
Microsoft Word является одним из самых популярных текстовых редакторов, который используется миллионами пользователей во всем мире. Однако, иногда пользователи сталкиваются с проблемой недостатка памяти или дискового пространства, что может привести к замедлению работы программы или даже к потере данных. В этой статье мы расскажем, как решить эту проблему и продолжить эффективно работать с Word.
Первым и наиболее простым способом решить проблему недостатка памяти или дискового пространства в Word является удаление ненужных файлов и документов. Просмотрите свою базу данных и определите, какие файлы и документы больше не нужны. Удалите все неиспользуемые файлы, чтобы освободить место на жестком диске и улучшить производительность программы.
Если удаление ненужных файлов не помогло решить проблему, вы можете попробовать изменить настройки программы. В Word есть возможность установить ограничение на размер файлов, которые вы можете открыть. Проверьте эти настройки и установите наиболее подходящие параметры для ваших нужд. Вы также можете изменить настройки автосохранения и автоматического восстановления, чтобы уменьшить использование памяти и дискового пространства.
Кроме того, попробуйте использовать функцию «Оптимизировать для быстродействия». Эта функция позволяет сжимать изображения и убирать ненужные данные из файлов Word, что также может помочь снизить использование памяти и дискового пространства. Вы можете найти эту функцию в меню «Файл» -> «Опции» -> «Расположение» -> «Оптимизация для быстродействия».
Надеемся, что эти советы помогут вам решить проблему недостатка памяти или дискового пространства в Word. Если проблема не исчезает, рекомендуем обратиться к специалистам технической поддержки Microsoft для получения дополнительной помощи.
- Как расширить память или свободное место в Word
- 1. Оптимизация изображений
- 2. Удаление ненужных объектов
- 3. Разделение документа на части
- 4. Использование облачных сервисов
- Увеличение памяти
- Очистка кеша Word
- Закрытие ненужных приложений
- Установка дополнительной оперативной памяти
- Освобождение дискового пространства
- Удаление ненужных файлов и папок
- Перенос файлов на внешний носитель
Как расширить память или свободное место в Word
1. Оптимизация изображений
Одной из причин быстрого заполнения памяти или дискового пространства может быть использование большого количества изображений с высоким разрешением. Чтобы сэкономить место, рекомендуется оптимизировать изображения перед их вставкой в документ Word.
Для оптимизации изображений вы можете использовать специальные программы или онлайн-сервисы. Они позволят уменьшить размер файла изображения, сохраняя при этом его качество.
2. Удаление ненужных объектов
В процессе работы с документом Word, можно случайно добавить объекты или элементы форматирования, которые уже не нужны. Такие объекты занимают место в памяти или на диске и могут замедлять работу с документом.
Чтобы удалить ненужные объекты, выделите их и нажмите клавишу Backspace или Delete. Если вы хотите удалить все ненужные элементы форматирования из всего документа, вы можете использовать функцию «Очистить форматирование» в меню «Формат».
3. Разделение документа на части
Если ваш документ Word стал слишком большим и заполнил доступное пространство, вам может пригодиться разделение документа на части. Вы можете создать несколько отдельных документов и связать их гиперссылками или оглавлением с помощью функции «Ссылки» во вкладке «Вставка».
Такое разделение позволит сэкономить память и улучшить работу с документом, особенно если вы работаете с большим количеством текста или изображений.
4. Использование облачных сервисов
Если ни один из вышеупомянутых способов не помог вам расширить память или свободное место в Word, вы можете воспользоваться облачными сервисами.
Облачные сервисы позволяют сохранять и редактировать документы прямо в облаке, без необходимости загружать их на локальный диск. Это поможет сэкономить место на вашем компьютере и даст возможность работать с документами из любой точки мира.
Надеемся, что эти советы помогут вам расширить память или свободное место в Word и сделать вашу работу более эффективной.
Увеличение памяти
Когда работаете с большими документами в Microsoft Word, может возникнуть проблема недостатка памяти, которая может замедлить работу программы или даже привести к ее зависанию. Чтобы избежать этого, можно предпринять несколько шагов для увеличения памяти программы Word.
1. Закройте ненужные приложения: Перед запуском программы Word закройте все ненужные приложения на вашем компьютере. Это поможет освободить оперативную память и предоставить больше ресурсов для работы программы Word.
2. Очистите временные файлы: Временные файлы, создаваемые Word и другими программами, могут занимать много места на вашем компьютере. Очистите временные файлы, чтобы освободить дисковое пространство. Чтобы это сделать, откройте папку «Temp» и удалите все файлы из нее.
3. Используйте режим «Чтение»: Если вам не нужно редактировать документ, попробуйте открыть его в режиме «Чтение». В этом режиме программа Word будет использовать меньше оперативной памяти, поскольку не будет отслеживать изменения в документе, а только позволит вам просматривать его.
4. Повысьте размер файла подкачки: Размер файла подкачки используется компьютером для расширения доступной памяти. Увеличение размера файла подкачки может помочь повысить производительность программы Word. Чтобы изменить размер файла подкачки, перейдите в настройки системы и увеличьте его значение.
5. Обновите программу Word: Проверьте наличие обновлений для программы Word и установите их, если они доступны. Обновления могут содержать исправления ошибок и оптимизацию использования памяти.
6. Используйте разрешенные дополнения: Некоторые дополнения или шаблоны для Word могут потреблять много памяти. Проверьте список установленных дополнений и удалите ненужные или избыточные.
7. Увеличьте оперативную память компьютера: Если все вышеперечисленные шаги не приведут к увеличению памяти программы Word, рассмотрите возможность увеличения объема оперативной памяти вашего компьютера. Больше оперативной памяти позволит программе Word более эффективно обрабатывать большие документы.
Все эти шаги могут помочь увеличить память программы Word и обеспечить более гладкую работу с большими документами. Если проблема остается, обратитесь к поддержке Microsoft для получения дальнейших рекомендаций и помощи.
Очистка кеша Word
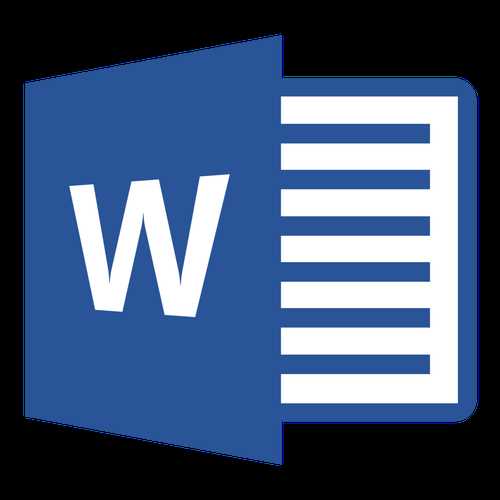
Чтобы очистить кеш Word, следуйте следующим шагам:
| 1. | Закройте все открытые документы в Word. |
| 2. | Откройте папку с временными файлами Word. Для этого нажмите комбинацию клавиш Win + R, введите «%temp%» (без кавычек) и нажмите Enter. |
| 3. | В открывшейся папке найдите файлы, начинающиеся с префикса «Word» или имеющие расширение «.tmp». Выделите их все и нажмите клавишу Delete на клавиатуре. |
| 4. | Подтвердите удаление файлов, если система запросит подтверждение. |
После выполнения этих шагов, кеш Word будет полностью очищен, а вы освободите драгоценное дисковое пространство. Учтите, что при очистке кеша Word будут удалены временные файлы всех открытых документов, которые не были сохранены.
Закрытие ненужных приложений
Одной из причин нехватки памяти или дискового пространства в программе Word может быть запущенное одновременно большое количество ненужных приложений. Для оптимизации работы и освобождения необходимых ресурсов рекомендуется закрывать все приложения, которые не используются в данный момент.
Чтобы закрыть приложения, вы можете выполнить следующие действия:
- Нажмите правой кнопкой мыши на панели задач внизу экрана.
- Выберите пункт «Задачи диспетчера» или «Диспетчер задач».
- Откроется окно «Диспетчер задач».
- Выберите вкладку «Приложения» или «Процессы» (в зависимости от версии операционной системы).
- Прокрутите список приложений или процессов и найдите те, которые вам не нужны.
- Выделите ненужное приложение или процесс и нажмите кнопку «Закрыть задачу» или «Завершить задачу».
- Повторите шаги 5-6 для всех ненужных приложений или процессов.
После закрытия ненужных приложений, ресурсы компьютера освободятся, и Word сможет использовать больше памяти или дискового пространства для своей работы. Если проблема нехватки ресурсов не была решена полностью, рекомендуется проверить свободное пространство на диске и удалить ненужные файлы или программы.
Закрытие ненужных приложений является одним из эффективных способов оптимизации работы Word и повышения производительности всего компьютера. Регулярная проверка и закрытие ненужных приложений помогут избежать недостатка памяти или дискового пространства, что положительно повлияет на работу программы и улучшит опыт пользователя.
Установка дополнительной оперативной памяти
Прежде чем приступить к установке, вам необходимо определить максимальный объем оперативной памяти, который может быть установлен на вашем компьютере. Для этого следует обратиться к документации или посетить сайт производителя вашего компьютера. Обычно максимальное значение указывается в гигабайтах (ГБ).
Затем процесс установки оперативной памяти обычно включает в себя следующие шаги:
- Выключите компьютер и отсоедините все кабели.
- Откройте корпус компьютера, следуя инструкциям производителя или обратившись к руководству пользователя.
- Найдите свободные слоты для установки памяти на материнской плате. Они обычно имеют вид длинных разъемов, к которым подключаются модули памяти.
- Осторожно вставьте модуль оперативной памяти в слот, при этом соблюдайте правильную ориентацию (если вы посмотрите на контактные пластины от модуля памяти, тогда нашлись вверх поплавок и зафиксированы в слоте).
- Плавно нажмите модуль, чтобы он плотно сел в слоте.
- Повторите шаги 4-5 для каждого модуля памяти, который вы хотите установить.
- Закройте корпус компьютера и подсоедините к нему все кабели.
- Включите компьютер и дождитесь загрузки операционной системы.
- Проверьте, что дополнительная оперативная память была успешно распознана. Вы можете проверить это, открыв панель управления вашей операционной системы и перейдя в раздел «Система» или «Информация о системе». Там вы должны увидеть общий объем установленной оперативной памяти.
После успешной установки дополнительной оперативной памяти вам следует перезапустить программу Word и проверить, устранена ли проблема с недостатком памяти. Если проблемы остаются, вам может потребоваться обратиться к специалисту или провести дополнительные настройки в Word.
И помните, что установка оперативной памяти является серьезным изменением в аппаратной части компьютера, поэтому, если вы не уверены в своих навыках или опыте, лучше обратиться за помощью к специалисту.
Освобождение дискового пространства

- Удаление временных файлов. Word создает временные файлы, которые могут занимать значительное пространство на диске. Чтобы удалить временные файлы, откройте «Параметры» в Word, выберите «Расширенные» и нажмите на кнопку «Очистить».
- Очистка корзины. Проверьте содержимое корзины на компьютере и удалите ненужные файлы.
- Удаление ненужных файлов и папок. Откройте проводник и пройдитесь по различным папкам на диске, чтобы найти файлы и папки, которые больше не нужны. Удалите их, чтобы освободить место.
- Архивация файлов. Если у вас есть файлы, которые редко используются, вы можете архивировать их на внешний носитель, такой как жесткий диск или облачное хранилище. Это поможет освободить дисковое пространство на компьютере.
- Использование программ для очистки диска. Существуют специальные программы, которые помогают освободить дисковое пространство, удаляя ненужные файлы, кэши, временные файлы и другие данные. Некоторые из них также могут оптимизировать работу компьютера в целом.
При выполнении этих действий вы сможете освободить дисковое пространство и устранить проблему недостатка памяти или дискового пространства в Word.
Удаление ненужных файлов и папок
Для начала стоит пройтись по файлам в папке с документами и удалить все ненужные файлы. Можно удалить старые версии документов, которые уже не используются, а также файлы, созданные для временной работы.
Есть несколько способов удалить файлы и папки в Word:
| Способ | Описание |
|---|---|
| 1. Щелкнуть правой кнопкой мыши на файле или папке и выбрать «Удалить». | Простой и удобный способ удаления файлов и папок прямо из проводника Windows. |
| 2. Использовать команду «Удалить» в меню «Файл». | Word предоставляет возможность удалить файлы и папки непосредственно из программы. |
| 3. Использовать комбинацию клавиш «Shift+Delete». | Этот способ позволяет удалить файлы или папки сразу без перемещения их в корзину, что может помочь освободить больше места. |
Помимо удаления ненужных файлов, также стоит обратить внимание на папки, которые больше не используются. Если у вас есть папки с устаревшими документами или проектами, их также стоит удалить, чтобы освободить место на жестком диске.
Важно помнить, что перед удалением файлов и папок следует сделать резервные копии всех важных данных. Также рекомендуется использовать сканер файловой системы или специальное программное обеспечение для поиска и удаления дубликатов файлов и папок.
Удаление ненужных файлов и папок поможет оптимизировать использование памяти и дискового пространства в Word, что приведет к более эффективной работе программы.
Перенос файлов на внешний носитель
Чтобы решить проблему недостатка памяти или дискового пространства в Word, можно перенести некоторые файлы на внешний носитель. Это позволит освободить место на вашем компьютере и сохранить доступ к этим файлам.
Для начала, подключите внешний носитель к вашему компьютеру. Это может быть USB-флешка, внешний жесткий диск или облачное хранилище. Убедитесь, что носитель правильно распознан вашим компьютером.
Затем откройте папку, где расположены файлы, которые вы хотите перенести. Выделите нужные файлы или папки и скопируйте их в буфер обмена, нажав комбинацию клавиш Ctrl+C или используя соответствующую опцию в контекстном меню.
Откройте папку на внешнем носителе, куда вы хотите перенести файлы. Вставьте файлы из буфера обмена, нажав комбинацию клавиш Ctrl+V или выбрав опцию «Вставить» в контекстном меню.
После успешного переноса всех нужных файлов, вы можете удалить их с вашего компьютера, чтобы освободить место на диске. Убедитесь, что файлы успешно скопированы и сохранены на внешнем носителе перед удалением.
Теперь вы можете обратиться к файлам на внешнем носителе при необходимости. Просто подключите его к компьютеру и откройте нужную папку для доступа к файлам.
Перенос файлов на внешний носитель – это удобный способ решить проблему недостатка памяти или дискового пространства в Word, не потеряв доступ к файлам. Это также поможет вам организовать хранение данных и сделать работу с документами более эффективной.

