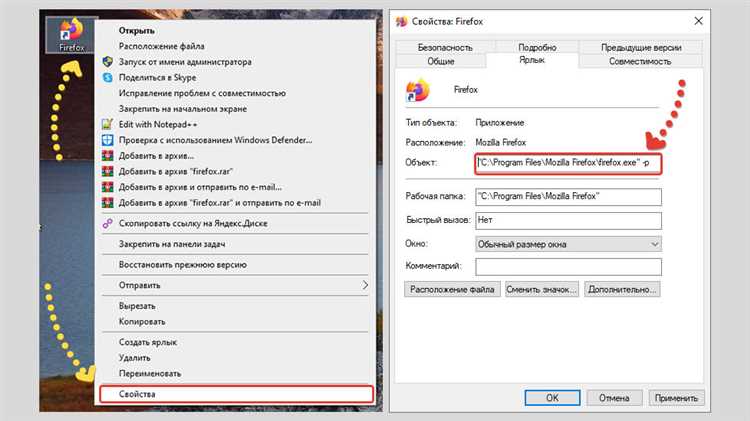
Браузер Mozilla Firefox является одним из самых популярных и надежных веб-браузеров в мире. Он предлагает удобный интерфейс, богатый набор функций и защиту пользовательских данных. Однако иногда пользователи сталкиваются с проблемой, когда их профиль Firefox не может быть загружен, что может вызвать затруднения при использовании браузера.
Эта проблема может возникнуть по разным причинам, таким как повреждение профиля, ошибки в файловой системе, несовместимость с расширениями или неактуальные настройки браузера. Она может привести к потере сохраненных закладок, паролей, истории посещений и других важных данных. Поэтому важно понимать, как решить эту проблему и восстановить доступ к профилю Firefox.
Наиболее распространенным решением этой проблемы является создание нового профиля или восстановление старого профиля из резервной копии. Для этого необходимо выполнить несколько простых шагов, которые помогут вам исправить ошибку и начать пользоваться Firefox снова.
Исправление проблемы с профилем Firefox является достаточно простой задачей, если вы следуете рекомендациям и шагам, предложенных в данной статье. Возможно, вам потребуется некоторое время и усилия, но в итоге вы сможете быстро и эффективно восстановить доступ к вашему профилю Firefox и продолжить использовать этот прекрасный браузер без проблем.
Решение проблемы с загрузкой профиля Firefox
Возможность загрузки профиля Firefox играет важную роль в работе браузера. Если вы столкнулись с проблемой, когда профиль Firefox не может быть загружен, есть несколько шагов, которые вы можете предпринять для ее решения.
1. Перезагрузите компьютер
Прежде чем принимать другие меры, попробуйте перезагрузить компьютер. Это может помочь восстановить нормальное функционирование и решить проблему с загрузкой профиля Firefox.
2. Очистите кэш и историю браузера
Иногда проблемы с загрузкой профиля могут быть связаны с накоплением ненужных данных в кэше или истории браузера. Выполните очистку кэша и истории браузера, чтобы избавиться от этих данных и, возможно, устранить проблему.
3. Переименуйте или переместите папку профиля
Если первые два шага не помогли, вы можете попробовать переименовать или переместить папку профиля Firefox. Найдите папку с профилем (обычно расположена в папке «AppData» или «Mozilla» на диске системы) и измените ее имя или переместите в другое место. После этого запустите Firefox, и он создаст новый профиль.
4. Проверьте наличие вредоносного программного обеспечения
Некоторые вредоносные программы могут нарушать работу Firefox и приводить к проблемам с загрузкой профиля. Установите антивирусное программное обеспечение и выполните полное сканирование вашей системы, чтобы выявить и удалить возможные угрозы.
5. Обновите или переустановите Firefox
Если проблема с загрузкой профиля Firefox все еще не решена, попробуйте обновить браузер до последней версии или переустановить его полностью. Это может помочь исправить ошибки и проблемы, которые могут возникать в старых версиях Firefox.
Если после всех этих шагов проблема с загрузкой профиля Firefox продолжает оставаться, возможно, требуется дополнительная помощь. Обратитесь в службу поддержки Firefox или посетите официальный сайт, чтобы получить дополнительную информацию и руководства.
Возможные причины и их решения
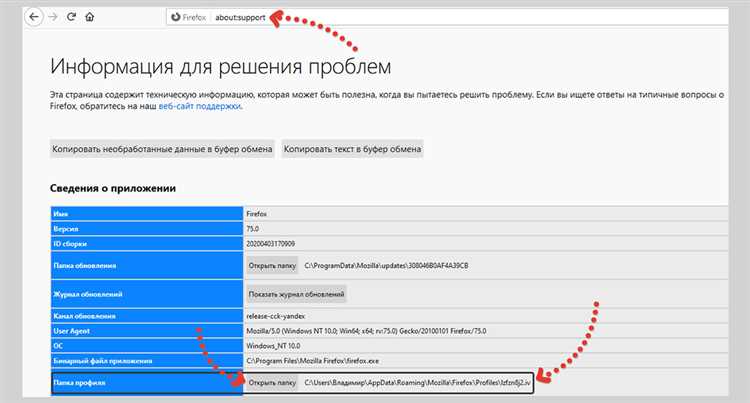
Ваш профиль Firefox может быть недоступным по разным причинам. Вот несколько возможных сценариев и их решений:
- Проблемы с доступом к профилю:
- Проверьте, что вы имеете права доступа к папке с профилем Firefox. Убедитесь, что никакие антивирусные программы или защитные системы не блокируют доступ к профилю.
- Попробуйте переместить профиль Firefox в другое место и попробуйте открыть его.
- Поврежденный профиль:
- Попробуйте восстановить предыдущую версию профиля, если у вас есть резервная копия.
- Создайте новый профиль Firefox и импортируйте данные из старого профиля.
- Проблемы с файлами профиля:
- Попробуйте запустить Firefox с параметром сброса профиля. Откройте командную строку и выполните команду «firefox.exe -p». Это позволит вам создать новый профиль и загрузить Firefox с ним.
- Удалите временные и кэш-файлы, которые могут вызывать проблемы с профилем Firefox.
Если ни одно из вышеуказанных решений не помогло, попробуйте переустановить Firefox или обратитесь в службу поддержки Mozilla для получения дополнительной помощи.
Неправильно указанный путь к профилю
Возможны случаи, когда ваш профиль Firefox не может быть загружен из-за неправильно указанного пути к профилю. Это может произойти, если профиль был перемещен или удален, а сам Firefox не обновил свои настройки.
Для исправления этой проблемы вам потребуется вручную указать правильный путь к профилю в настройках Firefox.
Вот шаги, которые нужно предпринять:
| 1. | Запустите Firefox. |
| 2. | Откройте меню «Настройки», нажав на значок с тремя горизонтальными полосками в правом верхнем углу окна браузера. |
| 3. | Выберите пункт «Настройки». |
| 4. | В открывшемся окне выберите раздел «Общие» в левой панели. |
| 5. | Прокрутите страницу вниз до раздела «Параметры профиля». |
| 6. | Нажмите кнопку «Открыть папку» рядом с кнопкой «Параметры профиля». |
| 7. | В открывшемся окне найдите файл с названием «profiles.ini» и откройте его с помощью текстового редактора. |
| 8. | Найдите секцию с именем вашего профиля и проверьте, правильно ли указан путь к папке профиля. |
| 9. | Если путь неправильный, измените его на правильный, учитывая положение папки профиля на вашем компьютере. |
| 10. | Сохраните файл «profiles.ini» и закройте его. |
| 11. | Перезапустите Firefox. |
После выполнения этих шагов ваш профиль Firefox должен успешно загрузиться, и проблема «Ваш профиль Firefox не может быть загружен» должна исчезнуть.
Файлы профиля повреждены
Ваш профиль Firefox может не загружаться из-за повреждения файлов профиля. Это может произойти из-за неожиданного завершения работы браузера, отключения питания или других проблем, которые могут повлиять на целостность файлов.
Поврежденные файлы профиля могут привести к различным проблемам, таким как сбои, ошибки или недоступность важных функций в Firefox. В таком случае необходимо восстановить файлы профиля, чтобы вернуть браузер в рабочее состояние.
Если вы столкнулись с проблемой поврежденных файлов профиля, следуйте этим рекомендациям:
- Создайте резервную копию файлов профиля: Прежде чем предпринимать любые действия, важно сделать резервную копию файлов профиля. Это может помочь вам сохранить важные данные и вернуться к предыдущему состоянию профиля, если что-то пойдет не так.
- Удалите или переименуйте поврежденные файлы: Найдите местоположение профиля Firefox на вашем компьютере и удалите или переименуйте поврежденные файлы. Перезапустите Firefox и он создаст новые файлы профиля по умолчанию.
- Восстановите резервную копию: Если после удаления или переименования поврежденных файлов профиля возникли проблемы, попробуйте восстановить резервную копию. Это может вернуть профиль Firefox к предыдущему состоянию и исправить проблемы.
- Обратитесь в службу поддержки: Если не удалось решить проблему повреждения файлов профиля самостоятельно, обратитесь в службу поддержки Firefox. Они могут помочь вам найти более подробные инструкции или предоставить индивидуальную помощь.
Помните, что восстановление файлов профиля может быть сложным процессом и может потребовать технических знаний. Если вы не уверены в своих навыках, лучше обратиться за помощью к профессионалам.
Следуйте этим рекомендациям, чтобы исправить проблему поврежденных файлов профиля и снова наслаждаться безопасной и надежной работой в Firefox.
Ошибка в настройках профиля
Ошибка может возникнуть, если в профиле Firefox есть поврежденные данные или некорректные настройки. Это может быть вызвано различными причинами, например, неправильным завершением работы Firefox, повреждением файла профиля или проблемами с расширениями и темами.
Для исправления ошибки в настройках профиля вам следует выполнить несколько действий. Во-первых, попробуйте перезапустить компьютер и снова запустить Firefox. Это может помочь в случае временной проблемы или конфликта программного обеспечения.
Если проблема не решена, вам может потребоваться создать новый профиль Firefox или восстановить старый профиль. Создание нового профиля позволяет начать с чистой установки Firefox, в то время как восстановление старого профиля позволяет сохранить ваши данные и настройки.
Чтобы создать новый профиль, вы можете воспользоваться командой «firefox.exe -P» в командной строке Windows или «firefox -profilemanager» в терминале Mac или Linux. Далее следуйте инструкциям на экране по созданию нового профиля.
Если вы хотите восстановить старый профиль, вы можете воспользоваться инструкциями на официальном сайте Mozilla Firefox. Обычно восстановление профиля включает копирование данных из старого профиля в новый профиль.
Помимо создания нового профиля или восстановления старого профиля, вы также можете попробовать отключить расширения и темы, а также выполнить проверку целостности файлов профиля. Для этого зайдите в меню «Настройки» Firefox, выберите раздел «Дополнения» и выполните соответствующие действия.
Исправление ошибки в настройках профиля может занять некоторое время и требует определенных навыков в работе с Firefox. Если вы не уверены в своих действиях, рекомендуется обратиться за помощью к опытному пользователю или специалисту в области компьютерных технологий.
В любом случае, решение проблемы с ошибкой в настройках профиля поможет вам восстановить работоспособность Firefox и продолжить пользоваться браузером без проблем.
Шаги по исправлению проблемы
Если вы столкнулись с проблемой, при которой ваш профиль Firefox не может быть загружен, следуйте этим шагам для ее исправления:
- Перезагрузите компьютер и откройте Firefox снова.
- Убедитесь, что у вас установлена последняя версия Firefox. Если нет, обновите браузер до последней версии.
- Проверьте, что у вас достаточно свободного места на жестком диске компьютера. Если места не хватает, освободите его, удалив ненужные файлы или программы.
- Попробуйте создать новый профиль Firefox. Для этого откройте командную строку и введите «firefox.exe -P», затем нажмите Enter. В появившемся окне выберите «Создать профиль» и следуйте инструкциям на экране.
- Если все предыдущие шаги не привели к успеху, попробуйте удалить и переустановить Firefox. Для этого перейдите в раздел «Установка и удаление программ» в настройках компьютера, найдите Firefox в списке установленных программ и выберите «Удалить». После этого скачайте и установите последнюю версию Firefox с официального сайта.
Если проблема все еще не решена, обратитесь в службу поддержки Firefox для получения дополнительной помощи.
Проверьте правильность пути к профилю
Если вы столкнулись с проблемой, когда ваш профиль Firefox не может быть загружен, первым делом стоит проверить правильность пути к вашему профилю. Это может быть причиной возникновения данной ошибки.
Для того, чтобы убедиться, что путь к профилю указан верно, следуйте инструкциям ниже:
- Закройте все экземпляры Firefox. Убедитесь, что все окна браузера закрыты, включая фоновые процессы.
- Откройте проводник на вашем компьютере. На рабочем столе или в меню «Пуск» найдите и откройте проводник файлов.
- Перейдите в папку с профилем Firefox. В адресной строке проводника введите путь к папке с профилем. Обычно это: C:\Пользователи\Ваше_имя_пользователя\%AppData%\Mozilla\Firefox\
- Убедитесь, что путь указан правильно. Проверьте, что путь к профилю соответствует вашему имени пользователя и правильно указаны все слеши и знаки препинания.
- Если путь неверен, отредактируйте его. Если путь указан неправильно, отредактируйте его, чтобы он соответствовал правильному пути к профилю.
После того, как вы убедитесь, что путь к профилю указан правильно, вы можете попытаться открыть Firefox снова и проверить, исправилась ли проблема с загрузкой профиля.

