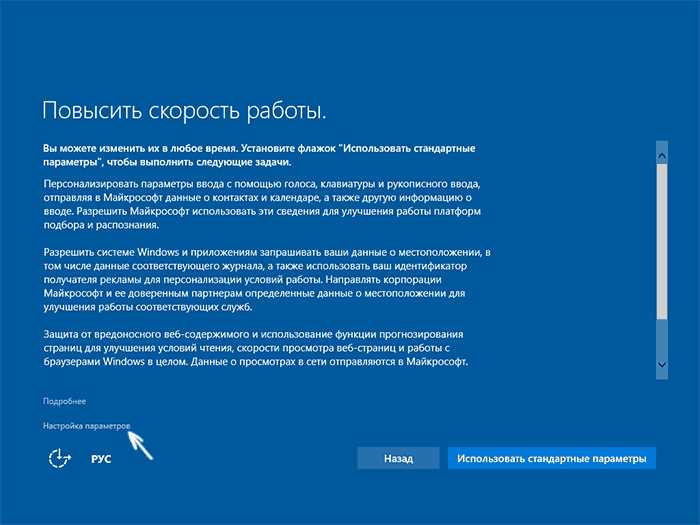
Windows 10 предлагает ряд функций и сервисов, которые могут быть весьма полезными для пользователей. Однако, некоторым пользователям может быть важно управлять своей конфиденциальностью и отключить регистрацию данных, чтобы защитить свою частную жизнь. В данной статье мы расскажем, как отключить регистрацию данных и осуществить настройку конфиденциальности в Windows 10.
Одним из первых шагов при настройке конфиденциальности в Windows 10 является проверка и настройка параметров конфиденциальности. Для этого нужно открыть меню «Параметры», выбрать раздел «Конфиденциальность» и ознакомиться с доступными настройками. Здесь можно настроить, какие данные вы хотите предоставлять приложениям и сервисам, а также управлять доступом к камере, микрофону и другим устройствам.
Важным аспектом настройки конфиденциальности в Windows 10 также является отключение регистрации данных, которую операционная система может собирать для улучшения своих функций и оптимизации работы. Для этого нужно выбрать раздел «Обновление и безопасность» в меню «Параметры» и перейти в раздел «Диагностика и отзывы». Здесь можно выбрать уровень «Базовый» или «Расширенный» в зависимости от того, сколько данных вы хотите предоставить Microsoft.
- Отключение регистрации данных в Windows 10
- Отключение сбора данных
- Отключение отправки диагностических данных в Microsoft
- Отключение собственных источников данных в Windows 10
- Управление настройками приватности
- Настройка доступа к камере и микрофону
- Управление доступом к персональным данным приложений
- Настройки конфиденциальности в Windows 10
- Установка пароля и ПИН-кода
Отключение регистрации данных в Windows 10
Windows 10 по умолчанию собирает различные данные о пользователях, включая информацию о посещенных веб-сайтах, просмотренных файлов и использованных приложениях. Эти данные используются для настройки рекламы и улучшения работы операционной системы.
Однако, если вы хотите сохранить свою конфиденциальность и защитить личные данные, вы можете отключить регистрацию данных в Windows 10. В этом разделе мы расскажем вам, как это сделать.
Для начала откройте меню «Пуск» и выберите «Настройки».
| 1. | Настройки | Откройте меню «Пуск» и выберите «Настройки». |
| 2. | Конфиденциальность | В открывшемся окне настройте «Конфиденциальность». |
| 3. | Подробные настройки | На странице «Конфиденциальность» выберите «Подробные настройки». |
| 4. | Отключение регистрации данных | На странице «Подробные настройки» найдите раздел «Регистрация данных» и выключите его. |
После выполнения этих действий Windows 10 перестанет собирать и регистрировать ваши данные. Однако, имейте в виду, что некоторые функции операционной системы могут быть недоступны или работать некорректно без регистрации данных.
Если вам все же необходимо использовать эти функции, вы можете настроить регистрацию данных таким образом, чтобы собиралась только минимальная информация, необходимая для их работы.
Теперь вы знаете, как отключить регистрацию данных в Windows 10 и сохранить свою конфиденциальность. Приятного использования операционной системы!
Отключение сбора данных
В операционной системе Windows 10 установлены несколько функций, которые автоматически собирают данные о пользователе и их поведении. Однако многие пользователи предпочитают сохранять свою конфиденциальность и контролировать информацию, которую они предоставляют компании Microsoft. В этом разделе мы расскажем, как отключить сбор данных в Windows 10.
1. Проверьте настройки конфиденциальности
Первым шагом, который следует предпринять, чтобы ограничить сбор данных, — это проверить настройки конфиденциальности в Windows 10. Для этого откройте «Параметры» и выберите раздел «Конфиденциальность». Здесь вы найдете различные категории, в которых можно настроить, какие данные вы хотите предоставить Microsoft.
2. Отключите отправку диагностических данных
Windows 10 также предлагает возможность отправки диагностических данных компании Microsoft, чтобы помочь им улучшить свою операционную систему. Если вы не хотите, чтобы эти данные были отправлены, вы можете отключить эту функцию. Для этого откройте «Параметры», перейдите в раздел «Обновление и безопасность» и выберите «Диагностика и отзывы». Здесь найдите опцию «Отправлять диагностические данные и использование» и измените ее на «Отключено».
3. Отключите персонализацию
Windows 10 использует алгоритмы машинного обучения, чтобы предлагать персонализированную информацию и рекламу. Если вы не хотите, чтобы система собирала данные для персонализации, вы можете отключить эту функцию. Для этого откройте «Параметры», перейдите в раздел «Персонализация» и выберите «Вход». Здесь измените опцию «Вход» на «Без персонализации».
Учитывайте, что при отключении сбора данных некоторые функции операционной системы могут работать не так, как ожидается, и некоторые приложения могут быть недоступны. Будьте внимательны и примите во внимание все последствия, прежде чем отключить сбор данных в Windows 10.
Отключение отправки диагностических данных в Microsoft
Microsoft собирает диагностические данные из операционной системы Windows 10 для улучшения продукта и предоставления дополнительных функций. Однако, если вы предпочитаете сохранять конфиденциальность своих данных, вы можете отключить отправку диагностических данных в Microsoft.
Чтобы отключить отправку диагностических данных в Microsoft, выполните следующие шаги:
- Откройте «Параметры» (кликните на кнопку «Пуск» и выберите «Параметры»).
- Выберите раздел «Конфиденциальность».
- На левой панели выберите «Отправка данных» или «Диагностика и использование».
- Настройте параметры отправки данных на ваше усмотрение:
- Выберите «Прочитать и выбрать диагностические данные, которые могут отправляться» и отключите все параметры, чтобы предотвратить отправку диагностических данных в Microsoft.
- Если вы хотите оставить отправку диагностических данных включенной, но сделать ее анонимной, выберите «Прочитайте, как собираются и отправляются данные» и отключите все параметры, кроме «Анонимные данные».
- После того как вы настроили параметры отправки данных, закройте окно «Параметры».
Теперь вы отключили отправку диагностических данных в Microsoft и можете быть уверены в конфиденциальности своих данных.
Отключение собственных источников данных в Windows 10
Windows 10 собирает различные данные о пользователях в целях улучшения функциональности и персонализации системы. Однако некоторым пользователям может быть неудобно, что их данные собираются и передаются Microsoft. Если вы хотите отключить сбор и использование собственных данных в Windows 10, вам доступны ряд настроек конфиденциальности.
Во-первых, вы можете отключить рекламные и персонализированные рекомендации. Для этого откройте «Параметры» и перейдите в раздел «Конфиденциальность». Затем выберите «Общие» и выключите параметры «Отправлять Microsoft запросы на учетную запись по электронной почте» и «Основные интересы, релевантные для меня в Microsoft Store и других сервисах».
Кроме того, можно отключить передачу данных для улучшения ввода и предложений. Это можно сделать в разделе «Конфиденциальность» в «Параметрах». Перейдите в «Распознавание речи, ввод через клавиатуру и рукописный ввод» и выключите параметр «Использовать распознавание речи и ввод с клавиатуры».
Также рекомендуется выключить передачу данных о местоположении. Для этого перейдите в «Параметры», выберите «Конфиденциальность» и перейдите к разделу «Местоположение». Выключите параметр «Разрешить приложениям доступ к моему местоположению».
Наконец, можно отключить передачу данных на базе действий пользователя. В «Параметрах» выберите «Конфиденциальность» и перейдите к разделу «Диагностика и отзывы». Вам будет предложено выбрать уровень «Отключено» или «Минимальный». Рекомендуется выбрать «Отключено», чтобы минимизировать сбор и передачу данных.
Все эти настройки помогут вам отключить собственные источники данных в Windows 10 и сохранить больше конфиденциальности. Учитывайте, что отключение некоторых функций может вызвать ограничения в работе некоторых приложений и сервисов. Поэтому оценивайте свои потребности и предпочтения, чтобы найти баланс между конфиденциальностью и функциональностью.
Управление настройками приватности
Windows 10 предлагает пользователю широкую гибкость и контроль над настройками приватности, позволяя выбирать, какие личные данные хранить и как ими делиться. Это позволяет пользователям чувствовать себя более защищенными и контролировать свою цифровую жизнь.
Для управления настройками приватности в Windows 10 перейдите в «Центр управления конфиденциальностью». Здесь вы можете настроить доступ к камере, микрофону, контактам, местоположению и другим личным данным. Рекомендуется просмотреть и персонализировать настройки приватности с помощью следующих шагов:
- Нажмите на кнопку «Пуск» в левом нижнем углу экрана.
- Выберите «Настройки» и затем «Конфиденциальность».
- В разделе «Камера» вы можете управлять приложениями, которые имеют доступ к вашей камере. Вы можете разрешить или запретить доступ для каждого приложения по отдельности.
- Также в разделе «Микрофон» вы можете настроить доступ к микрофону для различных приложений.
- В разделе «Контакты» вы можете выбрать, какие приложения имеют доступ к вашим контактам.
- В разделе «Местоположение» вы можете разрешить или запретить доступ приложениям к вашему текущему местоположению.
Это всего лишь некоторые из доступных опций управления приватностью в Windows 10. Однако, рекомендуется ознакомиться со всеми настройками и настроить их в соответствии со своими потребностями. Важно помнить, что правильная настройка настроек приватности поможет вам защитить свои личные данные и обеспечить безопасность ваших данных.
Настройка доступа к камере и микрофону
Windows 10 предлагает различные инструменты для контроля доступа к камере и микрофону. Вы можете настраивать эти параметры в целях защиты своей конфиденциальности.
Чтобы настроить доступ к камере и микрофону в Windows 10, выполните следующие шаги:
1. Откройте меню «Параметры».
Нажмите на иконку «Пуск» (логотип Windows) в левом нижнем углу экрана, затем выберите «Настройки».
2. Выберите «Конфиденциальность».
В окне «Параметры» выберите «Конфиденциальность» для того чтобы открыть настройки приватности.
3. Выберите «Камера» или «Микрофон».
В левой панели выберите «Камера» или «Микрофон» (в зависимости от того, к какому устройству вы хотите настроить доступ).
4. Переключите доступ.
В разделе «Разрешение камеры» или «Разрешение микрофона», переключите соответствующий параметр в положение «Вкл.» или «Выкл.».
Примечание: если вы выключите доступ к камере или микрофону, некоторые приложения и функции могут работать некорректно или полностью прекратят работу.
Использование этих настроек позволит вам лучше контролировать доступ к камере и микрофону в Windows 10, а также защитить вашу конфиденциальность. Будьте внимательны при распределении разрешений для приложений и устройств, чтобы предотвратить возможные нарушения вашей приватности.
Управление доступом к персональным данным приложений
Windows 10 предоставляет пользователю контроль над доступом приложений к его персональным данным. Это позволяет управлять конфиденциальностью и безопасностью информации, которую приложения получают о своих пользователях.
Для настройки доступа к персональным данным приложений можно воспользоваться следующими шагами:
- Откройте панель управления и выберите раздел «Конфиденциальность».
- На странице «Конфиденциальность» выберите нужную категорию данных, к которым вы хотите ограничить доступ приложений (например, камера или микрофон).
- Внесите изменения в настройки доступа. Вы можете разрешить или запретить доступ каждому отдельному приложению к выбранной категории данных.
Кроме того, вы можете активировать режим «Установка» для разделения доступа к данным между приложениями. Это позволяет контролировать, какие приложения могут получать данные других приложений.
При настройке доступа к персональным данным приложений важно принимать во внимание конфиденциальность и безопасность вашей информации. Регулярно проверяйте и обновляйте настройки доступа, чтобы быть уверенными в том, что ваши данные защищены.
Настройки конфиденциальности в Windows 10
В Windows 10 можно настроить различные параметры конфиденциальности, чтобы обеспечить защиту своей частной жизни. Ниже приведены некоторые важные настройки:
- Ограничение сбора данных – возможность ограничить сбор и использование персональных данных, включая геолокацию, контакты и историю поиска.
- Управление доступом к микрофону и камере – можно разрешить или запретить доступ приложениям к микрофону и камере компьютера, чтобы предотвратить непрошеные записи и съемку.
- Контроль доступа к файлам – возможность выбрать, какие приложения имеют доступ к вашим файлам и папкам, чтобы сохранить персональные данные в безопасности.
- Управление настройками рекламы – позволяет выбирать, какую персональную информацию можно использовать для показа персонализированной рекламы.
Чтобы настроить параметры конфиденциальности в Windows 10, вам потребуется открыть меню «Параметры» и перейти в раздел «Конфиденциальность». Здесь вы сможете управлять настройками конфиденциальности для различных функций и приложений в операционной системе.
Настройка конфиденциальности в Windows 10 является важной частью обеспечения безопасности пользователей и защиты их личных данных. Правильная настройка параметров конфиденциальности позволяет контролировать доступ и использование персональных данных, что полезно для защиты частной жизни и предотвращения непрошенных нарушений.
Установка пароля и ПИН-кода

В операционной системе Windows 10 вы можете установить пароль или ПИН-код для защиты вашего аккаунта и личных данных. Это обеспечит дополнительную конфиденциальность и безопасность вашей учетной записи.
Для установки пароля выполните следующие шаги:
- Откройте меню «Пуск» и выберите «Настройки».
- В настройках выберите «Аккаунты».
- На странице «Аккаунты» выберите «Пароль входа в Windows» и нажмите «Добавить».
- Введите новый пароль и подтвердите его.
- Нажмите «Далее» и введите подсказку для пароля.
- Нажмите «Готово», чтобы завершить установку пароля.
Для установки ПИН-кода выполните следующие шаги:
- Откройте меню «Пуск» и выберите «Настройки».
- В настройках выберите «Аккаунты».
- На странице «Аккаунты» выберите «Вход с помощью ПИН-кода» и нажмите «Добавить».
- Введите новый ПИН-код и подтвердите его.
- Нажмите «Далее» и введите свой текущий пароль.
- Нажмите «Готово», чтобы завершить установку ПИН-кода.
После установки пароля или ПИН-кода вы сможете использовать их для входа в вашу учетную запись и защиты своих личных данных. Рекомендуется выбирать надежные пароли и ПИН-коды, содержащие различные символы и цифры, чтобы максимально обезопасить вашу систему.

