
Microsoft Edge, браузер от Microsoft, предоставляет пользователям широкий спектр возможностей для работы с интернетом. Однако, сложности могут возникнуть, когда пользователь сталкивается с проблемой, когда невозможно открыть Microsoft Edge, используя аккаунт администратора.
Основной причиной данной проблемы может быть неисправность в настройках аккаунта администратора или повреждение файлов браузера Edge. Чтобы решить эту проблему, мы предлагаем несколько эффективных решений, которые помогут вам снова открыть Microsoft Edge и продолжить свою работу.
Прежде всего, важно убедиться, что ваш аккаунт администратора настроен правильно. Перейдите в раздел «Учетные записи» в настройках вашей операционной системы и убедитесь, что аккаунт администратора имеет все необходимые разрешения для работы с браузером.
Если проблема не решается путем настройки аккаунта администратора, возможно, проблема связана с повреждением файлов браузера Edge. В таком случае, рекомендуется выполнить переустановку браузера или восстановить его исходные файлы через меню «Параметры» или «Настройки». Данная процедура поможет исправить поврежденные файлы и вернуть браузер в рабочее состояние.
Проблема: не удается открыть Microsoft Edge с аккаунтом администратора
Если вам не удается открыть Microsoft Edge с аккаунтом администратора, это может быть вызвано различными причинами. В данном случае, приведем несколько возможных причин и способы их решения.
1. Проверьте настройки аккаунта администратора
Убедитесь, что ваш аккаунт администратора настроен правильно и имеет все необходимые разрешения для запуска Microsoft Edge. Перейдите в настройки учетной записи и убедитесь, что ваш аккаунт имеет права администратора.
2. Проверьте разрешения для Microsoft Edge
Если ваш аккаунт администратора настроен правильно, проверьте разрешения для самой программы Microsoft Edge. Убедитесь, что у вас есть разрешение на запуск этой программы. Чтобы это сделать, откройте «Права доступа к файлам и папкам» и убедитесь, что для Microsoft Edge установлено разрешение на выполнение.
3. Проверьте целостность файлов Microsoft Edge
Возможно, файлы программы Microsoft Edge повреждены или отсутствуют. В таком случае, попробуйте произвести их восстановление или переустановку. Зайдите в «Панель управления», выберите «Программы и компоненты», найдите Microsoft Edge в списке установленных программ и выполните его восстановление или переустановку.
4. Проверьте наличие обновлений
Некоторые проблемы могут быть вызваны устаревшей версией Microsoft Edge. Убедитесь, что у вас установлена последняя версия программы. Перейдите на официальный сайт Microsoft Edge и загрузите и установите последнюю версию.
5. Обратитесь к специалистам поддержки
Если вы всё еще не можете открыть Microsoft Edge, даже после применения вышеперечисленных способов, рекомендуется обратиться в службу поддержки Microsoft или квалифицированным специалистам для получения дополнительной помощи.
Надеемся, что эти рекомендации помогут вам решить проблему с открытием Microsoft Edge с аккаунтом администратора. Если у вас возникли дополнительные вопросы, не стесняйтесь задавать их производителю программного обеспечения или специалистам поддержки.
Причины и решения
1. Отсутствие прав администратора: Проверьте, правильно ли вы вошли в систему с учетными данными администратора. Убедитесь, что у вас есть права и полный доступ к управлению программами и приложениями.
2. Несовместимость с установленным антивирусным программным обеспечением: Некоторые антивирусные программы могут блокировать запуск Microsoft Edge из-за сопоставления с нежелательными программами или потенциально опасными элементами. Попробуйте временно отключить антивирусное программное обеспечение и попробовать открыть Microsoft Edge еще раз.
3. Повреждение файлов браузера: Возможно, файлы браузера Microsoft Edge были повреждены или удалены. Попробуйте переустановить браузер с помощью встроенного инструмента в Windows 10 — «Приложения и компоненты». Видимый файл браузера находится в разделе «Microsoft Edge» в списке установленных программ.
4. Обновление Windows: Убедитесь, что ваша операционная система Windows обновлена до последней версии. В ином случае, скачайте и установите все последние обновления Windows, которые могут содержать исправления и улучшения для Microsoft Edge.
5. Неверные настройки безопасности: Проверьте настройки безопасности вашей системы и браузера, чтобы исключить возможность блокировки Microsoft Edge. Убедитесь, что браузер не добавлен в список заблокированных приложений, а политики безопасности не ограничивают его запуск.
Если ни одно из этих решений не помогло, возможно, проблема требует более глубокого анализа и может потребовать технической поддержки со стороны специалистов.
Ошибки в реестре
Ошибки в реестре могут возникать по разным причинам. Некорректное удаление программ, неправильно выполненные обновления или ошибки в самой операционной системе – все это может привести к нарушению целостности реестра и возникновению ошибок. Когда реестр содержит неверные данные о программе или настройках, это может приводить к конфликтам и неправильной работе приложений.
Для исправления ошибок в реестре необходимо выполнить определенные действия. Однако перед внесением изменений в реестр, рекомендуется создать резервную копию, чтобы иметь возможность восстановить его, если что-то пойдет не так. Затем можно воспользоваться специальными программами или инструментами операционной системы для сканирования и исправления ошибок в реестре.
После исправления ошибок в реестре нужно перезагрузить компьютер, чтобы изменения вступили в силу. После перезагрузки можно попробовать открыть Microsoft Edge с использованием аккаунта администратора и проверить, работает ли приложение исправно.
Неправильные настройки пользователя
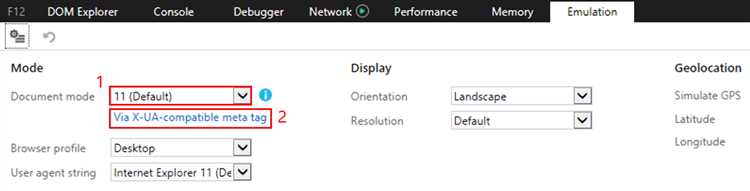
Одной из причин проблемы с открытием Microsoft Edge с аккаунта администратора может быть неправильная конфигурация настроек пользователя. Если некоторые настройки были изменены или нарушены, это может привести к невозможности запуска браузера с полными правами администратора.
В таком случае, рекомендуется проверить настройки пользователя и восстановить их по умолчанию. Чтобы это сделать, следуйте инструкциям:
- Шаг 1: Откройте Панель управления, нажав соответствующую кнопку в меню «Пуск».
- Шаг 2: В разделе «Пользователи» выберите «Учетные записи пользователей».
- Шаг 3: Перейдите в раздел «Изменение параметров учетной записи».
- Шаг 4: Здесь вы увидите список доступных настроек пользователя.
- Шаг 5: Нажмите кнопку «Восстановить значения по умолчанию» или «Изменить настройки кнопок» и отметьте все параметры, которые требуется восстановить.
- Шаг 6: Следуйте инструкциям на экране, чтобы завершить процесс восстановления настроек.
После завершения этих шагов, попробуйте снова открыть Microsoft Edge с аккаунта администратора. Если проблема была вызвана неправильными настройками пользователя, она должна быть исправлена.
Если после восстановления настроек проблема не исчезла, рекомендуется обратиться к специалисту по поддержке для получения более подробной помощи и решения данной проблемы.

