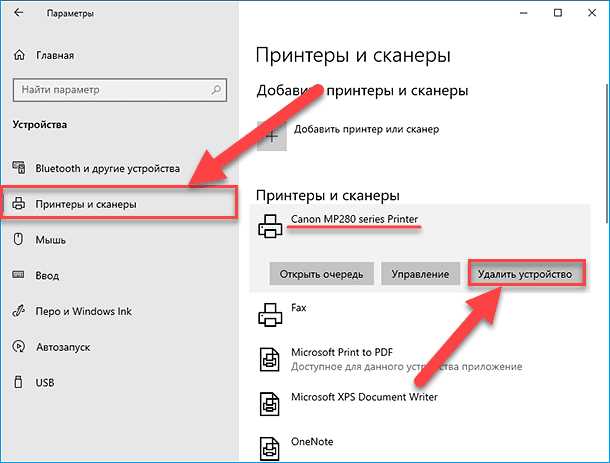
Если у вас возникли проблемы с набором текста в строке поиска Windows, не беспокойтесь — вы не одни. Эта распространенная проблема может быть вызвана разными факторами, от настроек вашей клавиатуры до программных ошибок.
В этом обновленном руководстве мы рассмотрим девять наиболее распространенных исправлений, которые помогут вам решить эту проблему раз и навсегда. Будьте уверены, что вы получите все необходимые знания и инструкции для успешного решения проблемы с набором текста в строке поиска Windows.
Пожалуйста, помните, что каждый компьютер и система Windows уникальны, поэтому может понадобиться некоторая терпеливость и эксперименты, чтобы найти наиболее подходящее решение именно для вашего случая. Будьте готовы к тому, что вам может понадобиться провести несколько исправлений, прежде чем проблема будет полностью решена.
Важно: Прежде чем приступить к исправлениям, рекомендуется сделать резервную копию всех важных данных на вашем компьютере. Также убедитесь, что у вас есть права администратора или достаточные разрешения для внесения изменений в систему Windows. Теперь, когда все готово, давайте перейдем к первому исправлению!
Проблема с клавиатурой на Windows
Если у вас возникают сложности с использованием клавиатуры на Windows, есть несколько шагов, которые вы можете предпринять, чтобы исправить проблему:
- Проверьте подключение клавиатуры. Убедитесь, что кабель клавиатуры надежно подсоединен к компьютеру и что клавиатура включена.
- Попробуйте подключить клавиатуру к другому порту USB. Иногда проблемы с набором текста могут быть вызваны неисправным портом.
- Проверьте состояние батарейки, если у вас беспроводная клавиатура. Замените батарейку, если она разряжена.
- Перезагрузите компьютер. Иногда небольшие сбои в системе могут приводить к проблемам с работой клавиатуры.
- Проверьте наличие обновлений для драйверов клавиатуры. Обновление драйвера может устранить проблему с набором текста.
- Отключите любые программы или приложения, которые могут перехватывать клавиатурные нажатия. Некоторые программы могут конфликтовать с работой клавиатуры.
- Используйте инструмент «Клавиатурный тренажер» для проверки правильной работы клавиш на клавиатуре.
- Попробуйте подключить другую клавиатуру к компьютеру. Если проблема решается с другой клавиатурой, возможно, ваша текущая клавиатура требует ремонта или замены.
- Свяжитесь с технической поддержкой или обратитесь к опытным пользователям на форуме, если ни одно из вышеперечисленных решений не помогло решить проблему с клавиатурой.
Надеемся, что эти рекомендации помогут вам решить проблему с клавиатурой на Windows и возобновить нормальный набор текста.
Нет реакции на нажатия
Если у вас возникла эта проблема, есть несколько возможных решений, которые могут помочь вам решить данную ситуацию.
- Перезагрузите компьютер. Иногда простая перезагрузка может решить проблему, связанную с отсутствием реакции на нажатия клавиш.
- Проверьте подключение клавиатуры. Убедитесь, что клавиатура подключена к компьютеру правильно. Попробуйте отключить и снова подключить ее.
- Проверьте работу клавиши Caps Lock. Убедитесь, что клавиша Caps Lock не нажата. Если она нажата, набираемый текст будет отображаться заглавными буквами.
- Проверьте языковую раскладку клавиатуры. Убедитесь, что выбрана правильная раскладка клавиатуры. Если раскладка неправильная, то набираемые символы могут не соответствовать нажатым клавишам.
- Проверьте наличие вирусов. Возможно, ваш компьютер заражен вредоносным ПО, которое может отключать некоторые функции клавиатуры. Запустите антивирусное сканирование для проверки системы.
- Проверьте драйвера клавиатуры. Убедитесь, что у вас установлены последние версии драйверов для клавиатуры. Если нет, обновите их.
- Проверьте работу клавиши Fn. Некоторые ноутбуки имеют дополнительные функции клавиш, которые активируются с помощью клавиши Fn. Убедитесь, что эта клавиша не нажата.
- Проверьте работу других клавиш. Попробуйте нажать другие клавиши на клавиатуре. Если они тоже не работают, проблема может быть связана не только с текстовым полем поиска, а с клавиатурой в целом.
- Обратитесь в службу поддержки. Если ни одно из вышеперечисленных решений не помогло, возможно, проблема более серьезная. Обратитесь в службу поддержки Microsoft или производителя вашей клавиатуры для получения дополнительной помощи.
Надеемся, что эти решения помогут вам вернуть нормальную работу клавиатуры и снова начинать набирать текст в строке поиска без каких-либо проблем.
Случайный ввод символов
Существует несколько причин, по которым может возникать случайный ввод символов. Одна из них – неправильные настройки клавиатуры. Если у вас установлена неправильная раскладка, то при наборе текста можно получить совершенно другие символы.
Также, случайный ввод символов может быть вызван вирусами или вредоносными программами. Они могут изменять настройки клавиатуры или перехватывать ввод пользователя с целью вывести непонятные символы.
Чтобы решить проблему случайного ввода символов, вам нужно проверить настройки клавиатуры. Убедитесь, что выбрана правильная раскладка и язык ввода. Если проблема сохраняется, сканируйте систему на наличие вирусов и вредоносных программ.
Будьте внимательны при установке программ и обновлений, чтобы избежать случайной установки вредоносного ПО. Также, регулярно обновляйте антивирусные программы и выполняйте проверки системы.
Если ничего не помогает, попробуйте использовать внешнюю клавиатуру или взять вашу клавиатуру на проверку в сервисный центр. Там вам могут помочь с решением этой проблемы.
Проверьте статус клавиатуры
Прежде чем приступать к поиску решения проблемы с набором текста в строке поиска Windows, важно убедиться в статусе вашей клавиатуры. Убедитесь, что клавиша Caps Lock не активирована. Когда Caps Lock включен, все буквы, которые вы набираете, будут отображаться прописными буквами. Если на экране отображаются только заглавные буквы, необходимо отключить Caps Lock.
Также следует обратить внимание на клавишу Num Lock. Если Num Lock включен, клавиши с числами на правой стороне клавиатуры будут действовать как цифры, а не как навигационные клавиши. Если вам нужно вводить текст, необходимо убедиться, что клавиша Num Lock отключена.
Если у вас беспроводная клавиатура, убедитесь, что она подключена к компьютеру и работает исправно. Проверьте батареи в клавиатуре и замените их, если необходимо. Также проверьте, что приемник беспроводной клавиатуры подключен к правильному порту USB.
Проверка статуса клавиатуры может помочь исключить проблемы с набором текста и облегчить поиск причины возникновения проблемы с набором текста в строке поиска Windows.
Проверка физического подключения
Перед тем, как приступить к дальнейшему решению проблемы в строке поиска Windows, важно убедиться в правильном физическом подключении компьютера к сети. Вот несколько шагов, которые следует выполнить:
1. Проверьте, правильно ли подключены все кабели, включая Ethernet-кабель, если вы используете подключение по проводу, или убедитесь, что ваше устройство Wi-Fi подключено к беспроводной сети. При необходимости переподключите кабель или перезагрузите маршрутизатор.
2. Убедитесь, что все подключения кабелей к компьютеру и маршрутизатору надежны и надлежащим образом установлены. Проверьте, нет ли повреждений на кабелях.
3. Перезагрузите компьютер и маршрутизатор, чтобы устранить возможные проблемы соединения. Для этого выключите их, подождите несколько секунд, а затем включите их снова.
4. Если у вас есть возможность, подключитесь к другой сети Wi-Fi или используйте другой Ethernet-кабель, чтобы определить, является ли проблема специфической для вашей текущей сети.
Если после выполнения всех этих шагов проблема не устранена, возможно, проблема вызвана программными неполадками, которые требуют более глубокого анализа и решения. В таких случаях рекомендуется обратиться к специалисту или поддержке операционной системы Windows.
Перезагрузка компьютера
Чтобы перезагрузить компьютер, нажмите на кнопку «Пуск» в левом нижнем углу экрана. Затем выберите опцию «Выключить» или «Перезагрузить». Если ваш компьютер завис, вы можете также попробовать выключить его с помощью кнопки питания, но это не рекомендуется, так как это может привести к потере данных или повреждению файлов.
После того, как компьютер перезагрузится, вы увидите, как операционная система и все запущенные программы снова загружаются. Возможно, вам придется ввести свой пароль для входа в систему. После этого вы сможете начать снова работать на своем компьютере.
Перезагрузка компьютера — это простой, но эффективный способ решения некоторых проблем. Если у вас возникла проблема с работой компьютера, попробуйте перезагрузку и посмотрите, поможет ли это. Если проблема не исчезла, вам может потребоваться обратиться к специалисту по информационной технологии для дальнейшей помощи.
Возможные решения
Если у вас возникают проблемы с набором текста в строке поиска Windows, вот несколько возможных решений, которые могут помочь вам исправить эту проблему:
| 1. | Проверьте свою клавиатуру: убедитесь, что клавиши не залипают и функционируют правильно. Попробуйте подключить другую клавиатуру или воспользоваться виртуальной клавиатурой. |
| 2. | Перезагрузите компьютер: иногда простое обновление системы или перезагрузка может помочь исправить неполадки в работе поисковой строки. |
| 3. | Проверьте языковые настройки: убедитесь, что язык ввода установлен правильно. Проверьте раскладку клавиатуры и устраните возможные ошибки. |
| 4. | Обновите драйверы устройств: некорректно функционирующий драйвер может вызывать проблемы с набором текста. Проверьте наличие обновлений драйверов и установите их, если это необходимо. |
| 5. | Проверьте наличие вредоносного программного обеспечения: вирусы и вредоносные программы могут повлиять на работу системы и привести к проблемам с набором текста. Запустите антивирусное сканирование и удалите обнаруженные угрозы. |
| 6. | Используйте инструменты системы: Windows предоставляет набор инструментов для исправления различных проблем, включая проблемы с набором текста. Воспользуйтесь инструментами восстановления системы или инструментами проверки целостности системных файлов. |
| 7. | Отключите лишние расширения браузера: некоторые расширения могут конфликтовать с работой поисковой строки и вызывать неполадки. Отключите все расширения и постепенно включайте их, чтобы определить, какое расширение вызывает проблему. |
| 8. | Проверьте наличие обновлений Windows: некоторые проблемы могут быть исправлены с помощью установки последних обновлений операционной системы. Проверьте наличие доступных обновлений и установите их, если это необходимо. |
| 9. | Обратитесь за помощью к специалисту: если все вышеперечисленные методы не помогли решить проблему, рекомендуется обратиться к специалисту или технической поддержке для получения дополнительной помощи и решения данной проблемы. |
Обновление драйверов клавиатуры
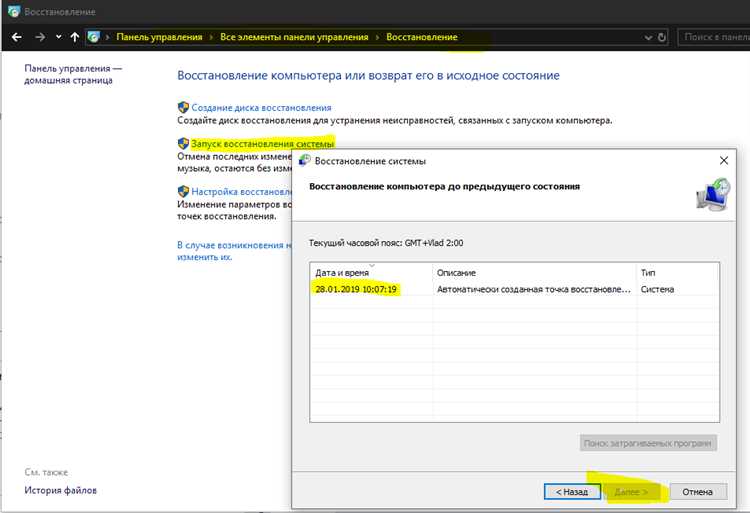
Одной из причин проблем с набором текста в строке поиска Windows может быть устаревший или неправильно установленный драйвер клавиатуры.
Для исправления этой проблемы рекомендуется обновить драйвер клавиатуры до последней версии, что может помочь устранить возможные ошибки и сбои.
Выполнить обновление драйверов клавиатуры можно следующим образом:
- Откройте меню «Пуск» и выберите пункт «Управление устройствами».
- В окне «Управление устройствами» найдите категорию «Клавиатуры» и разверните ее.
- Найдите устройство клавиатуры в списке и щелкните на нем правой кнопкой мыши.
- В появившемся контекстном меню выберите пункт «Обновить драйвер».
- В открывшемся окне выберите опцию «Автоматический поиск обновленного ПО драйвера».
- Нажмите кнопку «Далее» и дождитесь окончания процесса обновления.
- После завершения обновления перезагрузите компьютер, чтобы изменения вступили в силу.
После обновления драйверов клавиатуры попробуйте снова набрать текст в строке поиска Windows и проверьте, не исчезла ли проблема.
Если проблема не была решена обновлением драйверов клавиатуры, возможно, вам потребуется обратиться к специалисту или обратиться в службу поддержки производителя вашего компьютера.
Использование экранной клавиатуры
В операционной системе Windows доступна функция экранной клавиатуры, которая позволяет набирать текст без использования физической клавиатуры. Это особенно полезно для пользователей, которые имеют ограничения в подвижности рук или не могут использовать обычную клавиатуру.
Чтобы включить экранную клавиатуру в Windows, нужно открыть меню «Пуск», выбрать пункт «Настройки», затем «Удобство доступа» и «Экранная клавиатура». Можно также воспользоваться поиском и найти функцию по ключевому слову «экранная клавиатура».
После открытия экранной клавиатуры на экране появится виртуальная клавиатура, состоящая из всех стандартных клавиш. Чтобы ввести символ или набрать текст, нужно нажать на соответствующую клавишу на экране с помощью мыши или другого устройства ввода.
Дополнительные функции, такие как Caps Lock, Shift и другие, также доступны через экранную клавиатуру. Для активации этих функций нужно нажать соответствующую клавишу на экране.
Использование экранной клавиатуры позволяет пользователю полноценно работать с компьютером, выполнять различные задачи, вводить текст и взаимодействовать с программами и приложениями.
Экранная клавиатура является важным инструментом для повышения доступности компьютеров и обеспечения равных возможностей для всех пользователей.

