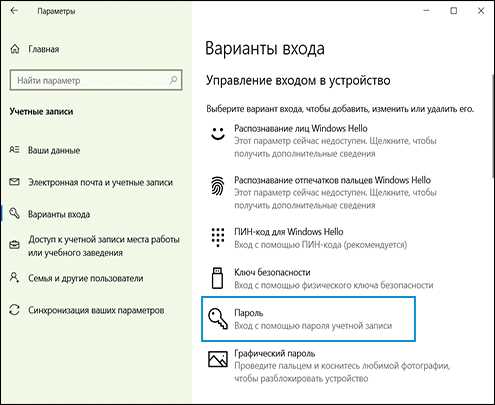
Windows 11 предлагает множество удобных функций для безопасности, включая использование отпечатка пальца или PIN-кода для входа в систему. Однако, иногда пользователи могут столкнуться с проблемой, когда изменение или удаление отпечатка пальца или PIN-кода становится невозможным. Это может быть вызвано различными причинами, но не беспокойтесь, у нас есть несколько исправлений, которые могут вам помочь.
Первым шагом, который стоит попробовать, является перезагрузка вашего компьютера. Иногда простое обновление системы может помочь решить множество проблем. После перезагрузки попробуйте изменить или удалить отпечаток пальца или PIN-код снова.
Если перезагрузка не решает проблему, следующим шагом будет проверка обновлений Windows. Убедитесь, что у вас установлена последняя версия операционной системы и все обновления установлены. Windows обновляется регулярно и исправляет известные ошибки и проблемы пользователям. После обновления системы повторите попытку изменить или удалить отпечаток пальца или PIN-код и проверьте, решает ли это проблему.
Если ни перезагрузка, ни обновления не помогают, то, вероятно, проблема заключается в драйверах. Проверьте настройки драйверов отпечатка пальца или PIN-кода и убедитесь, что они включены и правильно настроены. Если это не решает проблему, попробуйте обновить или переустановить драйверы. Вы можете найти последние драйверы на официальном сайте производителя вашего устройства.
Надеемся, что одно из этих исправлений поможет вам решить проблему с изменением или удалением отпечатка пальца или PIN-кода в Windows 11. Если ни одно из них не работает, рекомендуется обратиться в службу поддержки Windows для получения дополнительной помощи.
Невозможно изменить отпечаток пальца или PIN-код в Windows 11?
Первым делом, стоит убедиться, что у вас установлена последняя версия операционной системы Windows 11. Часто Microsoft выпускает обновления, которые исправляют известные ошибки и проблемы с безопасностью. Проверьте наличие доступных обновлений и установите их, если они есть.
Далее, проверьте настройки аутентификации в Windows 11. Для этого откройте меню «Параметры» и выберите раздел «Учетные записи». Затем перейдите к разделу «Вход и безопасность», где найдите раздел «Windows Hello». Проверьте, включен ли отпечаток пальца или PIN-код, и убедитесь, что они настроены правильно. Если необходимо, удалите существующий отпечаток пальца или PIN-код и настройте их заново.
Если проблема не решается, попробуйте перезагрузить свое устройство. Иногда перезагрузка может помочь восстановить работоспособность системы и исправить проблемы аутентификации.
Если вы используете специальное оборудование для сканирования отпечатков пальцев, убедитесь, что оно правильно подключено к вашему компьютеру. Проверьте наличие драйверов и обновите их, если необходимо.
Также, если вы входите в систему через учетную запись Microsoft, убедитесь, что ваша учетная запись не заблокирована или установлена как временная. Проверьте статус вашей учетной записи на официальном сайте Microsoft и выполните инструкции по восстановлению доступа, если это необходимо.
Наконец, если все вышеперечисленные методы не помогли, обратитесь в службу технической поддержки Microsoft или в профессионала IT-сферы для дальнейшей помощи и решения проблемы.
Якобы в Windows 11 улучшена безопасность и использован новый уровень для обнаружения достоверности учетных данных пользователя. Основной учетный пароль является самым надежным вариантом дополнительно проверить личность. Windows RADAR: внутренний сканер от Microsoft, зарегистрированный в UEFI.
Возможные проблемы с отпечатком пальца
В некоторых случаях пользователи могут столкнуться с проблемами при настройке или использовании отпечатка пальца в Windows 11. Вот некоторые возможные проблемы и их решения:
- Отпечаток пальца не распознается: если ваш отпечаток пальца не распознается системой, вам следует убедиться, что ваше устройство поддерживает сканер отпечатков пальцев и настройки отпечатка пальца верно сконфигурированы. Попробуйте повторно зарегистрировать отпечаток пальца или обратитесь к инструкции пользователя вашего устройства.
- Ошибка при регистрации отпечатка пальца: если вы получаете ошибку при регистрации отпечатка пальца, убедитесь, что вы правильно размещаете палец на сканере и следуете инструкциям на экране. Попробуйте очистить сканер отпечатков пальцев и повторить процесс регистрации.
- Отпечаток пальца заблокирован: если вы не можете использовать отпечаток пальца, возможно, он был заблокирован из-за нескольких неудачных попыток ввода. В таком случае вам потребуется использовать альтернативные методы входа, такие как PIN-код или пароль, чтобы разблокировать отпечаток пальца.
- Проблемы со сканером отпечатков пальцев: если у вас возникают проблемы со сканером отпечатков пальцев, попробуйте очистить его от грязи или пыли. Если проблема не устраняется, возможно, вам потребуется проверить настройки сканера или обратиться к производителю устройства для получения дополнительной поддержки.
Запомните, что отпечаток пальца является удобным и безопасным способом аутентификации, однако возможны ситуации, когда его использование может вызвать проблемы. Если проблемы с отпечатком пальца продолжаются, рекомендуется обратиться к поддержке пользователей для получения дополнительной помощи.
Отсутствие поддержки аппаратной части
Если вы столкнулись с проблемой невозможности изменения отпечатка пальца или PIN-кода в Windows 11, возможно, причина заключается в отсутствии поддержки со стороны аппаратной части вашего устройства.
Для использования и настройки отпечатка пальца или PIN-кода в Windows 11 требуется наличие соответствующих аппаратных датчиков и устройств. Если ваше устройство не обладает такой поддержкой, вам, скорее всего, не удастся изменить отпечаток пальца или PIN-код.
Проверьте спецификации вашего устройства и убедитесь, поддерживает ли оно использование отпечатка пальца или PIN-кода. Если вы не уверены, обратитесь к документации или производителю вашего устройства для получения дополнительной информации.
В случае отсутствия поддержки аппаратной части, вам могут быть доступны другие способы аутентификации, такие как использование пароля или методов Windows Hello, которые могут быть совместимы с вашим устройством.
| Советы по устранению неполадок: |
|---|
| 1. Проверьте наличие поддержки аппаратной части для использования отпечатка пальца или PIN-кода в Windows 11. |
| 2. Проверьте спецификации вашего устройства и обратитесь к документации или производителю для получения дополнительной информации. |
| 3. Рассмотрите альтернативные способы аутентификации, такие как использование пароля или методов Windows Hello, если они доступны для вашего устройства. |
Неправильно настроенные драйверы
Если у вас возникли проблемы с изменением отпечатка пальца или PIN-кода в Windows 11, одной из возможных причин может быть неправильная настройка драйверов. Драйверы играют важную роль в работе биометрических функций и PIN-кода системы, и любое отклонение в их настройке может привести к неработоспособности или неполному функционированию этих методов аутентификации.
Чтобы исправить проблему с неправильно настроенными драйверами, вам может потребоваться обновить или переустановить драйверы устройства, отвечающие за биометрические возможности и PIN-коды. Вы можете сделать это следующим образом:
- Перейдите в «Меню Пуск» и выберите «Параметры».
- В окне «Параметры» выберите раздел «Обновление и безопасность».
- В боковом меню выберите «Windows Update» и нажмите на кнопку «Проверить наличие обновлений».
- Если доступны обновления, установите их и перезапустите компьютер.
- После перезагрузки компьютера перейдите снова в «Меню Пуск» и выберите «Устройства».
- В окне «Устройства» выберите раздел «Сканеры и камеры» или «Устройства биометрической аутентификации».
- Найдите ваше устройство для сканирования отпечатка пальца или PIN-кода и щелкните правой кнопкой мыши.
- Выберите «Обновить драйверы» или «Удалить устройство».
- Если выбрано «Обновить драйверы», следуйте инструкциям мастера обновления драйверов.
- Если выбрано «Удалить устройство», подтвердите удаление и затем перезагрузите компьютер.
После выполнения этих действий проверьте, работает ли ваш отпечаток пальца или PIN-код надлежащим образом. Если проблема не решена, обратитесь к производителю вашего устройства или посетите официальный сайт для загрузки последних драйверов. Неправильно настроенные драйверы могут быть одним из факторов, препятствующих корректной работе биометрических функций и PIN-кода в Windows 11, поэтому важно убедиться, что ваши драйверы настроены правильно и обновлены до последней версии.
Ошибки при установке обновлений
При установке обновлений операционной системы Windows 11 пользователи иногда могут столкнуться с различными ошибками, которые могут затруднить или полностью блокировать процесс обновления. В данной статье мы рассмотрим некоторые из наиболее распространенных ошибок и предложим возможные решения для их устранения.
- Ошибка 0x80070005: Данная ошибка означает, что у пользователя недостаточно прав для установки обновлений. Решение: попробуйте запустить процесс обновления с правами администратора.
- Ошибка 0x8024401c: Эта ошибка указывает на проблемы с подключением к серверу обновлений Windows. Решение: проверьте подключение к интернету и убедитесь, что не установлены ограничения на работу обновлений через брандмауэр.
- Ошибка 0x80070003: Ошибка указывает на проблемы с загрузкой обновлений. Решение: попробуйте очистить временные файлы на вашем компьютере и запустить процесс обновления заново.
- Ошибка 0x80070422: Эта ошибка указывает на проблемы с службами Windows Update. Решение: проверьте, что службы Windows Update и Защита компьютера работают и запущены.
Если данные решения не помогли устранить проблему, вы можете обратиться в службу поддержки операционной системы Windows или обратиться к сообществу пользователей для получения дополнительной помощи и рекомендаций.
Возможные проблемы с PIN-кодом
Возможны следующие проблемы с PIN-кодом в Windows 11:
1. Забытый PIN-код: Если вы не можете вспомнить свой PIN-код, вам потребуется сбросить его. Восстановление PIN-кода может потребовать времени и дополнительных действий, в зависимости от учетной записи и способа аутентификации.
2. Неправильный PIN-код: Если вы несколько раз ввели неправильный PIN-код, Windows 11 может заблокировать вашу учетную запись и потребовать использования другого метода аутентификации, например, отпечатка пальца или пароля.
3. Проблемы с оборудованием: Если ваше устройство не оборудовано считывателем отпечатков пальцев или другими сенсорными устройствами для ввода PIN-кода, вам будет недоступен этот метод аутентификации. Убедитесь, что ваше устройство поддерживает использование PIN-кода.
4. Проблемы с драйверами: Если драйверы для считывателя отпечатков пальцев или других сенсорных устройств устарели или работают неправильно, это может привести к невозможности использования PIN-кода. Обновите драйверы для ваших устройств или обратитесь за помощью к производителю.
5. Технические проблемы: Иногда в Windows 11 могут возникать технические проблемы, которые мешают использованию PIN-кода. Попробуйте выполнить перезагрузку системы или запустить инструменты проверки целостности системных файлов для исправления возможных ошибок.
Если у вас возникли проблемы с PIN-кодом в Windows 11, рекомендуется обратиться за поддержкой к специалистам или проконсультироваться с сообществом пользователей Windows.
Забытый PIN-код
Забытый PIN-код доступа в Windows 11 может привести к серьезным сложностям, но не стоит отчаиваться. В этом разделе мы расскажем вам, что нужно делать в случае, если вы забыли свой PIN-код.
Первое, что следует сделать, — это попробовать восстановить PIN-код с помощью учетной записи Microsoft. Для этого необходимо войти в аккаунт Microsoft на официальном веб-сайте и перейти в настройки безопасности. Там вы сможете сбросить PIN-код и создать новый.
Если вы не помните данные для входа в учетную запись Microsoft, вам придется восстановить пароль. Чтобы это сделать, перейдите на страницу восстановления пароля на официальном веб-сайте Microsoft и следуйте инструкциям.
Если восстановление PIN-кода через учетную запись Microsoft не дает результатов, можно воспользоваться локальной учетной записью пользователя. Для этого вам понадобится доступ к управлению учетными записями пользователя в настройках Windows.
В разделе «Учетные записи» найдите свою учетную запись и выберите «Изменить» рядом с настройками входа в систему. Затем выберите «Удалить» рядом с PIN-кодом и подтвердите свое действие. После этого вы сможете создать новый PIN-код для доступа к Windows 11.
Важно помнить, что PIN-код является важной мерой безопасности, поэтому выбирайте надежные и запоминаемые коды доступа. В случае забытого PIN-кода рекомендуется своевременно восстанавливать его с помощью учетной записи Microsoft или других доступных методов.

