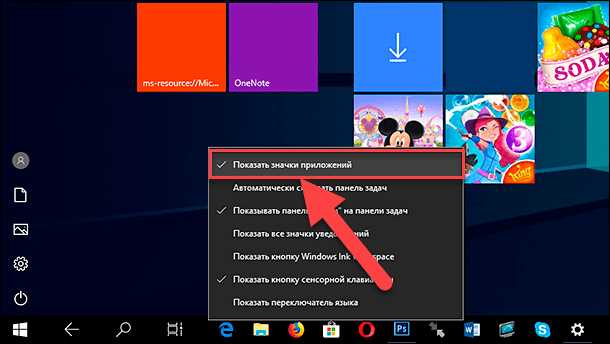
Windows 11 предлагает множество новых и улучшенных функций, но что делать, если вы не можете включить режим планшета на вашем устройстве? Если вы столкнулись с этой проблемой, не волнуйтесь — вы не одни. В этой статье мы рассмотрим причины, по которым возникают проблемы с режимом планшета в Windows 11 и предложим несколько решений.
Режим планшета позволяет вам удобно использовать устройство с сенсорным экраном, выключая клавиатуру и позволяя вам поработать с приложениями и функциями, разработанными специально для планшетного режима. Однако возникающие проблемы могут помешать вам включить этот режим и полностью насладиться его преимуществами.
Одной из самых распространенных причин, по которой вы не можете включить режим планшета в Windows 11, является отсутствие необходимого оборудования. Убедитесь, что ваше устройство поддерживает режим планшета и имеет сенсорный экран. Если ваше устройство не оснащено сенсорным экраном, то режим планшета в Windows 11 не будет доступен.
- Почему не удается включить режим планшета в Windows 11?
- Возможные причины
- Обновите драйверы
- Проверьте наличие обновлений операционной системы
- Проверьте настройки планшета
- Что происходит, когда режим планшета не включается в Windows 11?
- Отсутствие реакции на сенсорный экран
- Не работает автоматический поворот экрана
- Пропадают жесты мультитач
Почему не удается включить режим планшета в Windows 11?
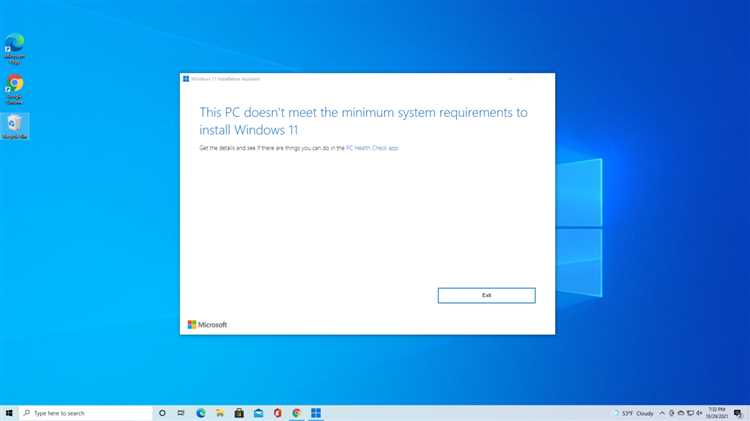
Еще одной причиной может быть отключенный или некорректно работающий драйвер для сенсорного экрана. В таком случае режим планшета также не будет работать. Решение может заключаться в обновлении драйверов через «Диспетчер устройств» или загрузкой последних обновлений Windows.
Если режим планшета был ранее включен на вашем устройстве, но перестал работать после обновления до Windows 11, то причиной может быть несовместимость или проблемы с обновлением самой ОС. В этом случае рекомендуется связаться с поддержкой Microsoft или проверить наличие новых обновлений.
Однако, если удалось включить режим планшета, но он работает некорректно, то проблема может крыться в настройках. Убедитесь, что все соответствующие опции и функции режима планшета включены и настроены правильно. При необходимости обратитесь к руководству пользователя или к документации производителя устройства.
Итак, неудачное включение режима планшета в Windows 11 может быть обусловлено отсутствием сенсорного экрана, проблемами с драйверами, несовместимостью обновлений или неправильными настройками. Решение может потребоваться индивидуальное для каждого случая, поэтому рекомендуется обращаться за помощью к специалистам или к сообществу пользователей Windows 11.
Возможные причины
Если у вас возникли проблемы с включением режима планшета в Windows 11, есть несколько возможных причин, которые могут объяснить ситуацию:
| 1. | Наличие старой версии операционной системы. |
| 2. | Отсутствие драйверов для сенсорного экрана. |
| 3. | Проблемы с функцией автоматического определения режима планшета. |
| 4. | Неправильные настройки энергопотребления. |
| 5. | Проблемы с аппаратной частью устройства. |
Перед тем, как искать решение проблемы, стоит проверить каждую из указанных причин, чтобы убедиться, что именно она вызывает проблему с включением режима планшета в Windows 11.
Обновите драйверы
Одной из причин, почему не удается включить режим планшета в Windows 11, может быть устаревший или неправильно установленный драйвер устройства. Драйверы обеспечивают правильное взаимодействие операционной системы с аппаратным обеспечением, и если они не обновлены, это может вызвать неполадки, в том числе необходимость включить режим планшета.
Чтобы обновить драйверы, следуйте этим шагам:
- Перейдите в меню «Пуск» и выберите «Настройки».
- Откройте раздел «Обновление и безопасность».
- Выберите «Windows Update» в боковом меню.
- Нажмите на кнопку «Проверить наличие обновлений» и дождитесь завершения поиска.
- Если обновления доступны, нажмите на кнопку «Обновить сейчас» и дождитесь их установки.
- После завершения установки обновлений перезагрузите компьютер.
После перезагрузки проверьте, удалось ли включить режим планшета в Windows 11. Если проблема остается, попробуйте обновить драйверы устройств, связанных с функциональностью планшета, например, сенсорного экрана или клавиатуры, используя похожие шаги.
Проверьте наличие обновлений операционной системы
Одной из причин, по которой режим планшета может не включаться в Windows 11, может быть необходимость в обновлении операционной системы до последней версии. Microsoft регулярно выпускает обновления, в которых исправляются ошибки и улучшается производительность устройства.
Чтобы проверить наличие обновлений операционной системы, следуйте простым шагам:
- Откройте меню «Пуск», щелкнув на кнопке в левом нижнем углу экрана или нажав клавишу с логотипом Windows на клавиатуре.
- Выберите «Настройки».
- Перейдите в раздел «Обновление и безопасность».
- Нажмите на «Проверить наличие обновлений».
Если доступно обновление операционной системы, следуйте инструкциям на экране, чтобы установить его. После завершения установки обновления, перезагрузите устройство и попытайтесь включить режим планшета снова.
Обратите внимание, что в некоторых случаях обновления операционной системы могут требовать больше времени для установки. Если вы обнаружите, что обновление продолжает неудачно, рекомендуется обратиться в службу поддержки Microsoft или обратиться к руководству пользователя для получения дополнительной помощи.
Проверьте настройки планшета

Если вы не можете включить режим планшета в Windows 11, то вам следует проверить настройки планшета. Это могут быть настройки жестов или автоматического включения режима планшета при отсоединении клавиатуры.
| 1. Проверьте настройки жестов | Проверьте, включены ли настройки жестов на вашем планшете. Для этого перейдите в «Параметры» -> «Устройства» -> «Сенсорный экран и стилус» и убедитесь, что включен режим планшета. |
| 2. Проверьте настройки автоматического включения режима планшета | Если у вас есть съемная клавиатура, то проверьте настройки автоматического включения режима планшета при ее отсоединении. Для этого перейдите в «Параметры» -> «Устройства» -> «Подключение и разъединение» и убедитесь в наличии опции «Включить режим планшета при отсоединении клавиатуры». |
Если вы сделали все вышеперечисленное, но все еще не можете включить режим планшета в Windows 11, то возможно, требуется обновление драйверов или установка последней версии операционной системы.
Что происходит, когда режим планшета не включается в Windows 11?
Когда режим планшета не включается в Windows 11, это может вызывать неудобства и ограничения при использовании устройства в режиме планшета. Режим планшета предлагает оптимизированный интерфейс, который удобен для работы на сенсорном экране и без физической клавиатуры. Он обеспечивает удобный доступ к приложениям, позволяет использовать жесты для навигации и предлагает оптимизированную клавиатуру на экране.
Однако, если режим планшета не включается, вы можете столкнуться с проблемами, такими как:
| 1. | Неудобная клавиатура: без режима планшета, экранная клавиатура может быть неоптимизирована для использования на сенсорном экране, что делает ввод текста менее удобным. |
| 2. | Ограниченные жесты: без режима планшета вам может быть сложно использовать жесты для навигации, что затрудняет переход между приложениями и выполнение других операций. |
| 3. | Неоптимизированный интерфейс: режим планшета обеспечивает оптимизированный интерфейс для работы на сенсорном экране, поэтому без него интерфейс может выглядеть неудобным и неэффективным. |
Если вы не можете включить режим планшета в Windows 11, вам следует проверить настройки устройства. Убедитесь, что ваше устройство поддерживает режим планшета и что он включен в настройках. Если эти настройки верны, попробуйте перезагрузить устройство или обновить драйверы сенсорного экрана. Если проблема остается, обратитесь к поддержке Windows для получения дальнейшей помощи.
Отсутствие реакции на сенсорный экран
Если у вас возникла проблема с отсутствием реакции на сенсорный экран в Windows 11, это может быть вызвано несколькими причинами.
Во-первых, убедитесь, что ваше устройство поддерживает сенсорный экран и что он включен. Для этого можно проверить настройки управления устройствами в центре управления. Убедитесь, что опция сенсорного экрана не отключена.
Во-вторых, возможно, проблема связана с драйверами сенсорного экрана или обновлениями операционной системы. Попробуйте обновить драйверы для сенсорного экрана в настройках устройства или обновить операционную систему до последней версии.
Если после проверки этих аспектов проблема не решена, возможно, проблема связана с аппаратными неполадками. В таком случае рекомендуется обратиться к производителю устройства или к сервисному центру для диагностики и ремонта сенсорного экрана.
Не работает автоматический поворот экрана
Windows 11 предлагает удобный режим автоматического поворота экрана, который позволяет адаптировать отображение в зависимости от положения устройства. Однако некоторым пользователям может показаться, что автоматический поворот экрана перестал работать после обновления на новую операционную систему.
Вот несколько возможных причин, почему автоматический поворот экрана может быть неработоспособным и что можно сделать, чтобы исправить ситуацию:
1. Проверьте настройки: Убедитесь, что автоматический поворот экрана включен в настройках системы. Для этого откройте центр уведомлений, найдите иконку «Поворот экрана» и убедитесь, что она активирована. Если иконки нет, возможно вам потребуется включить эту функцию в настройках устройства.
2. Перезапустите устройство: Иногда незначительные сбои в работе операционной системы могут привести к неработоспособности автоматического поворота экрана. Попробуйте перезапустить свое устройство и проверьте, восстановилась ли функциональность поворота.
3. Обновите драйверы: Неисправные или устаревшие драйверы могут вызывать проблемы с автоматическим поворотом экрана. Проверьте наличие свежих обновлений для графического драйвера вашего устройства и установите их при наличии. Обычно можно скачать актуальные версии с официального сайта производителя.
4. Проверьте физический датчик: Если все настойки и драйвера настроены правильно, и автоматический поворот экрана по-прежнему не работает, возможно, проблема кроется в самом физическом датчике поворота на вашем устройстве. Попробуйте очистить его от пыли и грязи или обратитесь к производителю для дополнительной поддержки.
Следуя этим советам, вы можете устранить проблемы с автоматическим поворотом экрана в Windows 11 и наслаждаться комфортным использованием устройства в любом положении.
Пропадают жесты мультитач
Возможные причины пропадания жестов мультитач могут быть: проблемы с драйверами сенсорного экрана, неполадки в настройках системы, несовместимость с программным обеспечением третьих сторон или ошибки в самой операционной системе.
Если у вас пропали жесты мультитач в режиме планшета Windows 11, вот несколько рекомендаций, которые могут помочь:
- Перезагрузка системы: Попробуйте перезагрузить компьютер и проверьте, вернулись ли жесты мультитач после перезагрузки.
- Обновление источников драйверов: Проверьте наличие обновлений для драйверов сенсорного экрана на сайте производителя устройства или в Центре обновления Windows.
- Переключение режима планшета: Попробуйте переключиться между режимом планшета и режимом рабочего стола, чтобы проверить, вернутся ли жесты мультитач после изменения режима.
- Проверка наличия обновлений для операционной системы: Убедитесь, что у вас установлена последняя версия Windows 11 и все доступные обновления были установлены.
- Отключение конфликтующего программного обеспечения: Если пропадание жестов мультитач началось после установки нового программного обеспечения, попробуйте временно отключить или удалить это программное обеспечение и проверьте, возвращаются ли жесты мультитач.
Если ни одно из этих решений не помогло, возможно, вам придется обратиться в службу поддержки Microsoft или производителя вашего устройства для получения дополнительной помощи и решения проблемы с пропаданием жестов мультитач в режиме планшета Windows 11.

