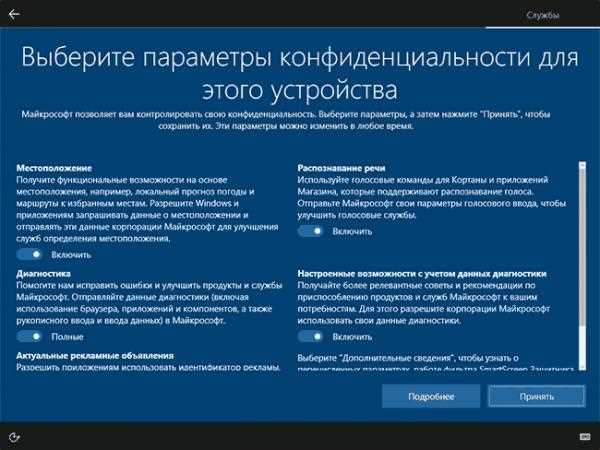
Диагностические данные в операционной системе Windows 10 играют важную роль: они помогают анализировать проблемы и улучшать работу системы. Однако иногда пользователи сталкиваются с проблемой, когда не могут изменить уровень диагностики с «Базовый» на «Полные». Это может быть вызвано различными причинами, которые мы рассмотрим ниже.
Первым делом стоит проверить, что у вас есть административные права на компьютере. Для того чтобы изменить уровень диагностики на «Полные», необходимы права администратора. Если вы не являетесь администратором, обратитесь к вашему системному администратору или лицу, ответственному за управление компьютерами в вашей организации. Они смогут предоставить вам необходимые права и помочь в решении проблемы.
Если у вас есть административные права и вы все равно не можете изменить уровень диагностики, возможно, проблема связана с настройками групповой политики. Групповая политика может ограничивать изменение диагностических данных или устанавливать их по умолчанию на определенный уровень. В этом случае вам следует обратиться к администратору групповой политики или специалисту по настройке системы для изменения этих параметров.
Необходимо также учесть, что уровень диагностики «Полные» может потребовать больше ресурсов компьютера и может привести к замедлению работы системы. Поэтому рекомендуется изменять уровень диагностики только в случае необходимости. Если у вас нет специфических причин для использования уровня «Полные», рекомендуется оставить уровень диагностики на «Базовый».
Не получается изменить диагностические данные на «Полные» в Windows 10 [FIX]
Когда вы пытаетесь изменить настройки диагностических данных в операционной системе Windows 10 на «Полные», вы можете столкнуться с проблемой, когда изменения не сохраняются. Это может быть достаточно раздражающим, поскольку доступ к полным диагностическим данным может быть полезным для анализа и устранения проблем с компьютером.
Вот несколько решений, которые могут помочь вам решить эту проблему:
- Проверьте настройки безопасности: убедитесь, что у вас есть административные привилегии на компьютере, чтобы изменять настройки диагностики. Если у вас нет административных привилегий, обратитесь к системному администратору для получения помощи.
- Отключите антивирусное программное обеспечение: в некоторых случаях антивирусное программное обеспечение может блокировать изменение настроек диагностики. Попробуйте временно отключить антивирусное программное обеспечение и повторить попытку изменения настроек.
- Используйте командную строку: вы можете попытаться изменить настройки диагностики с помощью командной строки. Нажмите «Win + X» и выберите «Командная строка (Администратор)» из списка. В командной строке введите следующую команду:
etwenable.xml –f:filename.xml, где «filename.xml» — это имя файла, в котором вы хотите сохранить диагностические данные. Затем перезагрузите компьютер и проверьте, сохранятся ли изменения. - Проверьте файл реестра: откройте редактор реестра, нажав «Win + R» и введя «regedit». Перейдите к следующему пути:
HKEY_LOCAL_MACHINE\SOFTWARE\Microsoft\Windows\CurrentVersion\Policies\DataCollection. Проверьте значение «AllowTelemetry» и убедитесь, что оно установлено на «3». Если значение отличается, измените его на «3» и перезагрузите компьютер. - Обновите систему: если ничего из вышеперечисленного не помогло, попробуйте обновить свою операционную систему Windows 10 до последней версии. Возможно, проблема была исправлена в новых обновлениях.
Надеемся, что одно из этих решений поможет вам изменить диагностические данные на «Полные» в вашей операционной системе Windows 10. Удачи!
Возможные причины
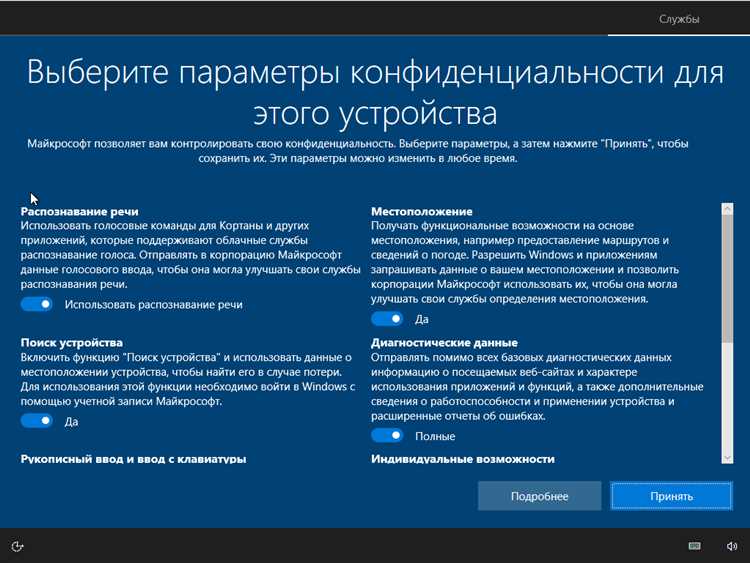
Неудачная попытка изменить диагностические данные на «Полные» в Windows 10 может быть вызвана несколькими причинами:
- Отсутствие прав администратора – для изменения диагностических данных требуется права администратора. Проверьте, что вы вошли в систему с аккаунтом администратора или у вас есть необходимые права доступа.
- Несовместимость системных требований – возможно, ваше устройство не соответствует минимальным требованиям для записи полных диагностических данных. Убедитесь, что ваш компьютер или ноутбук соответствуют требованиям операционной системы.
- Неправильный режим работы системы – полные диагностические данные могут быть доступны только в определенных режимах работы системы, например, в безопасном режиме или режиме восстановления. Попробуйте изменить данные в другом режиме работы.
- Проблемы с аккаунтом пользователя – некоторые проблемы с аккаунтом пользователя могут предотвращать изменение диагностических данных. Попробуйте создать новый аккаунт пользователя и повторите попытку изменить данные.
- Наличие ошибок системы – наличие ошибок или повреждений в операционной системе может препятствовать изменению диагностических данных. Выполните проверку и исправление ошибок, используя встроенные инструменты системы или стороннее программное обеспечение.
В случае, если ни одна из указанных причин не применима к вашей ситуации, рекомендуется обратиться за помощью к специалистам технической поддержки или провести дополнительные диагностические проверки вашего устройства.
Неправильные настройки системы
Если вы не можете изменить диагностические данные на «Полные» в операционной системе Windows 10, причиной может быть неправильная настройка системы. В таком случае, советуем проверить следующие настройки:
| Настройка | Инструкции |
|---|---|
| 1. Учетная запись администратора | Убедитесь, что вы вошли в систему с учетной записью администратора. Для изменения диагностических данных требуются привилегии администратора. |
| 2. Групповая политика | Проверьте настройки групповой политики. Возможно, ранее были внесены изменения в групповую политику, которые препятствуют изменению диагностических данных. |
| 3. Редактирование реестра | Проверьте реестр Windows на наличие неправильных значений. Возможно, были изменены ключи реестра, связанные с диагностическими данными. |
| 4. Антивирусное ПО | Некоторые антивирусные программы могут блокировать возможность изменения диагностических данных. Проверьте настройки антивирусного ПО и временно отключите его, чтобы убедиться, что это не причина проблемы. |
| 5. Обновления Windows | Убедитесь, что ваша операционная система Windows находится в актуальном состоянии. Установите все доступные обновления, так как они могут содержать исправления для известных проблем. |
Если после проверки указанных настроек проблема остается, рекомендуем обратиться за помощью к специалистам или в официальную службу поддержки Microsoft.
Нехватка привилегий пользователя
Если у вас возникла ошибка при изменении диагностических данных на «Полные» в Windows 10 с сообщением о нехватке привилегий пользователя, вам потребуется выполнить следующие действия:
1. Убедитесь, что вы вошли под учетной записью пользователя с административными привилегиями.
2. Нажмите правой кнопкой мыши на ярлыке приложения или файле, который вы пытаетесь открыть, и выберите пункт «Запуск от имени администратора».
3. Если у вас нет возможности выполнить предыдущий шаг, попробуйте изменить свои пользовательские права или запросить помощи у администратора системы.
4. Если все вышеперечисленные действия не помогли, возможно, проблема связана с наличием ограничений на уровне групповой политики в вашей системе. В этом случае вам потребуется обратиться к администратору групповых политик для разрешения данной проблемы.
Следование вышеуказанным советам поможет вам решить проблему нехватки привилегий пользователя при изменении диагностических данных на «Полные» в Windows 10.
Ошибки в системных файлах
Если вы не можете изменить диагностические данные на «Полные» в Windows 10, одной из возможных причин может быть наличие ошибок в системных файлах операционной системы. Ошибки в системных файлах могут возникнуть из-за некорректной установки программного обеспечения, сбоев в работе системы или в результате воздействия вредоносных программ.
Если вы столкнулись с проблемой изменения диагностических данных на «Полные», то следует попробовать исправить ошибки в системных файлах. Возможно, это поможет вам решить проблему.
Для исправления ошибок в системных файлах можно воспользоваться инструментом «Проверка системных файлов», предоставляемым Windows 10. Этот инструмент осуществляет проверку целостности системных файлов и, при обнаружении ошибок, автоматически их исправляет.
Для запуска инструмента «Проверка системных файлов» выполните следующие действия:
- Запустите командную строку от имени администратора. Для этого щелкните правой кнопкой мыши по значку «Пуск» и выберите «Командная строка (администратор)».
- Введите команду
sfc /scannowи нажмите клавишу Enter. - Дождитесь завершения сканирования и исправления ошибок.
После завершения процесса проверки и исправления системных файлов перезагрузите компьютер и попробуйте изменить диагностические данные на «Полные» в Windows 10 снова. Возможно, теперь проблема будет решена.
| Инструмент | Описание |
|---|---|
| Командная строка | Используется для запуска команд с правами администратора. |
| sfc /scannow | Команда, которая запускает инструмент «Проверка системных файлов». |
Исправление ошибок в системных файлах может помочь решить проблему с изменением диагностических данных на «Полные» в Windows 10. Если же проблема не устранена, вам может потребоваться обратиться к специалистам или воспользоваться другими методами.
Способы решения проблемы
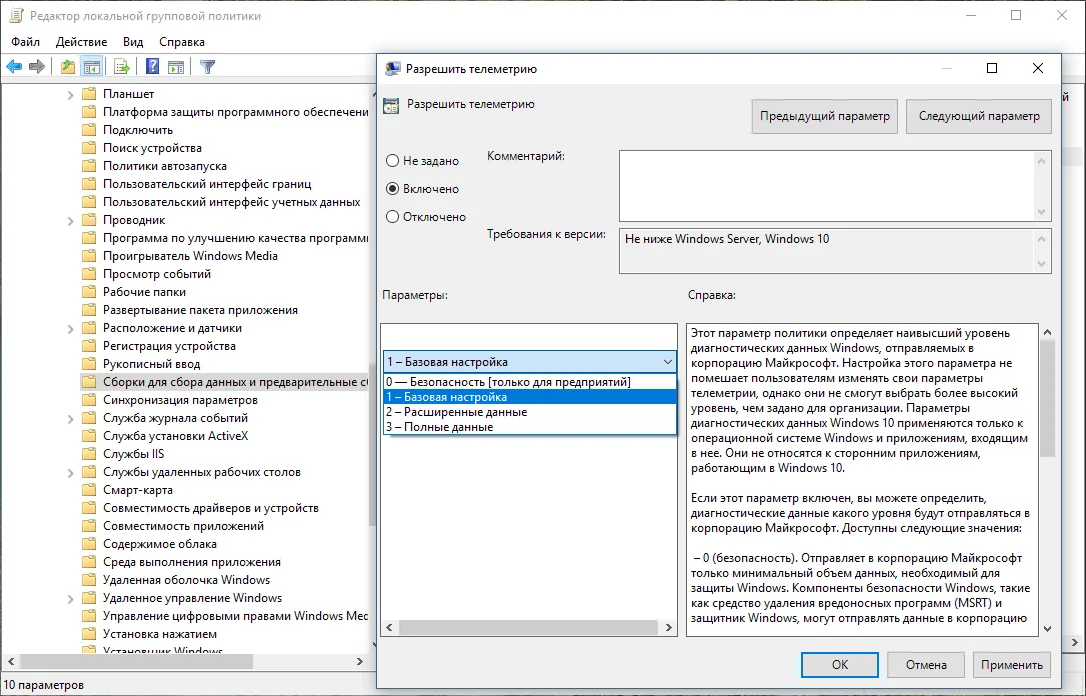
Если в Windows 10 возникают проблемы при попытке изменить диагностические данные на «Полные», вы можете попробовать следующие методы:
| Способ | Описание |
|---|---|
| 1 | Перезагрузите компьютер и попробуйте снова изменить диагностические данные. |
| 2 | Убедитесь, что у вас есть административные привилегии на компьютере. Если у вас ограниченные права, попросите администратора выполнить данную операцию. |
| 3 | Проверьте наличие обновлений для операционной системы Windows 10 и установите их, если таковые имеются. Некорректное функционирование может быть связано с устаревшей или поврежденной версией ОС. |
| 4 | Попробуйте выполнить изменение диагностических данных с помощью командной строки. Для этого откройте командную строку от имени администратора и введите следующую команду: reg add "HKEY_LOCAL_MACHINE\SOFTWARE\Microsoft\Windows\CurrentVersion\Policies\Diagnostics" /v DiagnosticFlags /t REG_DWORD /d 7 /f. После выполнения команды перезагрузите компьютер и проверьте, изменились ли диагностические данные. |
| 5 | Если все вышеперечисленные методы не помогли, попробуйте создать новую учетную запись пользователя и попробуйте выполнить изменение диагностических данных в новом аккаунте. Возможно, проблема связана с конкретной учетной записью пользователя. |
Если ни один из этих методов не помог в решении проблемы с изменением диагностических данных на «Полные» в Windows 10, рекомендуется обратиться за помощью к специалистам технической поддержки или форумам, посвященным операционной системе Windows.
Проверка настроек системы
Шаг 1: Убедитесь, что у вас есть административные права на компьютере. Входите в систему под учетной записью администратора.
Шаг 2: Проверьте, находитесь ли вы в режиме полного доступа к системе.
Если нет, выполните следующие действия:
- Зайдите в настройки системы.
- Выберите опцию «Дополнительные параметры системы».
- Перейдите на вкладку «Дополнительно» и нажмите на кнопку «Восстановление».
- В меню «Востановление системы» выберите последнюю установленную точку восстановления и запустите процесс восстановления.
Шаг 3: Проверьте, включены ли все службы системы.
- Откройте окно «Службы» через меню «Пуск».
- Убедитесь, что все службы работают в нормальном режиме.
- Если какая-то служба не активирована, щелкните правой кнопкой мыши на нее и выберите «Запустить».
Шаг 4: Проверьте наличие обновлений системы.
- Зайдите в меню «Настройки» и выберите раздел «Обновление и безопасность».
- Нажмите на кнопку «Проверить наличие обновлений» и дождитесь окончания процесса.
- Установите все доступные обновления и перезагрузите компьютер.
Если после выполнения всех этих шагов проблема с изменением диагностических данных на «Полные» все еще остается, рекомендуется обратиться к специалисту или службе технической поддержки Microsoft для получения дополнительной помощи.
Проверка привилегий пользователя
Прежде чем приступить к изменению диагностических данных на «Полные» в операционной системе Windows 10, необходимо убедиться, что у вас есть соответствующие привилегии администратора.
Для проверки своих привилегий следуйте этим шагам:
- Нажмите комбинацию клавиш Win + X на клавиатуре.
- В появившемся контекстном меню выберите пункт «Панель управления».
- Перейдите в раздел «Учетные записи пользователей и Семейная безопасность».
- В разделе «Учетные записи пользователей» выберите свою учетную запись.
- Проверьте, имеете ли вы статус администратора. Если категория вашей учетной записи – «Администратор», значит, у вас есть достаточные привилегии для изменения диагностических данных.
Если у вас нет привилегий администратора, вам потребуется обратиться к администратору системы или другому пользователю с административными правами, чтобы изменить диагностические данные на «Полные».
Восстановление системных файлов
Если у вас возникли проблемы с изменением диагностических данных на «Полные» в Windows 10, причиной этой проблемы может быть повреждение системных файлов операционной системы. В таком случае, рекомендуется выполнить восстановление системных файлов для решения данной проблемы.
Для восстановления системных файлов в Windows 10 вы можете воспользоваться встроенным инструментом SFC (System File Checker). Этот инструмент проверяет целостность системных файлов и автоматически восстанавливает поврежденные или отсутствующие файлы.
Для запуска инструмента SFC вам необходимо выполнить следующие шаги:
- Откройте командную строку от имени администратора. Для этого нажмите правой кнопкой мыши на кнопке «Пуск» и выберите пункт «Командная строка (администратор)».
- В командной строке введите команду sfc /scannow и нажмите клавишу Enter.
Инструмент SFC начнет сканирование системных файлов и автоматическое восстановление всех поврежденных или отсутствующих файлов. Этот процесс может занять некоторое время, поэтому дождитесь его завершения.
После завершения сканирования и восстановления системных файлов перезагрузите компьютер. После перезагрузки вам должно стать доступно изменение диагностических данных на «Полные» в Windows 10. Если проблема все еще не решена, попробуйте выполнить другие рекомендации по исправлению данной проблемы или обратитесь в службу поддержки Windows.
Важно отметить, что восстановление системных файлов может потребовать дополнительных зависимостей и обновлений. Поэтому рекомендуется регулярно обновлять операционную систему и устанавливать все доступные обновления.

