
Аутентификатор Google — это важный инструмент безопасности, который обеспечивает защиту вашей учетной записи и позволяет вам войти в свои Google-услуги с помощью двухфакторной аутентификации. Однако иногда могут возникать проблемы с работой аутентификатора Google, мешающие вам получить доступ к вашим аккаунтам.
Если вы столкнулись с проблемами с аутентификатором Google, не стоит паниковать. Во многих случаях проблемы можно легко решить, используя несколько простых исправлений. В этой статье мы рассмотрим несколько распространенных проблем с аутентификатором Google и предложим вам решения, которые помогут вам восстановить доступ к вашей учетной записи.
1. Проверьте правильность времени на вашем устройстве
Одной из частых причин проблем с аутентификатором Google является неправильно настроенное время на вашем устройстве. Аутентификатор Google использует временные коды, которые действуют только в течение ограниченного периода времени. Если время на вашем устройстве установлено неправильно, коды могут стать недействительными и вы не сможете получить доступ к вашей учетной записи.
Чтобы исправить эту проблему, убедитесь, что время на вашем устройстве установлено правильно. Проверьте настройки времени в операционной системе вашего устройства и убедитесь, что время и дата правильно настроены. Если время на вашем устройстве установлено неправильно, исправьте его и попробуйте снова войти в свою учетную запись Google с помощью аутентификатора.
Примечание: если вы путешествуете и используете аутентификатор Google на разных устройствах, проверьте настройки времени на каждом устройстве.
Что делать, если аутентификатор Google не работает?
|
1. Убедитесь, что время на вашем устройстве синхронизировано с точностью до секунды: Неточное время может стать причиной проблем с аутентификатором Google. Убедитесь, что время на вашем устройстве синхронизировано с установленным временем Google. Вы можете проверить правильность времени, посетив веб-сайт time.is, и синхронизировать время с помощью функции автоматической установки времени на вашем устройстве. |
|
2. Проверьте правильность ввода кода: При использовании аутентификатора Google важно правильно вводить сгенерированный шестизначный код. Убедитесь, что вы вводите код без пробелов или других разделителей. Если код не принимается, попробуйте сгенерировать новый код и повторить попытку ввода. |
|
3. Восстановление доступа к учетной записи Google: Если вы не можете получить доступ к своей учетной записи Google из-за проблем с аутентификатором, вы можете восстановить доступ, используя резервные коды восстановления. Резервные коды восстановления предоставляются при первоначальной настройке аутентификатора Google и могут быть использованы для отключения двухфакторной аутентификации и восстановления доступа к учетной записи. |
Если проблемы с аутентификатором Google продолжаются, рекомендуется связаться с службой поддержки Google для получения дополнительной помощи.
Проверьте подключение к интернету
Вы можете проверить подключение к интернету, попытавшись открыть другие веб-сайты или использовать другие приложения, которые требуют интернета. Если ни один из этих вариантов не работает или работает медленно, возможно, проблема с вашим интернет-подключением.
Если у вас есть доступ к другому устройству, попробуйте проверить подключение к интернету на нем. Если подключение работает на другом устройстве, проблема, скорее всего, связана с вашим первоначальным устройством.
Если ваше подключение к интернету нормально работает, но проблема с аутентификатором Google все еще не решена, возможно, проблема связана с самим приложением или настройками вашего устройства.
Перезагрузите роутер
Если вы испытываете проблемы с аутентификатором Google, одним из простых способов исправить проблему может быть перезагрузка вашего роутера. Перезагрузка роутера может помочь устранить временные ошибки связи или конфликты конфигурации, которые могут влиять на работу аутентификатора Google.
Чтобы перезагрузить роутер, выполните следующие шаги:
- Найдите кнопку питания на задней панели вашего роутера.
- Нажмите кнопку питания и удерживайте ее в течение нескольких секунд, пока не произойдет отключение роутера.
- Подождите несколько секунд и затем снова нажмите кнопку питания для включения роутера.
- Дождитесь полного запуска роутера и проверьте, исправилась ли проблема с аутентификатором Google.
Перезагрузка роутера может быть особенно полезной, если у вас возникли проблемы с подключением к Интернету, которые могут оказывать влияние на работу аутентификатора Google. Попробуйте этот шаг перед выполнением более сложных действий, таких как сброс настроек роутера или связь с технической поддержкой.
Подключитесь к другой сети Wi-Fi
Если ваш аутентификатор Google не работает, попробуйте подключиться к другой сети Wi-Fi. Иногда проблема может быть связана с проблемами сети, и переключение на другую сеть может помочь восстановить нормальное функционирование аутентификатора.
Чтобы подключиться к другой сети Wi-Fi, выполните следующие шаги:
- Перейдите в настройки Wi-Fi на вашем устройстве.
- Выберите другую доступную сеть из списка.
- Введите пароль, если это требуется.
- Нажмите кнопку «Подключиться» и дождитесь, пока ваше устройство подключится к новой сети.
После подключения к новой сети Wi-Fi попробуйте снова использовать аутентификатор Google и проверьте, работает ли он правильно. Если проблема с аутентификатором Google остается, попробуйте другие решения из списка.
Примечание: Подключение к другой сети Wi-Fi может быть временным решением проблемы. Если аутентификатор Google продолжает работать неправильно, возможно, проблема лежит в другом месте, и вам следует обратиться к специалисту для более подробной диагностики и решения проблемы.
Проверьте учетную запись Google
Если у вас возникли проблемы с аутентификатором Google, первым шагом должна быть проверка вашей учетной записи Google. Обратите внимание на следующие аспекты:
- Убедитесь, что вы вошли в правильную учетную запись Google. Проверьте, что вы используете тот же адрес электронной почты, который связан с вашими сервисами Google.
- Проверьте, есть ли какие-либо предупреждающие сообщения или уведомления в своей учетной записи Google. Иногда Google блокирует доступ к некоторым функциям, если есть подозрения на нарушение безопасности.
- Убедитесь, что ваша учетная запись Google активна и не была заблокирована. Если вы забыли свой пароль, попробуйте восстановить его через систему восстановления пароля Google.
- Проверьте настройки безопасности вашей учетной записи Google. Убедитесь, что вы не ограничили доступ к аутентификации через приложения или устройства третьих сторон.
- Проверьте наличие обновлений приложений Google на вашем устройстве. Иногда проблемы с аутентификатором могут быть связаны с устаревшей версией приложения Google.
Если после проверки учетной записи Google проблема с аутентификатором Google не решена, попробуйте следующие шаги из нашей инструкции.
Проверьте правильность логина и пароля
Убедитесь, что вы правильно вводите логин и пароль. Обратите внимание на то, что они чувствительны к регистру, поэтому убедитесь, что клавиша «Caps Lock» не активирована. Также убедитесь, что вы правильно вводите специальные символы, если они есть в вашем пароле.
Если вы не уверены в правильности своего логина или пароля, вам может потребоваться сбросить пароль. Для этого вы можете воспользоваться функцией «Восстановление пароля» на сайте Google или связаться с службой поддержки Google.
Также стоит проверить, что вы используете аккаунт Google, связанный с вашим устройством, и что этот аккаунт не заблокирован или вы не вошли в него с другого устройства.
Проверьте правильность логина и пароля, прежде чем пробовать другие исправления, так как это может быть причиной неработоспособности аутентификатора Google.
Подтвердите учетную запись через SMS-код
Если у вас возникли проблемы с аутентификатором Google и вы не можете получить доступ к своей учетной записи, вы можете попробовать подтвердить учетную запись через SMS-код.
Чтобы подтвердить учетную запись через SMS-код, вам потребуется доступ к своему телефону, который связан с вашей учетной записью Google. Следуйте этим шагам:
- Откройте страницу входа в учетную запись Google.
- Введите свой адрес электронной почты и нажмите «Далее».
- На странице ввода пароля нажмите на ссылку «Забыли пароль?».
- Выберите опцию «Получить код подтверждения через SMS».
- На ваш телефон будет отправлено сообщение с кодом подтверждения.
- Введите полученный SMS-код и следуйте инструкциям на экране, чтобы подтвердить свою учетную запись.
После успешного подтверждения учетной записи через SMS-код, вы сможете снова получить доступ к своей учетной записи Google и использовать аутентификатор.
Если вы по-прежнему столкнулись с проблемами или у вас есть другие вопросы, рекомендуется обратиться в службу поддержки Google для получения дальнейшей помощи.
Очистите кэш и данные приложения
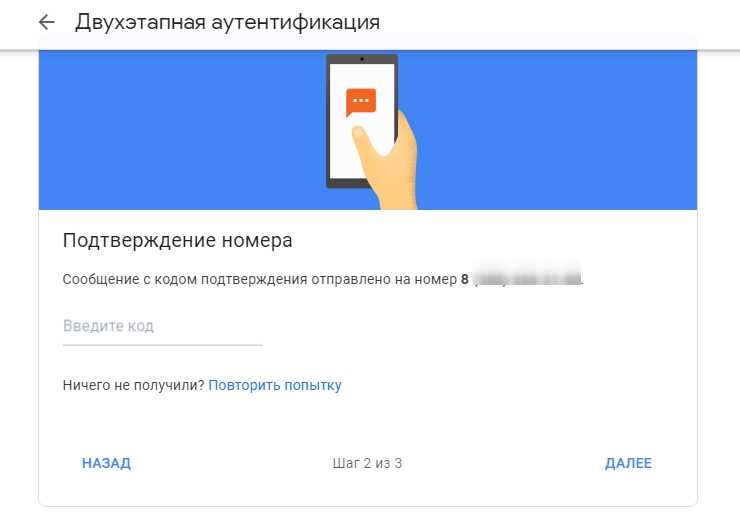
Если вы столкнулись с проблемой несрабатывания аутентификатора Google, попробуйте очистить кэш и данные приложения. Это может помочь исправить возникшую ошибку и восстановить функциональность аутентификатора.
Чтобы очистить кэш и данные приложения, выполните следующие шаги:
| Шаг 1: | Перейдите в настройки вашего устройства. |
| Шаг 2: | Выберите раздел «Приложения» или «Управление приложениями». |
| Шаг 3: | Найдите приложение «Google» или «Google Play Services». |
| Шаг 4: | Нажмите на приложение и выберите опцию «Очистить кэш» и «Очистить данные». |
| Шаг 5: | После очистки кэша и данных, перезапустите устройство и попробуйте использовать аутентификатор Google снова. |
Если после очистки кэша и данных проблема не исчезла, попробуйте обновить приложение «Google» или «Google Play Services» до последней версии через Google Play Store.
Если все вышеперечисленные шаги не привели к решению проблемы с аутентификатором Google, рекомендуется обратиться в службу поддержки Google или проверить форумы сообщества, где вы сможете найти ответы на свои вопросы.

