
Аудиоустройство отключено? Это знакомая проблема для многих пользователей компьютеров и ноутбуков. Когда звук вдруг исчезает, это может вызвать много неприятностей и помешать вам наслаждаться любимой музыкой или проводить конференц-звонки. Однако, не отчаивайтесь! Мы подготовили для вас несколько простых шагов, которые помогут вам решить эту проблему.
Первым делом, проверьте, не отключен ли ваше аудиоустройство физически. Убедитесь, что все провода и кабели подключены к компьютеру или ноутбуку правильно. Если вы используете наушники или внешние колонки, проверьте, что они также подключены надежно. Иногда проблема может заключаться в самом аудиокабеле, поэтому стоит проверить его на наличие повреждений.
Далее, установите драйверы для своего аудиоустройства. Многие проблемы с звуком возникают из-за устаревших или неправильно установленных драйверов. Чтобы решить эту проблему, вам потребуется перейти на официальный сайт производителя вашего устройства и скачать последнюю версию драйвера, соответствующую вашей операционной системе. Установите драйвер согласно инструкциям производителя.
Запомните: отключенное аудиоустройство — это не конец света! Следуя этим простым шагам, вы сможете вернуть звук и наслаждаться музыкой, видео и звонками. Не забывайте, что если проблема продолжает оставаться, всегда можно обратиться за помощью к профессионалам или поискать решение на специализированных форумах и сайтах.
Возможные причины
Несколько возможных причин, которые могут привести к отключению аудиоустройства:
- Неправильно установлены драйверы аудиоустройства: Проверьте, что драйверы вашего аудиоустройства правильно установлены или обновлены. Устаревшие или неправильно установленные драйверы могут вызывать проблемы с работой аудиоустройства.
- Проблемы с подключением: Проверьте, правильно ли подключены аудиоустройство и аудио-кабели. Убедитесь, что все кабели не повреждены и правильно подключены к аудиоустройству и соответствующей звуковой карте компьютера.
- Проблемы с устройством воспроизведения: Проверьте, что ваше аудиоустройство выбрано в качестве устройства воспроизведения на вашем компьютере. Сделайте это в настройках звука и устройств воспроизведения операционной системы.
- Повреждение аудиоустройства: Если вы все проверили и ничего не помогает, возможно, ваше аудиоустройство повреждено. Рекомендуется обратиться к специалисту для диагностики и ремонта.
Устранение проблемы с отключенным аудиоустройством может потребовать некоторых действий, но часто она может быть решена с помощью простых шагов. Если вы не можете самостоятельно решить эту проблему, обратитесь к специалисту или производителю вашего аудиоустройства для получения дополнительной помощи.
Проблемы с драйверами
Если у вас возникла ошибка «Аудиоустройство отключено» после обновления операционной системы или установки нового аудиоустройства, возможно, проблема заключается в несовместимости драйверов. В таком случае рекомендуется проверить наличие последней версии драйверов для вашего аудиоустройства на официальном сайте производителя и установить их.
Другой возможной причиной проблемы с аудиоустройством может быть повреждение или удаление драйверов из системы. В этом случае вам необходимо переустановить драйверы для вашего аудиоустройства. Прежде чем это сделать, рекомендуется полностью удалить текущие драйверы и перезагрузить компьютер. После перезагрузки операционная система обнаружит новое аудиоустройство и предложит установить драйверы.
Также возможны ситуации, когда драйверы для аудиоустройства были неправильно установлены или обновлены. В этом случае рекомендуется откатить драйверы на предыдущую версию или выполнить сброс настройек драйверов к заводским.
Если у вас нет доступа к интернету или возникли сложности с установкой драйверов, рекомендуется обратиться за помощью к специалисту по информационным технологиям. Он сможет помочь вам найти и установить правильные драйверы для вашего аудиоустройства, а также проверить наличие других проблем, которые могут привести к ошибке «Аудиоустройство отключено».
Поврежденные кабели или порты
Чтобы устранить эту проблему, следует проверить состояние кабелей и портов и при необходимости заменить их. Проверьте кабель на наличие видимых повреждений, таких как обрывы, изломы или разрушенная изоляция. Если кабель поврежден, замените его новым.
Также следует проверить порты на наличие повреждений. Плохой контакт или физическое повреждение порта может привести к отключению аудиоустройства. Осмотрите порты на наличие пыли, грязи или коррозии. Очистите порты при необходимости и убедитесь, что контакты на месте.
Если вы не обнаружили никаких видимых повреждений кабелей или портов, попробуйте подключить аудиоустройство к другому порту или использовать другой кабель. Иногда проблема может быть вызвана неисправностью конкретного порта или кабеля.
Если после всех этих мероприятий проблема не решена, возможно, она связана с другой причиной, и требуется более глубокая диагностика или ремонт. Рекомендуется обратиться к специалистам или производителю аудиоустройства для получения дальнейшей помощи.
Простые шаги для решения
Если у вас возникла проблема с аудиоустройством и у вас отображается сообщение «Аудиоустройство отключено», не забеспокойтесь. В большинстве случаев данную проблему можно решить с помощью нескольких простых шагов:
- Убедитесь, что аудиокабель правильно подключен к устройству и звуковому порту компьютера.
- Проверьте, что динамики или наушники включены и громкость установлена на должный уровень.
- Перезагрузите компьютер и проверьте, появился ли звук после перезагрузки.
- Проверьте настройки звука в операционной системе и убедитесь, что аудиоустройство выбрано как основное.
- Если приведенные выше шаги не помогли, попробуйте обновить драйверы звука или переустановить их.
- Если ни один из предыдущих шагов не решил проблему, возможно, проблема с аудиоустройством связана с аппаратной неисправностью. В этом случае рекомендуется обратиться к специалисту или сервисному центру для диагностики и ремонта.
Следуя этим простым шагам, вы сможете решить проблему с аудиоустройством и наслаждаться качественным звуком на своем компьютере.
Проверьте подключение и кабели
Также стоит убедиться, что кабели не повреждены. Иногда проблема может быть вызвана обрывом кабеля или его поломкой.
Если вы используете наушники или внешние динамики, убедитесь, что они также правильно подключены и работают исправно. Проверьте, что наушники или динамики включены и громкость установлена на правильный уровень.
После проверки подключения и кабелей перезагрузите компьютер или другое устройство, чтобы убедиться, что проблема не связана с программными настройками или временным сбоем в работе устройства.
Обновите драйверы аудиоустройства
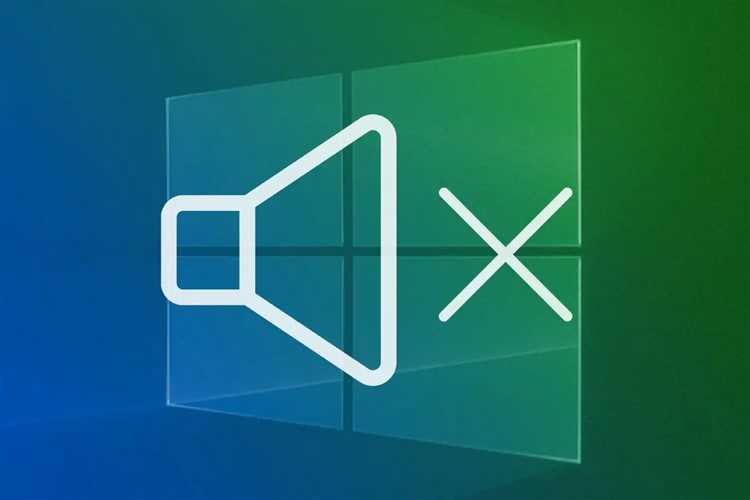
Часто причиной проблемы с аудиоустройством может быть устаревший или несовместимый драйвер. В этом случае обновление драйверов поможет восстановить работу аудиоустройства.
Чтобы обновить драйверы аудиоустройства, вам необходимо выполнить следующие шаги:
- Откройте меню «Пуск» и найдите «Диспетчер устройств».
- В открывшемся окне «Диспетчер устройств» найдите раздел «Звук, видео и игровые контроллеры» и щелкните по нему правой кнопкой мыши.
- Выберите пункт меню «Обновить драйвер». В появившемся окне выберите «Автоматический поиск обновленного программного обеспечения драйвера».
- Дождитесь завершения процесса обновления. Если подходящие драйверы будут найдены и установлены, система запросит перезагрузку компьютера.
- Перезагрузите компьютер, чтобы внесенные изменения вступили в силу.
После обновления драйверов аудиоустройства проверьте работу аудио и убедитесь, что проблема с отключенным аудиоустройством была устранена. Если проблема остается, попробуйте выполнить другие рекомендации по устранению проблемы или обратитесь за помощью к специалисту.
Проверьте наличие конфликтов устройств
Когда аудиоустройство на компьютере отключено, причиной этого может быть конфликт с другими устройствами. Для устранения этой проблемы, вам следует проверить наличие возможных конфликтов. Ниже приведены шаги, которые можно предпринять для выполнения этой задачи:
- Перейдите в «Панель управления» и выберите «Устройства и звук».
- В открывшемся окне выберите «Управление устройствами воспроизведения».
- В списке устройств, найдите свое аудиоустройство и щелкните правой кнопкой мыши по нему.
- Выберите опцию «Свойства» в контекстном меню.
- Перейдите на вкладку «Ресурсы» и проверьте, есть ли сведения о конфликтах устройств.
Если вы заметили какие-либо конфликты, вам может потребоваться изменить настройки ресурсов аудиоустройства. Это можно сделать путем перенастройки параметров IRQ, DMA или Жесткий диск в диспетчере устройств.
После внесения изменений не забудьте сохранить их, а затем перезагрузить компьютер, чтобы изменения вступили в силу. Если конфликт был главной причиной проблемы с отключенным аудиоустройством, то после перезагрузки команды должны снова заработать нормально.
Если после проведения всех указанных выше шагов проблема не решена, свяжитесь с производителем вашего аудиоустройства или обратитесь за технической поддержкой, чтобы получить дополнительную помощь в устранении неполадок.
Дополнительные рекомендации
Если проблемы с аудиоустройством все еще не были устранены после выполнения предыдущих шагов, следуйте этим дополнительным рекомендациям:
1. Проверьте подключение к аудиоустройству:
Убедитесь, что аудиоустройство правильно подключено к компьютеру или устройству. Проверьте, есть ли повреждения или разъемы, которые могут быть испорчены. Если возможно, попробуйте подключить аудиоустройство к другому порту или разъему, чтобы узнать, работает ли оно вообще.
2. Проверьте настройки звука:
Откройте Панель управления на вашем устройстве и найдите раздел «Звук». Проверьте, включены ли аудиоустройства и правильно ли настроены. Убедитесь, что громкость не отключена или слишком низкая. Вы также можете попробовать установить аудиоустройство по умолчанию, чтобы убедиться, что оно используется при воспроизведении звука.
3. Обновите драйверы аудиоустройства:
Обновление драйверов аудиоустройства может решить проблему с отключением звука. Откройте Диспетчер устройств и найдите раздел «Аудио-, видео- и игровые контроллеры». Найдите свое аудиоустройство, щелкните правой кнопкой мыши и выберите «Обновить драйвер». Если доступно, выберите «Автоматический поиск обновленного программного обеспечения драйвера». Дождитесь завершения процесса обновления и перезагрузите компьютер.
4. Проверьте наличие вирусов и вредоносных программ:
Вредоносные программы могут быть причиной проблем с аудиоустройством. Запустите антивирусное программное обеспечение на компьютере и выполните полное сканирование системы, чтобы убедиться, что нет нежелательных программ, которые могут блокировать звуковые функции.
Следуя этим дополнительным рекомендациям, вы можете успешно решить проблему с отключенным аудиоустройством и наслаждаться качественным звучанием заново.
Проверьте настройки звука в операционной системе
Если у вас возникла проблема с аудиоустройством и оно отключено, первым делом стоит проверить настройки звука в вашей операционной системе. Это может помочь выявить возможные проблемы и решить их.
Проверьте, включен ли звук на вашем компьютере. Часто случается, что пользователи невнимательно ставят галочку «Без звука» или случайно нажимают на кнопку отключения звука. Убедитесь, что звук не отключен.
Также убедитесь, что громкость установлена на достаточном уровне. В некоторых случаях звук может быть очень тихим или вообще отключен из-за низкой громкости. Проверьте громкость и увеличьте ее, если необходимо.
Также стоит проверить, что драйверы для аудиоустройства установлены и работают правильно. Если у вас установлены неправильные или устаревшие драйверы, это может вызвать проблемы с аудиоустройством и его отключением. Обновите или переустановите драйверы аудиоустройства, чтобы исправить возможные ошибки.
Если проверка настроек звука в операционной системе не помогла решить проблему с отключенным аудиоустройством, стоит обратиться к специалисту или подробным инструкциям по устранению неполадок с аудиоустройствами в вашей конкретной операционной системе. Это может помочь найти решение проблемы и вернуть работоспособность звука на вашем компьютере.

