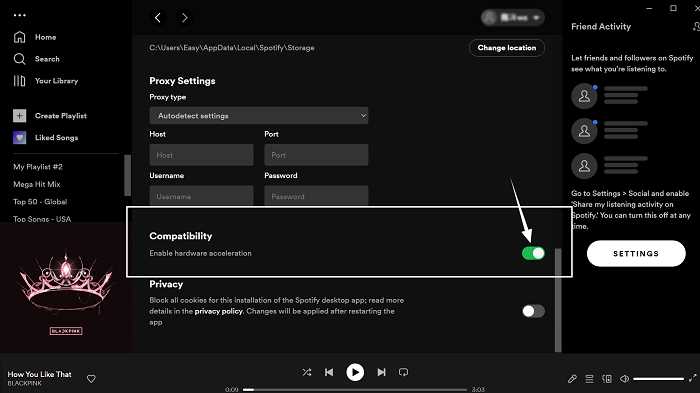
Spotify и Discord — это две популярные платформы, которые позволяют наслаждаться музыкой и общением с друзьями. Однако иногда пользователи испытывают трудности при попытке подключения Spotify к Discord. Если у вас возникла такая проблема, не отчаивайтесь, есть несколько способов решить эту ошибку.
Во-первых, убедитесь, что у вас установлено последнее обновление Discord и Spotify. Бывает, что старые версии программ могут быть несовместимыми или содержать ошибки, которые мешают подключению. Проверьте наличие обновлений и установите их, если они доступны. Также убедитесь, что у вас есть аккаунт Spotify и Discord, которые должны быть взаимосвязаны.
Во-вторых, проверьте настройки приватности. Возможно, вы не дали Discord разрешение на доступ к вашему аккаунту Spotify. Чтобы это проверить, откройте Spotify и перейдите в раздел «Настройки». Затем выберите «Приватность» и убедитесь, что ползунок «Отображать на Discord» установлен в положение «Включено». Если он уже настроен на «Включено», попробуйте перезагрузить Discord и проверить подключение снова.
В-третьих, попробуйте отключить и снова включить интеграцию Spotify в Discord. Для этого зайдите в настройки Discord, выберите раздел «Настройки пользователя» и перейдите к разделу «Интеграции». В списке ваших интеграций найдите Spotify и нажмите на кнопку «Отключить». Затем повторно включите интеграцию, нажав на кнопку «Включить». Попробуйте снова подключить Spotify и убедитесь, что все работает правильно.
Если все вышеперечисленные способы не помогли, попробуйте связаться с технической поддержкой Discord или Spotify. Вы можете отправить им сообщение или посетить официальные форумы, где пользователи обмениваются опытом и проблемами. Техническая поддержка поможет вам разобраться с ошибкой и предложит решение, которое наиболее подходит для вас.
В итоге, если вы не можете подключить Spotify к Discord, не паникуйте. Попробуйте обновить программы, проверить настройки приватности, отключить и снова включить интеграцию, и, если все остальное не помогло, обратитесь за помощью к технической поддержке. Возможно, это всего лишь временное затруднение, которое может быть легко исправлено.
- Ошибка при подключении Spotify к Discord
- Проверьте аккаунт пользователя
- Проверьте настройки Discord
- Проверьте наличие последней версии Spotify
- Как исправить ошибку при подключении Spotify к Discord
- Проверьте настройки приватности в Spotify
- Проверьте настройки Discord
- Обновите приложения Spotify и Discord
- Перезагрузите компьютер
- Обновите приложение Discord
- Выполните повторную авторизацию в Spotify
Ошибка при подключении Spotify к Discord
Подключение Spotify к Discord может иногда вызывать ошибку. Вот несколько шагов, которые помогут вам исправить эту ошибку и наслаждаться музыкой во время использования Discord:
1. Проверьте настройки приватности в Spotify:
Убедитесь, что ваш аккаунт Spotify не скрыт от других пользователей Discord. Чтобы проверить это, откройте приложение Spotify и перейдите в раздел «Настройки». Затем выберите «Профиль» и убедитесь, что включена опция «Поздравляю! Spotify включен в Discord». Если эта опция отключена, включите ее и сохраните изменения.
2. Проверьте настройки Discord:
Убедитесь, что приложению Discord разрешено получать доступ к вашему аккаунту Spotify. Для этого перейдите в настройки Discord и выберите раздел «Игры». Затем убедитесь, что переключатель «Отображение Spotify как статуса» включен.
3. Перезагрузите Discord и Spotify:
Иногда проблема может быть вызвана простой ошибкой в работе программ. Попробуйте закрыть и снова открыть как Discord, так и Spotify, чтобы перезагрузить их. Это может помочь восстановить подключение.
4. Проверьте обновления:
Убедитесь, что у вас установлена последняя версия Discord и Spotify. Устаревшие версии могут вызвать конфликты и ошибки при подключении. Проверьте наличие обновлений в магазине приложений и установите их, если они доступны.
5. Обратитесь в службу поддержки:
Если ни одна из вышеперечисленных методов не помогла исправить ошибку, вы можете обратиться в службу поддержки Discord или Spotify для получения дальнейшей помощи. Используйте официальные каналы связи и предоставьте им всю необходимую информацию о проблеме, чтобы получить квалифицированную поддержку.
Следуя этим советам, вы сможете исправить ошибку при подключении Spotify к Discord и наслаждаться прослушиванием музыки во время использования Discord.
Проверьте аккаунт пользователя
Перед тем, как подключить Spotify к Discord, убедитесь, что у вас есть аккаунт Spotify и вы вошли в него. Проверьте следующие вещи:
1. Проверьте логин. Убедитесь, что вы используете правильный логин для вашего аккаунта Spotify. Если вы не уверены в логине, попробуйте восстановить его через официальный сайт Spotify.
2. Проверьте пароль. Убедитесь, что вы вводите правильный пароль для вашего аккаунта Spotify. Проверьте, что Caps Lock выключен, и что вы правильно вводите все символы.
3. Проверьте настройки безопасности. Если у вас включена функция двухфакторной аутентификации или код доступа при входе в аккаунт Spotify, убедитесь, что вы правильно вводите все необходимые данные.
4. Проверьте подключение. Проверьте, что у вас есть стабильное и надежное интернет-подключение. Попробуйте перезапустить маршрутизатор или проблемный сетевой адаптер, если у вас возникли проблемы с интернетом.
Если вы проверили все указанные выше пункты и все равно не можете подключить Spotify к Discord, обратитесь в службу поддержки Spotify или Discord для получения дополнительной помощи.
Проверьте настройки Discord
Перед тем как подключить Spotify к Discord, убедитесь, что у вас все настройки в Discord правильно настроены.
Во-первых, проверьте, что у вас установлена последняя версия Discord. Для этого откройте Discord и перейдите в раздел «Настройки». Если имеется обновление, установите его, чтобы иметь доступ к последним фичам и исправлениям багов.
Во-вторых, убедитесь, что вы правильно настроили аудио на своем компьютере. Проверьте, что у вас есть правильные аудиоустройства и динамики, подключенные к компьютеру. При необходимости обновите драйвера вашего аудиоустройства и проверьте, что звук работает правильно в других приложениях.
Также, удостоверьтесь, что у вас нет звуковых конфликтов с другими запущенными приложениями. Закройте любые приложения, которые могут использовать звук одновременно с Discord и попробуйте заново подключить Spotify.
Наконец, убедитесь, что вы правильно настроили настройки Discord и Spotify. Откройте Discord и перейдите в «Настройки пользователей». В разделе «Настройки активности» убедитесь, что Spotify отображается в разделе «Очевидные игры». Если Spotify не отображается, нажмите на кнопку «Добавить игру» и найдите Spotify в списке приложений.
Если после всех этих шагов проблема не решается, свяжитесь с технической поддержкой Discord и Spotify для получения дополнительной помощи.
Проверьте наличие последней версии Spotify

Чтобы проверить наличие обновлений для Spotify, следуйте этим шагам:
- Запустите приложение Spotify на своем устройстве.
- Нажмите на значок профиля в правом верхнем углу экрана.
- Выберите пункт «О Spotify» в выпадающем меню.
- Прокрутите страницу вниз и найдите раздел «О Spotify».
- Убедитесь, что у вас установлена последняя версия приложения. Если доступно обновление, следуйте инструкциям по его установке.
После установки последней версии Spotify попробуйте снова подключить его к Discord. Если проблема сохраняется, перейдите к следующему шагу по исправлению ошибки.
Как исправить ошибку при подключении Spotify к Discord
Проверьте настройки приватности в Spotify
Первым шагом для исправления ошибки при подключении Spotify к Discord — проверьте настройки приватности в Spotify. Убедитесь, что у вас включена опция «Public Session». Если она отключена, то Discord не сможет получить доступ к вашему аккаунту Spotify. Чтобы включить «Public Session», выполните следующие действия:
- Откройте приложение Spotify и войдите в свой аккаунт.
- Перейдите в меню «Настройки» (в правом верхнем углу экрана).
- Выберите раздел «Приватность» в меню слева.
- Убедитесь, что опция «Public Session» включена.
После включения «Public Session» попробуйте снова подключить Spotify к Discord. Если ошибка все еще возникает, перейдите к следующему шагу.
Проверьте настройки Discord
Если настройки приватности в Spotify в порядке, проверьте настройки Discord. Убедитесь, что у вас есть права доступа к аккаунту Spotify в Discord. Чтобы проверить настройки доступа в Discord, выполните следующие действия:
- Откройте приложение Discord и войдите в свой аккаунт.
- Перейдите в раздел «Настройки» (иконка шестеренки в нижней части экрана).
- Выберите раздел «Подключенные аккаунты» в меню слева.
- Убедитесь, что у вас есть права доступа к аккаунту Spotify и они включены.
Если права доступа к аккаунту Spotify не включены, включите их и попробуйте снова подключить Spotify к Discord.
Обновите приложения Spotify и Discord
Если проблема все еще не решена, попробуйте обновить приложения Spotify и Discord до последних версий. Устаревшие версии программ могут вызывать ошибки при подключении. Чтобы обновить приложения, выполните следующие действия:
- Откройте приложение Spotify или Discord и войдите в свой аккаунт.
- Перейдите в раздел «Настройки» (в Spotify — правый верхний угол экрана, в Discord — иконка шестеренки в нижней части экрана).
- Выберите раздел «Обновления» в меню слева.
- Если у вас доступно обновление, нажмите на кнопку «Обновить».
После обновления приложений попробуйте снова подключить Spotify к Discord.
Перезагрузите компьютер
Если вы все еще не можете подключить Spotify к Discord, попробуйте перезагрузить компьютер. Иногда простое перезапуск устройства может решить проблемы с подключением. После перезагрузки компьютера попробуйте снова подключить Spotify к Discord.
Если ни один из этих шагов не помог вам исправить ошибку при подключении Spotify к Discord, попробуйте обратиться в службу поддержки Spotify или Discord для получения дальнейшей помощи.
Обновите приложение Discord
Для обновления приложения Discord выполните следующие шаги:
- Запустите приложение Discord на своем компьютере.
- Найдите и нажмите на значок «Настройки» в нижней части боковой панели приложения.
- В открывшемся меню выберите раздел «Внешний вид и поведение».
- Настройкой «Обновить автоматически», позвольте приложению автоматически обновляться до последней версии.
- Если у вас уже включена настройка «Обновить автоматически», вы можете нажать на кнопку «Проверить наличие обновлений» в верхней части окна, чтобы убедиться, что у вас установлена последняя доступная версия.
После обновления приложения Discord попробуйте снова подключить Spotify и Discord и проверьте, исправилась ли ошибка. Если это не сработало, переходите к следующему шагу.
Выполните повторную авторизацию в Spotify
Если у вас возникли проблемы с подключением Spotify к Discord, рекомендуется выполнить повторную авторизацию в своей учетной записи Spotify.
Чтобы выполнить повторную авторизацию, следуйте этим шагам:
- Откройте Spotify на вашем устройстве и войдите в свою учетную запись.
- Перейдите в раздел «Настройки» или «Параметры».
- Выберите опцию «Приложения» или «Приложение и устройство».
- Найдите в списке Discord и выберите его.
- Выберите опцию «Отключить» или «Удалить доступ».
- Вернитесь в Discord и повторно попробуйте подключить Spotify.
После выполнения этих шагов, вам следует снова авторизоваться в Spotify через Discord. После этого вы сможете наслаждаться музыкой и делиться своими любимыми треками со своими друзьями в Discord!

