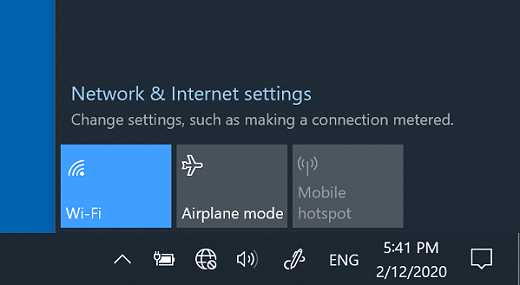
Большинство пользователей Windows 10 сталкиваются с проблемами подключения к Интернету в какой-то момент. Это может быть очень раздражающе, особенно если вы зависите от Интернета для работы или развлечений. В этой статье мы рассмотрим несколько самых распространенных проблем с подключением к Интернету в Windows 10 и предложим решения, которые, надеемся, помогут вам быстро вернуться в сеть.
Проблема № 1: Отсутствует подключение к сети Wi-Fi.
Когда вы не можете подключиться к сети Wi-Fi, первым шагом должно быть проверка активности беспроводного адаптера на вашем устройстве. Убедитесь, что Wi-Fi адаптер включен и работает. Вы также можете попробовать перезагрузить доступную точку доступа Wi-Fi или маршрутизатор, чтобы исправить возможный сбой в работе.
Если вы все еще не можете подключиться к Wi-Fi, попробуйте поменять канал своей сети Wi-Fi на более свободный. Для этого откройте интерфейс вашего маршрутизатора, найдите раздел настройки Wi-Fi и выберите другой канал с меньшим количеством пользователей. Это может помочь увеличить стабильность вашего подключения к сети.
Проблема № 2: Отсутствует подключение к сети Ethernet.
Если ваше устройство подключено по кабелю Ethernet и вы не можете получить доступ к Интернету, то первым шагом должна быть проверка физического подключения. Убедитесь, что кабель правильно подключен как к устройству, так и к маршрутизатору. Если нужно, попробуйте использовать другой кабель Ethernet.
Примечание: Если вы используете ноутбук, убедитесь, что вы не активировали переключение между Ethernet и Wi-Fi. Если ваш ноутбук подключен к Интернету через Wi-Fi и вы подключаете Ethernet кабель, ноутбук может переключиться на Ethernet и отключить Wi-Fi.
Если после проверки всех кабелей и настроек ваше подключение все еще не работает, попробуйте перезагрузить свое устройство и маршрутизатор. Это может помочь исправить некоторые временные сбои в работе подключения.
Проверьте настройки сети
Если у вас возникают проблемы с подключением к Интернету в операционной системе Windows 10, первым шагом для их решения следует проверить настройки сети.
Убедитесь, что Wi-Fi или сетевой кабель подключены правильно. Проверьте, есть ли устройства, которые могут повлиять на подключение к Интернету, например, магнитные полюса или электромагнитные источники. Попробуйте отключить и снова подключиться к сети Wi-Fi или проверьте кабель Ethernet на повреждения. При необходимости замените кабель или используйте другой порт Ethernet на маршрутизаторе или модеме.
Также стоит проверить, что на вашем компьютере включена функция Wi-Fi или Ethernet. Для этого откройте «Центр управления сетями и общим доступом» и убедитесь, что соответствующее подключение активно.
При наличии антивирусного и фаервольного программного обеспечения, убедитесь, что они не блокируют доступ к Интернету. При необходимости, временно отключите их или настройте правила для корректной работы подключения.
Если все настройки сети проверены и проблема с подключением к Интернету остается, попробуйте перезагрузить маршрутизатор и модем. Выключите их на несколько минут, затем снова включите, чтобы выполнить полный перезапуск.
Если после выполнения всех этих шагов подключение к Интернету все равно не работает, возможно, проблема кроется в провайдере или аппаратной неисправности. В таком случае, рекомендуется связаться с технической поддержкой провайдера или обратиться к специалисту.
Проверьте физическое подключение
Прежде чем искать проблемы с подключением к Интернету в операционной системе Windows 10, убедитесь, что физическое подключение работает исправно. Для этого выполните следующие шаги:
| Шаг 1: | Проверьте, правильно ли подключен кабель Ethernet или USB-адаптер Wi-Fi к компьютеру или ноутбуку. Убедитесь, что кабель надежно вставлен в соответствующий порт. |
| Шаг 2: | Проверьте состояние своего маршрутизатора или модема. Убедитесь, что их индикаторы подключения горят или мигают в нормальном режиме. Если индикаторы отключены или мигают неправильно, попробуйте перезагрузить оборудование и проверить подключение снова. |
| Шаг 3: | Проверьте состояние веб-браузера или приложения, которое вы используете для доступа в Интернет. Убедитесь, что в настройках браузера или приложения нет проблем, которые могут помешать соединению с Интернетом. |
Если все проверки подключения были выполнены и проблема остается, возможно, проблема заключается в других настройках или конфигурациях вашей операционной системы Windows 10. Перейдите к следующему разделу для дальнейших инструкций по устранению неполадок.
Проверьте наличие активного Wi-Fi соединения
Если у вас есть роутер, убедитесь, что он включен и работает корректно. Проверьте, светятся ли индикаторы на роутере, указывающие на активное подключение к Интернету.
Проверьте также настройки Wi-Fi на вашем устройстве. Убедитесь, что Wi-Fi функция включена и что вы подключены к правильной сети. Иногда компьютер или ноутбук могут автоматически подключиться к другой сети, если она имеет более сильный сигнал.
Если вы используете сеть Wi-Fi общего пользования (например, в кафе или аэропорту), убедитесь, что правильно ввели пароль, если требуется. Возможно, вам также потребуется открыть браузер и принять условия использования Wi-Fi сети, чтобы установить соединение.
Если вы все еще не можете подключиться к Wi-Fi, попробуйте перезагрузить роутер и ваше устройство. Иногда это помогает исправить временные проблемы с сетью.
Если все приведенные выше рекомендации не помогли, возможно, проблема не связана с вашим Wi-Fi соединением, и стоит обратиться к специалисту для дальнейшей диагностики и решения проблемы.
Перезагрузите сетевое оборудование
Если у вас возникли проблемы с подключением к Интернету в Windows 10, одним из первых шагов в решении проблемы может быть перезагрузка вашего сетевого оборудования. Это может включать в себя маршрутизатор (роутер), модем или другие устройства, используемые для подключения к Интернету.
Перезагрузка сетевого оборудования может помочь восстановить стабильное подключение к Интернету, особенно если проблемы связаны со скоростью или непостоянностью сигнала.
| Шаги для перезагрузки сетевого оборудования: |
| 1. Отключите питание сетевого оборудования, выключив его с помощью выключателя или отсоединив кабель питания. |
| 2. Подождите примерно 30 секунд для полного отключения сетевого оборудования. |
| 3. Подключите сетевое оборудование обратно к источнику питания. |
| 4. Дождитесь, пока все светящиеся индикаторы на сетевом оборудовании перестанут мигать и станут постоянно гореть. Это может занять несколько минут. |
| 5. Попробуйте подключиться к Интернету и проверьте, исправилась ли проблема. |
Если после перезагрузки сетевого оборудования проблема с подключением к Интернету не исчезла, вам могут потребоваться дополнительные меры, такие как проверка наличия обновлений драйверов сетевых адаптеров или проверка настроек сетевой конфигурации вашего компьютера. Однако, перезагрузка сетевого оборудования является быстрым и простым первым шагом, который часто помогает восстановить нормальное подключение к Интернету.
Перезагрузите маршрутизатор
Для перезагрузки маршрутизатора выполните следующие шаги:
- Отсоедините кабель питания маршрутизатора от источника электропитания.
- Подождите примерно 10-15 секунд, чтобы дать маршрутизатору полностью выключиться.
- Подключите кабель питания обратно в маршрутизатор и подождите, пока он полностью загрузится.
После перезагрузки маршрутизатора попробуйте снова подключиться к Интернету и проверьте, исправилась ли проблема. Если проблема все еще существует, перейдите к следующему шагу.
Перезагрузите модем
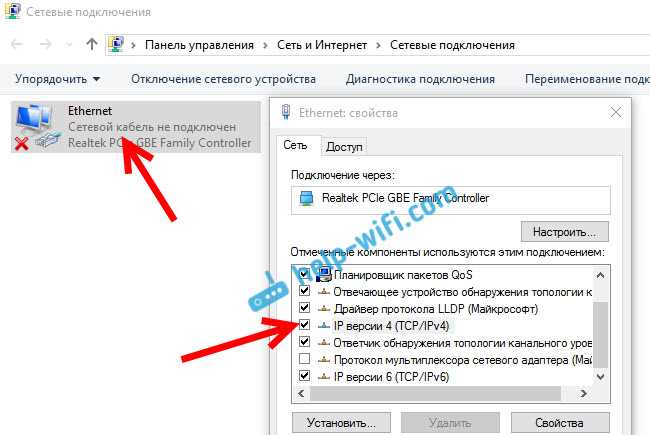
Если у вас возникают проблемы с подключением к Интернету в Windows 10, одним из первых шагов для их решения может быть перезагрузка модема.
Модем — это устройство, которое обеспечивает подключение вашего компьютера к провайдеру Интернета. Перезагрузка модема может помочь в случае, когда он заблокировался или у него возникли технические проблемы.
Чтобы перезагрузить модем, выполните следующие действия:
- Отключите модем от электрической розетки.
- Подождите около 30 секунд.
- Включите модем обратно.
После перезагрузки модема подождите несколько минут, чтобы устройство полностью запустилось и установило соединение. Затем проверьте, работает ли подключение к Интернету.
Если проблема с подключением остается, попробуйте выполнить другие рекомендации для устранения проблем с Интернетом в Windows 10.
Обновите или переустановите драйверы сетевой карты
Если у вас возникла проблема с подключением к Интернету в операционной системе Windows 10, одним из возможных решений может быть обновление или переустановка драйверов сетевой карты.
Драйверы – это программное обеспечение, которое позволяет операционной системе взаимодействовать с аппаратным обеспечением компьютера. Если драйверы для сетевой карты устарели или повреждены, это может привести к проблемам с подключением к Интернету.
Чтобы обновить или переустановить драйверы сетевой карты, вам понадобится сетевой адаптер, который может быть установлен в вашем компьютере или ноутбуке. Вот как это сделать:
- Нажмите правой кнопкой мыши на кнопку «Пуск» в левом нижнем углу экрана и выберите пункт «Устройства и принтеры».
- В открывшемся окне найдите раздел «Сетевые адаптеры» и щелкните по нему левой кнопкой мыши.
- Здесь вы увидите вашу сетевую карту. Если у вас установлено несколько сетевых адаптеров, выберите тот, который используется для подключения к Интернету.
- Нажмите правой кнопкой мыши на выбранной сетевой карте и выберите пункт «Обновить драйвер».
- В открывшемся окне выберите пункт «Автоматический поиск обновленного программного обеспечения драйвера» и следуйте инструкциям на экране для завершения процесса обновления.
- Если обновление драйверов не привело к решению проблемы, попробуйте переустановить драйверы. Для этого нажмите правой кнопкой мыши на выбранной сетевой карте, выберите пункт «Удалить устройство» и следуйте инструкциям на экране.
- После удаления драйвера сетевой карты перезагрузите компьютер. Затем Windows автоматически обнаружит и установит драйверы для сетевой карты.
Обновление или переустановка драйверов сетевой карты может помочь в решении проблемы с подключением к Интернету в Windows 10. Если после выполнения всех указанных выше шагов проблема не была решена, возможно, у вас есть другие проблемы с сетью, и стоит обратиться к специалисту по компьютерным сетям для получения дополнительной помощи.
Обновите драйверы с помощью Диспетчера устройств
Чтобы обновить драйверы с помощью Диспетчера устройств, выполните следующие шаги:
- Нажмите комбинацию клавиш Win + X и выберите «Диспетчер устройств» из списка.
- В Диспетчере устройств найдите раздел «Сетевые адаптеры» и щелкните на нем, чтобы развернуть список доступных сетевых устройств.
- Найдите устройство сетевой карты, с которым возникают проблемы подключения к Интернету. Обычно оно имеет название, содержащее слова «Wi-Fi» или «Ethernet».
- Щелкните правой кнопкой мыши на устройстве сетевой карты и выберите «Обновить драйвер».
- Выберите опцию «Автоматический поиск обновленного программного обеспечения драйверов» и следуйте инструкциям на экране, чтобы завершить процесс обновления.
После завершения обновления драйверов перезагрузите компьютер и проверьте, исправилась ли проблема подключения к Интернету. Если проблема все еще не устранена, вы можете попробовать другие методы, такие как перезагрузка маршрутизатора или сброс настроек сети.
Обновление драйверов с помощью Диспетчера устройств — это одно из эффективных решений проблемы подключения к Интернету в Windows 10. Однако, если вы не уверены в своих навыках, лучше обратиться за помощью к специалисту или технической поддержке.

