
Звук — один из самых важных аспектов использования компьютера. Он позволяет нам наслаждаться музыкой, просматривать видео с улучшенным звуковым сопровождением и общаться с другими людьми через голосовой чат. Однако, владельцы компьютеров на операционной системе Windows 10 могут столкнуться с проблемами, связанными с настройками звука. В этой статье мы рассмотрим несколько полезных советов и руководств, которые помогут вам решить проблемы со звуком и настроить его по своему вкусу.
Во-первых, если у вас возникли проблемы со звуком, важно убедиться, что ваше аудиоустройство правильно подключено к компьютеру и включено. Проверьте, что динамики или наушники подключены к аудиоразъему компьютера, а звук не отключен на уровне аппаратного обеспечения. Также убедитесь, что аудиоустройство не выключено или в «беззвучном» режиме.
Во-вторых, проверьте настройки звука в операционной системе Windows 10. Нажмите правую кнопку мыши на значок звука в правом нижнем углу экрана и выберите «Настройки звука». В открывшемся окне вы можете регулировать громкость, выбирать аудиоустройство воспроизведения и записи, а также настраивать звук для отдельных приложений. Убедитесь, что громкость поднята до правильного уровня и выбраны правильные аудиоустройства для воспроизведения и записи.
Настройки звука в Windows 10
В операционной системе Windows 10 есть различные настройки звука, которые позволяют настроить звуковые эффекты и управлять уровнем громкости.
Основные настройки звука можно найти в разделе «Система» в «Параметрах». Для доступа к этим настройкам нажмите правой кнопкой мыши на значок громкости в панели задач и выберите «Звуковые настройки».
В этом разделе вы сможете настроить уровень громкости и выбрать аудиоустройство по умолчанию. Вы также можете настроить звуковые эффекты, такие как эквалайзер и эффекты пространственного звука.
| Настройка | Описание |
|---|---|
| Уровень громкости | Здесь вы можете выбрать уровень громкости для различных звуковых устройств, таких как колонки, наушники или встроенные динамики. |
| Выбор устройства | Если у вас подключено несколько аудиоустройств, вы можете выбрать, какое устройство будет использоваться по умолчанию. |
| Звуковые эффекты | Здесь вы можете настроить звуковые эффекты, такие как эквалайзер и пространственный звук, для улучшения качества звука. |
Кроме основных настроек звука, Windows 10 также предлагает другие опции, такие как настройка звука для конкретного приложения или выбор устройства для воспроизведения звука.
Чтобы настроить звук для конкретного приложения, откройте «Настройки приложений» в разделе «Система» в «Параметрах». Здесь вы можете выбрать приложение и настроить его уровень громкости и выбрать устройство для воспроизведения звука.
Если нужно выбрать устройство для воспроизведения звука, нажмите правой кнопкой мыши на значок громкости в панели задач и выберите «Устройства воспроизведения». Здесь вы увидите список доступных аудиоустройств и сможете выбрать нужное устройство.
Это основные настройки звука, которые доступны в операционной системе Windows 10. Используйте эти настройки, чтобы настроить звук под свои требования и предпочтения.
Основные настройки звука
Windows 10 предлагает широкий спектр настроек, позволяющих добиться идеального звучания на вашем компьютере. Основные настройки звука помогут вам настроить громкость, выбрать устройство воспроизведения, а также установить настройки эквалайзера по вашему вкусу.
Для начала, проверьте уровень громкости на вашем компьютере. Это можно сделать, щелкнув правой кнопкой мыши на значок громкости в системном трее и выбрав «Громкость». Убедитесь, что ползунок громкости находится строго посередине. Однако, не стоит забывать, что некоторые приложения или веб-сайты могут иметь собственные настройки громкости, поэтому, возможно, вам придется отрегулировать их отдельно.
Также вы можете выбрать устройство воспроизведения. Если у вас подключены наушники или динамики, убедитесь, что выбрано правильное устройство. Для этого снова щелкните правой кнопкой мыши на значок громкости и выберите «Воспроизведение звука». В открывшемся окне вы увидите список доступных устройств. Выберите нужное и установите его в качестве устройства воспроизведения по умолчанию.
Не забывайте о настройке эквалайзера. Это поможет вам улучшить звучание музыки в соответствии со своими предпочтениями. Для этого щелкните правой кнопкой мыши на значок громкости и выберите «Настройки звука». Во вкладке «Воспроизведение» выберите нужное устройство и нажмите «Свойства». Затем перейдите на вкладку «Эффекты» и настройте эквалайзер по своему усмотрению.
Задайте основные настройки звука в Windows 10, чтобы наслаждаться качественным звучанием и получить максимум удовольствия от прослушивания аудио на вашем компьютере.
Изменение громкости системы
В Windows 10 есть несколько способов изменить громкость системы, чтобы настроить уровень звука по своему усмотрению.
В первую очередь, можно использовать специальные кнопки на клавиатуре. Обычно они расположены рядом с клавишами управления звуком и имеют символы » + » и » — «. Нажатие на стрелку » + » увеличит громкость, а на стрелку » — » уменьшит ее. Этот метод удобен, если вы хотите быстро войти в систему звукового меню.
Если вы предпочитаете использовать интерфейс Windows, перейдите к панели задач и щелкните на значке динамика. Здесь вы увидите ползунок громкости. Перемещение ползунка вправо увеличит громкость, а влево — уменьшит ее.
Другой способ изменить громкость — открыть настройки звука. Для этого перейдите в «Панель управления» и выберите «Звук». В открывшемся окне перейдите на вкладку «Воспроизведение» и выберите нужное устройство. Затем щелкните на кнопке «Свойства» и перейдите на вкладку «Уровни». Здесь вы можете настроить громкость для выбранного устройства.
Не забудьте применить изменения после настройки громкости. Это можно сделать, щелкнув на кнопке «ОК» в настройках звука.
Управление громкостью системы в Windows 10 несложно и занимает всего несколько шагов. Найдите наиболее удобный для вас способ и настройте громкость звука так, чтобы она соответствовала вашим предпочтениям.
Выбор звукового устройства
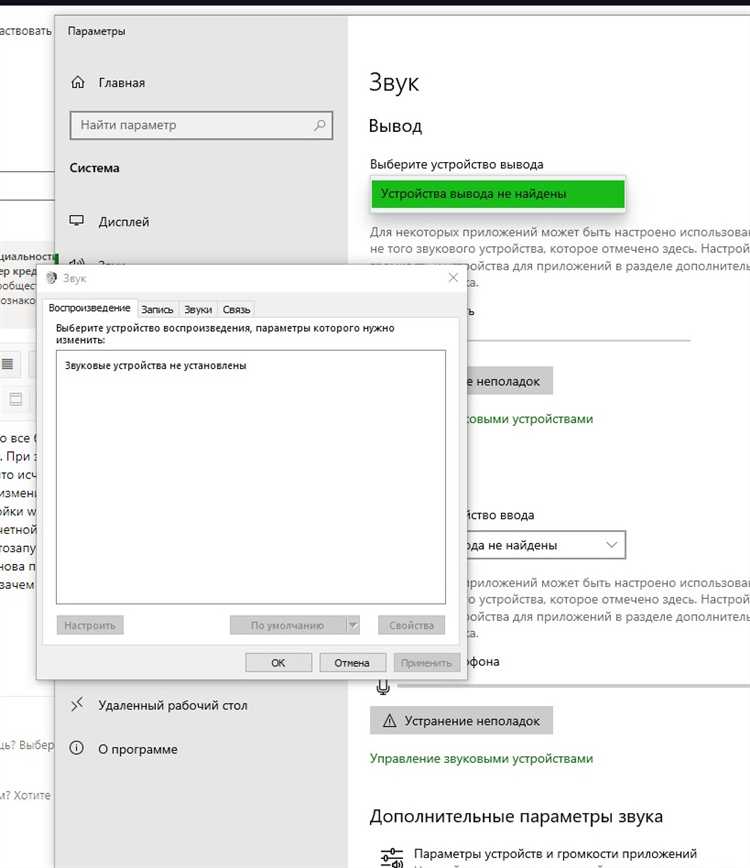
Windows 10 предоставляет возможности для выбора звукового устройства, которое будет использоваться вашей системой. Это может быть полезно, если у вас подключено несколько аудиодевайсов, таких как наушники, колонки или Bluetooth-гарнитура.
Чтобы выбрать предпочитаемое звуковое устройство, выполните следующие шаги:
- Щелкните правой кнопкой мыши по значку громкости на панели задач и выберите «Звуковые параметры».
- В открывшемся окне «Звук» выберите вкладку «Воспроизведение».
- Здесь будут перечислены все доступные звуковые устройства. Кликните правой кнопкой мыши по устройству, которое вы хотите выбрать, и выберите «Установить по умолчанию».
- После этого выбранное устройство будет использоваться для воспроизведения звука.
Примечание: Если устройство, которое вы хотите использовать, не отображается в списке, убедитесь, что оно подключено к компьютеру и правильно настроено. Некоторые устройства требуют дополнительной установки драйверов.
Выбор правильного звукового устройства может быть важным, особенно если у вас есть разные варианты подключения. Например, вы можете хотеть использовать наушники для личного прослушивания музыки, а колонки для громкого проигрывания звука в комнате. Или может быть, у вас есть Bluetooth-гарнитура, которую вы используете для звонков. В любом случае, Windows 10 позволяет вам легко выбрать предпочитаемое устройство для каждой из этих задач.
Настройка звуковых эффектов
Настройка звуковых эффектов в Windows 10 позволяет пользователю создать более насыщенное и качественное звучание аудио в системе. Это может быть особенно полезно при прослушивании музыки, просмотре фильмов или игре. В данной статье мы рассмотрим основные настройки звуковых эффектов и как их изменить.
Сначала откройте панель управления звуком. Для этого щелкните правой кнопкой мыши по значку динамика в правом нижнем углу экрана и выберите «Звуковые настройки».
В открывшемся окне выберите вкладку «Воспроизведение». Здесь вы увидите список всех устройств воспроизведения. Выберите устройство, для которого хотите изменить звуковые эффекты, и нажмите кнопку «Свойства».
На вкладке «Свойства» вы найдете различные параметры для настройки звуковых эффектов. Один из самых важных параметров — это «Уровень усиления». С помощью этого параметра вы можете настроить громкость воспроизведения для каждого устройства отдельно.
Далее вы можете настроить другие звуковые эффекты, такие как «Эквалайзер» и «Улучшение баса». Эти параметры позволяют регулировать частоты звука и добавлять более насыщенные басы для лучшего звучания.
Если вы хотите изменить звуковой эффект для конкретного приложения, то вам потребуется перейти на вкладку «Уровни». Здесь вы найдете список всех запущенных приложений, для каждого из которых можно настроить громкость воспроизведения отдельно.
Возможности настройки звуковых эффектов в Windows 10 очень широкие. Вы можете изменить настройки в зависимости от ваших личных предпочтений и условий прослушивания. Экспериментируйте с различными параметрами и наслаждайтесь качественным звуком в вашей системе!
Решение проблем с звуком
Настройка и устранение проблем с звуком в Windows 10 может быть вызовом для многих пользователей. Однако, следуя некоторым советам, вы сможете разрешить большинство проблемных ситуаций, связанных с звуком.
1. Проверьте подключение
Убедитесь, что аудиоустройство правильно подключено к компьютеру и включено. Проверьте кабели и убедитесь, что они надежно зажаты в разъемах.
2. Проверьте громкость
Проверьте, не отключен ли звук или установлена низкая громкость на компьютере. Убедитесь, что звуковые настройки правильно сконфигурированы.
3. Обновите драйверы
Убедитесь, что у вас установлены последние драйверы для аудиоустройства. Можно проверить наличие обновлений драйверов вручную на веб-сайте производителя звуковой карты или воспользоваться функцией автоматического обновления драйверов в Windows.
4. Отключите эффекты звука
Некоторые эффекты звука, такие как эквалайзеры или усилители, могут вызывать проблемы с звуком. Попробуйте отключить эти эффекты и проверьте, исправится ли проблема.
5. Проверьте программы и приложения
Иногда проблема может быть вызвана конфликтом между звуковыми программами или приложениями. Попробуйте закрыть все программы, которые могут использовать аудио и проверьте, появится ли звук.
6. Запустите утилиту устранения неполадок с звуком
Windows 10 предлагает встроенную утилиту для исправления проблем с звуком. Вы можете найти её в меню «Пуск» -> «Настройки» -> «Обновление и безопасность» -> «Устранение неполадок». Следуйте инструкциям и позвольте утилите автоматически найти и исправить проблемы со звуком.
Эти советы помогут решить большинство проблем с звуком в Windows 10. Однако, если проблема все еще не решена, возможно, потребуется обратиться к специалисту или службе поддержки.
Проверка подключенных аудиоустройств
Прежде чем начать искать проблемы со звуком в Windows 10, важно убедиться, что все аудиоустройства корректно подключены к вашему компьютеру.
Вот несколько простых шагов для проверки подключения аудиоустройств:
- Убедитесь, что все кабели аудиоустройств правильно подключены к вашему компьютеру.
- Убедитесь, что аудиоустройства включены и находятся в рабочем состоянии. Проверьте, что колонки или наушники включены и громкость достаточно высока.
- Переподключите аудиоустройства к другим портам на вашем компьютере. Иногда проблемы с звуком могут быть вызваны неправильным подключением к портам.
- Убедитесь, что все драйвера для аудиоустройств установлены и обновлены. Вы можете проверить обновление драйверов в меню «Управление устройствами» в настройках Windows.
После проверки подключения аудиоустройств вы можете продолжать диагностику других возможных проблем со звуком в Windows 10.
Обновление драйверов
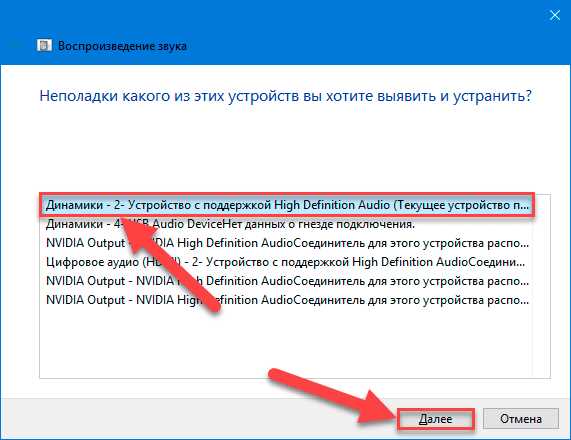
Обновление драйверов аудиоустройств может решить множество проблем со звуком в Windows 10. Новые версии драйверов могут содержать исправления ошибок, улучшения производительности и новые функции, которые могут значительно повысить качество звучания.
Существует несколько способов обновления драйверов в Windows 10:
| Способ | Описание |
|---|---|
| Windows Update | Windows Update может автоматически проверить наличие новых версий драйверов и установить их. Для этого необходимо открыть «Настройки» > «Обновление и безопасность» > «Windows Update» и нажать кнопку «Проверить наличие обновлений». |
| Сайт производителя | Многие производители аудиоустройств предлагают свои собственные инструменты для обновления драйверов. На сайтах производителей можно найти последние версии драйверов и инструкции по их установке. |
| Устройство в Диспетчере устройств | В «Диспетчере устройств» можно найти аудиоустройство, щелкнуть правой кнопкой мыши и выбрать «Обновить драйвер». Затем можно выбрать автоматическое обновление драйвера или указать путь к загруженному файлу драйвера. |
После обновления драйверов рекомендуется перезагрузить компьютер, чтобы изменения вступили в силу.
Если обновление драйверов не решает проблему со звуком, можно попробовать откатить драйверы до предыдущей версии или установить универсальные драйверы Windows.
Обновление драйверов — одно из основных действий при решении проблем со звуком в Windows 10. Необходимо регулярно проверять наличие обновлений и устанавливать их для поддержания оптимальной работы аудиоустройств.

