
Mac OS X предлагает множество полезных комбинаций клавиш, которые помогают пользователю управлять своим устройством и получить доступ к различным функциям. Однако, иногда возникают ситуации, когда одна из самых полезных команд, Command+R, перестает работать.
Command+R — это команда, которая позволяет перезагрузить Mac и запустить его в режиме восстановления. Этот режим позволяет пользователю выполнять множество важных операций, таких как восстановление системы, установка обновлений, сброс пароля и т.д. Поэтому, если команда Command+R не работает, пользователь может столкнуться с серьезными проблемами и затруднениями.
Если вы столкнулись с проблемой, когда команда Command+R не работает на вашем Mac, не паникуйте. В этой статье мы рассмотрим несколько возможных решений, которые помогут вам исправить эту проблему и вновь получить доступ к режиму восстановления Mac.
Первым шагом, который стоит попробовать, является перезагрузка системы. Часто причина проблемы может быть во временном сбое системы, который можно исправить простой перезагрузкой. Нажмите и удерживайте кнопку питания на вашем Mac, пока не появится диалоговое окно с опциями. Затем выберите «Перезагрузить» и проверьте, исправилась ли проблема.
Если проблема сохраняется, следующим шагом будет проверка наличия обновлений. В некоторых случаях, причина неработающей команды Command+R может быть в устаревшей версии операционной системы. Проверьте наличие доступных обновлений, открыв «App Store» и перейдя на вкладку «Обновления». Если есть доступные обновления, установите их и перезапустите систему.
Если обновления не помогли или их нет, следующим шагом будет проверка наличия проблем с жестким диском или файловой системой. Открыть «Утилиты диска», выбрать вкладку «First Aid» (первая помощь) и запустить процесс проверки и исправления ошибок. После завершения процесса, перезагрузите систему и проверьте, работает ли команда Command+R.
Если ни одно из вышеперечисленных решений не помогло, то возможно, причина проблемы может быть в аппаратной неисправности вашего Mac. Обратитесь к профессионалам Apple или авторизованному сервисному центру, чтобы получить дополнительную помощь.
Надеемся, что эти рекомендации помогут вам исправить проблему с неработающей командой Command+R на Mac и вернуть возможность восстановления системы. Помните, что в случае сомнений или сложностей всегда лучше проконсультироваться с профессионалами, чтобы избежать возможных проблем и повреждений вашего устройства.
Исправление: команда Command+R не работает на Мac
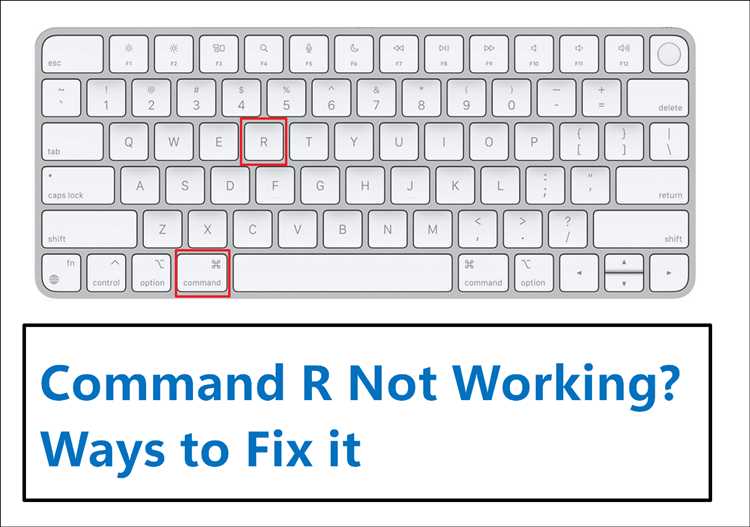
Если команда Command+R не работает на вашем устройстве Мac, есть несколько возможных причин и способов их устранения.
1. Перезагрузка клавиатуры
Иногда проблема может быть связана с клавиатурой. Попробуйте отключить и снова подключить клавиатуру к компьютеру. Если это не помогает, попробуйте использовать другую клавиатуру или проверьте клавиатуру на другом устройстве, чтобы исключить возможные проблемы с аппаратным обеспечением.
2. Проверьте настройки клавиатуры
Убедитесь, что настройки клавиатуры на вашем устройстве Мac правильно настроены. Откройте системные настройки и выберите «Клавиатура». Проверьте, что клавиша «R» не назначена на другую функцию или язык. Если это так, измените назначение клавиши или язык, чтобы проявилась правильная команда Command+R.
3. Обновление ПО
Убедитесь, что ваше устройство Мac работает на последней версии операционной системы. Чтобы проверить наличие обновлений, откройте App Store и перейдите на вкладку «Обновления». Если доступно новое обновление, установите его, потому что это может решить проблему с работой команды Command+R.
4. Проверка приложений и расширений сторонних разработчиков
Если проблема возникает только в определенных приложениях или после установки расширений сторонних разработчиков, попробуйте их отключить или удалить. Перезапустите устройство и проверьте, работает ли команда Command+R. Если проблема исчезает, значит, она связана с приложением или расширением, и вам следует обратиться к разработчику для получения дальнейшей помощи.
Попробуйте эти решения по очереди, чтобы исправить проблему с командой Command+R на вашем устройстве Мac. Если ни одно из предложенных решений не помогло, рекомендуется обратиться за технической поддержкой к специалистам или обратиться в ближайший сервисный центр Apple.
Причины неработающей команды Command+R:
Если команда Command+R не работает на Mac, это может быть вызвано следующими причинами:
- Проблемы с клавиатурой. Проверьте, работает ли клавиатура должным образом и не залипает ли какая-либо клавиша.
- Неправильный способ зажатия клавиш. Убедитесь, что вы правильно нажимаете комбинацию клавиш Command+R одновременно и не удерживаете их слишком долго.
- Проблемы с операционной системой. Если ваша операционная система не работает должным образом, команда Command+R может быть заблокирована. Попробуйте перезагрузить компьютер и повторить команду.
- Наличие более новой версии macOS. В некоторых случаях, команда Command+R может быть заменена или изменена в более новых версиях macOS. Проверьте документацию Apple для своей конкретной версии операционной системы.
- Программное обеспечение третьих сторон. Если у вас установлено программное обеспечение третьих сторон, оно может перехватывать команду Command+R или назначить ей другую функцию. Проверьте настройки программного обеспечения для возможных конфликтов.
Если ни одна из вышеперечисленных причин не объясняет неработающую команду Command+R, рекомендуется обратиться за помощью к технической поддержке Apple или обратиться к специалисту по ремонту компьютеров Mac.
Проблемы с клавиатурой

- Клавиша не нажимается
- Клавиша залипает
- Отстутствует реакция на нажатие клавиши
- Клавиши работают неправильно
- Клавиатура не подключается к компьютеру
Если у вас возникли подобные проблемы, необходимо осуществить ряд проверок и действий. Во-первых, убедитесь, что клавиатура подключена к компьютеру или ноутбуку правильно. Попробуйте отключить и подключить клавиатуру снова.
Также стоит проверить, не залипла ли клавиша. Возможно, на клавиатуре застрял мусор или жидкость. В этом случае, осторожно попробуйте очистить клавишу или воспользоваться специальным средством для чистки клавиатуры.
Если клавиша не нажимается, может быть проблема с программным обеспечением. Проверьте, не включен ли Caps Lock или функция Sticky Keys. Также стоит убедиться, что драйверы клавиатуры установлены и обновлены.
Если же все вышеперечисленные способы не помогают, возможно, стоит обратиться к специалисту или заменить клавиатуру на новую.
Следуя этим советам, вы сможете решить множество проблем, связанных с клавиатурой на вашем Mac компьютере. Будьте внимательны и аккуратны при работе с клавиатурой, чтобы избежать повреждений и ошибок.
Программные ошибки
Одной из основных причин возникновения программных ошибок является некорректная или неполная реализация алгоритма. Если программист неправильно написал код, то это может привести к ошибкам в работе программы. Часто такие ошибки возникают из-за неправильной обработки входных данных или некорректных операций с памятью.
Еще одной причиной возникновения программных ошибок является неправильная конфигурация программного обеспечения. Если настройки программы установлены некорректно или конфликтуют с другими программами, то это может привести к неправильной работе и возникновению ошибок.
Современные программные системы достаточно сложны и содержат множество компонентов. Если один из компонентов работает неправильно или имеет ошибки, то это может повлиять на работу всей системы. В таких случаях необходимо искать баги и исправлять их, чтобы программа функционировала корректно.
- Проверьте наличие обновлений программного обеспечения. Разработчики постоянно выпускают новые версии программ, в которых исправляются ошибки и улучшается работа программы.
- Перезагрузите компьютер. Иногда проблема может быть связана с временными сбоями в работе системы, и их можно исправить простым перезапуском.
- Протестируйте программу на другом устройстве. Если программа работает неправильно только на вашем компьютере, то причина может быть в конфигурации вашей системы.
- Свяжитесь с технической поддержкой. Если возникла ошибка, которую вы не можете исправить самостоятельно, то лучше обратиться за помощью к разработчикам программы или технической поддержке.
Важно помнить, что программные ошибки неизбежны и можно столкнуться с ними в любой программе. Главное – правильно реагировать на ошибки и искать их причины, чтобы предотвратить возникновение подобных проблем в будущем.
Неправильные настройки Mac
Если команда Command+R не работает на вашем Mac, причиной может быть неправильная настройка системы. В этом случае вам стоит проверить следующие настройки:
- Убедитесь, что клавиша Command работает правильно. Проверьте, что она не блокируется или залипает.
- Проверьте настройки клавиатуры. Может быть, вы случайно выбрали другой язык или раскладку клавиатуры.
- Проверьте, что ваш Mac обновлен до последней версии операционной системы. Иногда старые версии могут иметь проблемы с работой клавиатурных команд.
- Убедитесь, что Command+R не была заменена другой командой. По умолчанию эта комбинация используется для запуска режима восстановления Mac.
- Если все вышеперечисленные настройки проверены и работают правильно, возможно, вам стоит обратиться в службу поддержки Apple для получения дополнительной помощи.
Надеемся, что эти советы помогут вам исправить проблему с командой Command+R на вашем Mac. Удачи!
Как исправить неработающую команду Command+R:
Если на вашем Mac команда Command+R не работает, возможно, что проблема вызвана различными факторами. Вот несколько шагов, которые вы можете предпринять для исправления этой проблемы:
1. Проверьте клавишу Command
Убедитесь, что клавиша Command на вашей клавиатуре правильно функционирует. Попробуйте использовать ее в других приложениях или в других командах, чтобы убедиться, что проблема не связана с самой клавишей.
2. Перезагрузите Mac
Попробуйте перезапустить ваш Mac, так как неработающая команда Command+R может быть временным сбоем в системе. Часто перезагрузка может помочь восстановить работу этой команды.
3. Проверьте клавишу R
Если команда Command+R не работает и перезагрузка не помогла, возможно, что проблема связана с самой клавишей R. Убедитесь, что эта клавиша функционирует нормально и не прижата или повреждена.
4. Обновите macOS
Если вы используете устаревшую версию macOS, может возникнуть конфликт с командой Command+R. Проверьте наличие обновлений и установите последнюю версию macOS, чтобы исправить эту проблему.
5. Свяжитесь с технической поддержкой Apple
В случае, если все предыдущие шаги не помогли, стоит обратиться за помощью к технической поддержке Apple. Они могут провести более глубокий анализ проблемы и предложить вам конкретные решения.
Следуя этим простым шагам, вы сможете исправить неработающую команду Command+R на вашем Mac и продолжить успешно использовать его.
Проверьте состояние клавиатуры
Перед тем как искать другие возможные решения, важно убедиться, что клавиатура на вашем Mac работает корректно. Проверьте следующие аспекты:
| 1. | Убедитесь, что клавиатура правильно подключена к вашему Mac. Проверьте, что кабель или беспроводной соединитель надежно подключены. |
| 2. | Попробуйте использовать другую клавиатуру. Если возникла проблема после обновления macOS или программного обеспечения, возможно, проблема заключается во взаимодействии с определенной клавиатурой. |
| 3. | Проверьте, нет ли пыли, грязи или посторонних предметов, которые могут помешать работе клавиш. Возможно, вам потребуется очистить клавиатуру или заменить отдельные клавиши, если они повреждены. |
| 4. | Убедитесь, что клавиатура не заблокирована. Некоторые клавиатуры имеют функцию блокировки, которая предотвращает случайное нажатие клавиш. Убедитесь, что она выключена. |
Если все указанные выше аспекты проверены и ваша клавиатура по-прежнему не работает корректно, приступайте к определению других проблем, которые могут вызывать неработающую команду Command+R на Mac.
Обновите операционную систему Mac
Если команда Command+R не работает на вашем Mac, одним из решений может быть обновление операционной системы.
Часто проблема с не работающими горячими клавишами может быть вызвана старой версией macOS. Проверьте, установлена ли на вашем компьютере последняя версия операционной системы.
Для обновления операционной системы Mac необходимо выполнить следующие шаги:
- Откройте App Store на вашем Mac.
- Перейдите во вкладку «Обновления».
- Если доступно обновление macOS, нажмите кнопку «Обновить» для скачивания и установки последней версии операционной системы.
Обратите внимание, что обновление операционной системы может занять некоторое время, особенно если имеются большие обновления. Убедитесь, что у вас достаточно свободного пространства на диске и подключение к интернету для безопасного и успешного обновления.
Важно: Перед обновлением операционной системы Mac рекомендуется сделать резервную копию всех важных данных. Это поможет избежать потери информации в случае неожиданных проблем или сбоев при обновлении.
Если после обновления операционной системы проблема с работой команды Command+R все еще не решена, вам может потребоваться обратиться в службу поддержки Apple или обратиться к специалисту для дальнейшего анализа и устранения неисправностей.
Эти простые шаги помогут вам обновить операционную систему Mac и, возможно, исправить проблему с не работающей командой Command+R.
Обратите внимание: данное руководство предназначено для пользователей Mac OS. Если у вас установлено другое операционная система, инструкции могут отличаться.

