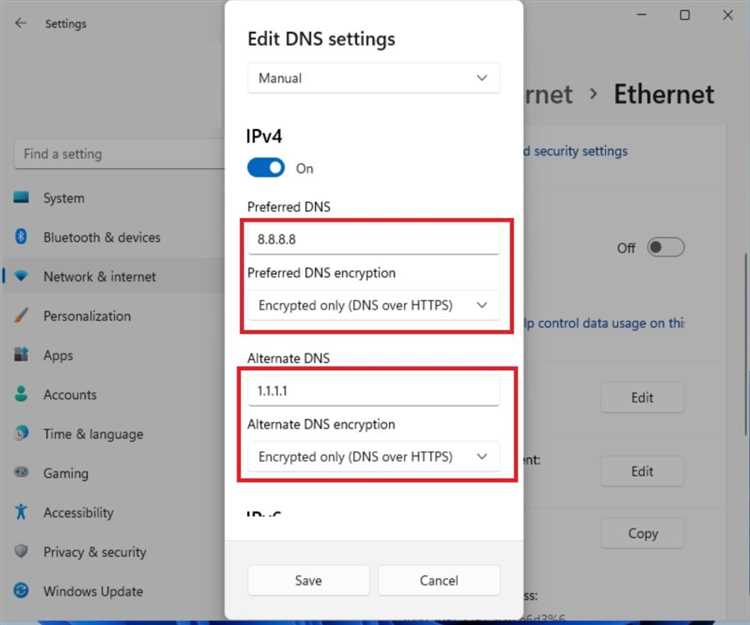
DNS-Over- это технология, которая обеспечивает безопасное и защищенное подключение к Интернету с использованием серверов DNS. Она шифрует данные, передаваемые между вашим компьютером и серверами DNS, что делает невозможным их перехват и прослушивание третьими лицами.
Настройка DNS-Over- в Windows 11 — процесс простой и не занимает много времени. Следуя данной пошаговой инструкции, вы сможете настроить DNS-Over- и наслаждаться безопасным и конфиденциальным интернет-соединением.
Шаг 1: Откройте «Настройки» в меню «Пуск».
Шаг 2: В разделе «Сеть и интернет» выберите «Сеть».
Шаг 3: Прокрутите вниз до раздела «Расширенные сетевые настройки» и нажмите на «Изменить параметры адаптера».
Шаг 4: Выберите ваше сетевое подключение правым кликом мыши и выберите «Свойства».
Шаг 5: В списке «Элементы соединения» найдите «Протокол интернета версии 4 (TCP/IPv4)» и выберите его. Затем нажмите на «Свойства».
Шаг 6: В открывшемся окне выберите «Использовать следующий DNS-сервер» и введите IP-адрес DNS-сервера, поддерживающего DNS-Over-. Например, 1.1.1.1 или 8.8.8.8. Нажмите «ОК», чтобы сохранить настройки.
Поздравляю! Теперь вы настроили DNS-Over- в Windows 11. Ваше интернет-соединение будет безопасным и защищенным от нежелательных прослушивания и перехвата данных. Наслаждайтесь своим безопасным интернетом!
Что такое DNS-Over-
Однако с помощью DNS-Over- вы можете проводить зашифрованную передачу DNS-запросов через специализированный протокол. Данный протокол называется DNSCrypt и обеспечивает надежную защиту данных от перехвата или изменения. Использование DNS-Over- позволяет сохранить вашу конфиденциальность и обезопасить себя от атак со стороны злоумышленников.
Использование DNS-Over- в Windows 11 – это один из способов усилить безопасность вашей интернет-передачи и защититься от возможных угроз. Это простой и эффективный способ обеспечить безопасность вашей работы в сети.
Определение и преимущества
Преимущества использования DNS-Over- очевидны. Во-первых, он обеспечивает повышенную безопасность вашей интернет-сети, защищая вас от DNS-атак, таких как кэширование или подмена DNS-запросов. Во-вторых, ваша приватность и конфиденциальность будут обеспечены, поскольку ваши DNS-запросы будут защищены шифрованием, и никто не сможет узнать, какие сайты вы посещаете или какие сервисы вы используете.
Кроме того, DNS-Over- позволяет увеличить скорость интернет-соединения, так как многие провайдеры интернета блокируют или замедляют доступ к определенным DNS-серверам. Используя DNS-Over-, вы можете обойти эти ограничения и получить быстрый и надежный доступ к любым сайтам и сервисам.
Различные реализации

В настоящее время существуют различные реализации протокола DNS-Over- в Windows 11, которые могут быть использованы для улучшения безопасности и конфиденциальности при использовании DNS-серверов.
Одной из популярных реализаций является DNS-Over-HTTPS (DoH), которая обеспечивает шифрование и защиту данных, передаваемых между клиентом и DNS-сервером, с использованием HTTPS-протокола.
Еще одной реализацией является DNS-Over-TLS (DoT), которая также обеспечивает шифрование и защиту данных, но использует протокол TLS для этого.
DNS-Over-WireGuard (DoWG) — это еще одна реализация протокола DNS-Over- в Windows 11, которая использует протокол WireGuard для установления безопасного соединения между клиентом и DNS-сервером.
Каждая из этих реализаций имеет свои преимущества и может быть выбрана в зависимости от конкретных потребностей и требований пользователя.
Шаги настройки DNS-Over- в Windows 11
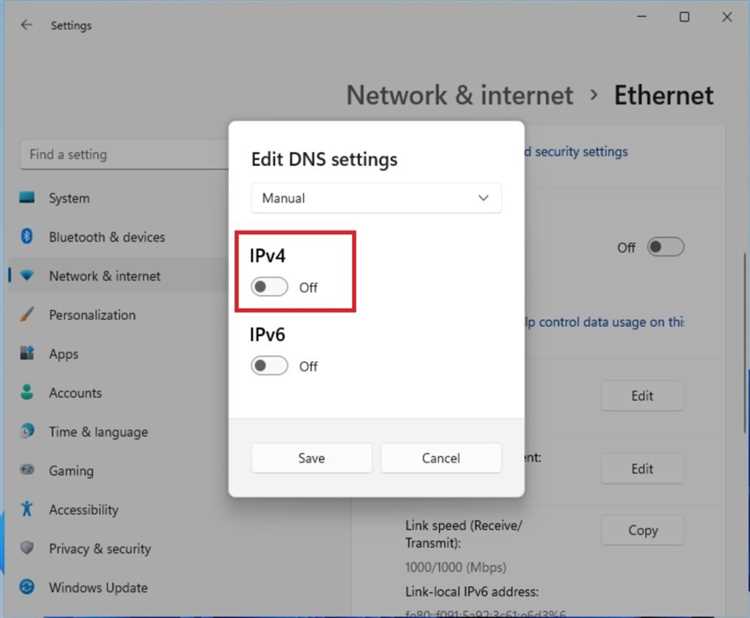
Настройка DNS-Over- на Windows 11 может быть выполнена в несколько простых шагов. Вот пошаговая инструкция:
Шаг 1: Откройте «Панель управления» на вашем компьютере Windows 11.
Шаг 2: В разделе «Сеть и Интернет» выберите «Сетевые подключения».
Шаг 3: Найдите ваше текущее подключение к Интернету и щелкните правой кнопкой мыши на нем.
Шаг 4: В меню выберите «Свойства».
Шаг 5: В списке доступных компонентов прокрутите вниз и найдите «Протокол интернета версии 4 (TCP/IPv4)». Выделите его и нажмите «Свойства».
Шаг 6: В открывшемся окне выберите вкладку «Дополнительно».
Шаг 7: Внизу найдите секцию «DNS-Over-«. Здесь вам будет предоставлена возможность ввести адреса DNS-серверов, которые поддерживают протокол DNS-Over-.
Шаг 8: Введите адрес DNS-сервера, который вы хотите использовать для DNS-Over-. Обычно это будет адрес, предоставленный вашим интернет-провайдером или специальный DNS-сервер, поддерживающий DNS-Over-, такой как Google DNS (8.8.8.8).
Шаг 9: Нажмите «OK» для сохранения изменений.
Поздравляю! Теперь вы успешно настроили DNS-Over- на вашем компьютере под управлением Windows 11. Это поможет обеспечить безопасность и конфиденциальность вашего интернет-соединения.
Установка необходимого программного обеспечения
Перед началом настройки DNS-Over- в Windows 11, необходимо установить несколько компонентов:
1. DNS-сервер
Сначала потребуется установить DNS-сервер, который будет выполнять функцию DNS-Over-. Популярными вариантами являются DNS-серверы от компаний Cloudflare, Google, Quad9 и других. Перейдите на веб-сайт выбранной компании и следуйте инструкциям для установки DNS-сервера.
2. Клиент DNS-Over-
Для настройки DNS-Over- в Windows 11 требуется клиент DNS-Over-. Существуют различные программы и инструменты, которые могут использоваться в качестве клиента DNS-Over-. Рекомендуется выбрать надежный и проверенный клиент и скачать его с официального веб-сайта разработчика.
3. Обновленная версия операционной системы Windows 11
Для полноценной работы DNS-Over- в Windows 11 рекомендуется установить последнюю версию операционной системы. Проверьте наличие обновлений и, при необходимости, обновите Windows 11 до последней доступной версии с помощью инструмента обновления операционной системы.
После установки необходимого программного обеспечения можно приступить к настройке DNS-Over- в Windows 11 и наслаждаться усовершенствованной безопасностью и защитой данных.
Настройка DNS-клиента
Для настройки DNS-клиента в Windows 11 следуйте приведенным ниже инструкциям:
- Щелкните правой кнопкой мыши по кнопке «Пуск» в левом нижнем углу экрана и выберите «Настройки».
- В открывшемся окне «Настройки» выберите вкладку «Сеть и интернет».
- На странице «Сеть и интернет» выберите «Статус» в левой части окна.
- Прокрутите страницу вниз и найдите раздел «Изменение свойств сети».
- Выберите текущее подключение к сети, в котором вы хотите изменить DNS-клиента.
- Щелкните правой кнопкой мыши по выбранному подключению и выберите «Свойства».
- В открывшемся окне «Свойства сетевого подключения» найдите раздел «Интернет-протокол версии 4 (TCP/IPv4)» и выберите его.
- Нажмите кнопку «Свойства».
- В открывшемся окне «Свойства интернет-протокола версии 4 (TCP/IPv4)» выберите «Использовать следующие адреса DNS-серверов».
- Введите адреса предпочитаемого и альтернативного DNS-серверов в соответствующие поля.
- Нажмите кнопку «OK», чтобы сохранить изменения.
После выполнения этих шагов DNS-клиент будет настроен на использование указанных DNS-серверов.
Проверка настройки и работоспособности
После завершения настройки DNS-Over- в Windows 11 важно убедиться, что изменения успешно вступили в силу и функция работает корректно. В этом разделе мы рассмотрим несколько способов проверки настройки и работоспособности DNS-Over-.
1. Проверка через командную строку:
| Шаг | Описание |
|---|---|
| 1 | Откройте командную строку, нажав комбинацию клавиш Win + R и введите cmd. |
| 2 | В командной строке введите команду nslookup example.com, заменив example.com на доменное имя, которое вы хотите проверить. |
| 3 | Наблюдайте результаты выполнения команды. Если они содержат информацию о DNS-сервере и IP-адресе, который вы указали в настройках, значит DNS-Over- работает правильно. |
2. Проверка через онлайн-сервисы:
| Шаг | Описание |
|---|---|
| 1 | Откройте любой онлайн-сервис для проверки DNS, например, https://www.dnsleaktest.com/. |
| 2 | На сайте найдите раздел для проверки DNS и выполните проверку по инструкции. |
| 3 | Анализируйте результаты проверки. Если они показывают, что ваш DNS-сервер соответствует настройкам DNS-Over-, это означает, что настройка выполнена успешно. |
Проверка настройки и работоспособности DNS-Over- поможет убедиться в корректности ваших действий и обеспечить безопасное и защищенное использование DNS.

