
Discord – одна из самых популярных программ для голосовых и текстовых чатов среди игроков. Однако, как и в любой другой программе, иногда возникают проблемы. Одной из них является неработающий микрофон. Если вы не можете говорить в голосовом чате Discord, не отчаивайтесь! В этом гайде мы рассмотрим несколько решений этой проблемы.
Первым шагом,который стоит выполнить в случае неработающего микрофона в Discord, — это проверить его настройки. В правом нижнем углу окна Discord есть значок шестеренки, который открывает настройки программы. В разделе «Видео и голос» убедитесь, что правильно выбран микрофон и что громкость установлена на достаточно высоком уровне.
Если настройки микрофона в Discord корректны, но проблема все еще не устранена, следующим шагом может быть проверка работы микрофона в других программах. Возможно, проблема заключается не в Discord, а в самом микрофоне или его драйверах. Попробуйте использовать микрофон в другом голосовом чате или программе для записи звука, чтобы убедиться, что он функционирует правильно.
Если микрофон работает корректно в других программах, но все еще не работает в Discord, то проблема может быть связана с правами доступа к микрофону. В этом случае, вы можете проверить настройки конфиденциальности вашей операционной системы и убедиться, что Discord имеет разрешение использовать микрофон. Если разрешение отсутствует, добавьте его в список приложений, которым разрешено использовать микрофон.
Надеемся, что наши решения помогут вам восстановить работу микрофона в Discord. Если ничего не помогло, возможно, проблема глубже и требует технической поддержки. В этом случае, рекомендуем обратиться к специалистам или ознакомиться с дополнительными ресурсами, доступными на официальном сайте Discord.
Возможные причины и решения
Если микрофон не работает в Discord, причин может быть несколько. Ниже приведены возможные причины и решения для исправления проблемы:
| Причина | Решение |
|---|---|
| Неправильные настройки микрофона в Discord | Проверьте настройки микрофона в Discord. Убедитесь, что микрофон правильно выбран и громкость установлена на правильном уровне. |
| Отключен микрофон в настройках операционной системы | Проверьте настройки микрофона в операционной системе. Убедитесь, что микрофон не отключен или заблокирован. |
| Проблемы с драйверами аудиоустройства | Обновите драйверы аудиоустройства на вашем компьютере. Перезагрузите компьютер после обновления драйверов и проверьте работу микрофона в Discord. |
| Проблемы с физическим подключением микрофона | Убедитесь, что микрофон правильно подключен к компьютеру. Проверьте все кабели и разъемы. |
| Проблемы с антивирусным программным обеспечением | Если у вас установлено антивирусное программное обеспечение, попробуйте временно отключить его. Некоторые антивирусные программы могут блокировать работу микрофона в Discord. |
| Проблемы с сетевым подключением | Проверьте ваше сетевое подключение. Убедитесь, что у вас стабильное подключение к интернету, так как плохое сетевое соединение может вызывать проблемы с работой микрофона в Discord. |
Если после попыток исправить проблему микрофон все еще не работает, рекомендуется обратиться к специалистам или посетить форумы, где пользователи могут помочь с диагностированием и решением проблемы.
Неправильные настройки
Если ваш микрофон не работает в Discord, первым делом стоит проверить настройки вашего микрофона в приложении. Неправильные настройки могут привести к тому, что Discord не будет распознавать входящий аудиосигнал.
Вот несколько шагов, которые помогут вам проверить и настроить ваш микрофон правильно:
1. Проверьте настройки Discord
Откройте Discord и убедитесь, что ваш микрофон выбран в качестве устройства ввода. Для этого перейдите в настройки приложения и выберите вкладку «Видео и аудио». Затем найдите раздел «Входной сигнал» и убедитесь, что выбран нужный микрофон. Если у вас подключено несколько микрофонов, убедитесь, что выбран правильный.
2. Проверьте настройки системы
Ваш микрофон может быть неправильно настроен в системных настройках компьютера. В Windows вы можете проверить это, перейдя в «Параметры звука». В macOS эта опция находится в «Системные настройки» во вкладке «Звук». Убедитесь, что ваш микрофон выбран как устройство ввода и все его параметры настроены правильно.
3. Проверьте физическое подключение
Убедитесь, что ваш микрофон правильно подключен к компьютеру. Проверьте все кабели и разъемы, а также убедитесь, что микрофон включен. Попробуйте отключить и подключить микрофон снова, чтобы убедиться, что это не проблема с физическим подключением.
4. Проверьте наличие обновлений драйверов
Проверьте, есть ли доступные обновления для драйверов вашего микрофона. Устаревшие драйверы могут вызывать проблемы с работой микрофона. Обычно, вы можете обновить драйверы через менеджер устройств вашей операционной системы или скачать их с официального сайта производителя микрофона.
Если неправильные настройки были причиной проблемы с микрофоном в Discord, вы должны увидеть улучшение после следования приведенным выше рекомендациям. Если проблема все еще существует, рекомендуется обратиться к службе поддержки Discord или посетить форумы сообщества для получения дальнейшей помощи и решения проблемы.
Отключен доступ к микрофону
Если у вас возникла проблема с работой микрофона в Discord, одним из возможных решений может быть отключение доступа к микрофону.
В некоторых случаях, операционная система может блокировать доступ к микрофону для определенных программ, включая Discord. Это может быть вызвано настройками конфиденциальности или безопасности. Чтобы включить доступ к микрофону для Discord, следуйте этим шагам:
- Откройте «Настройки» вашей операционной системы.
- Перейдите в раздел «Конфиденциальность» или «Безопасность».
- Найдите в списке приложений Discord и убедитесь, что для него разрешен доступ к микрофону.
- Если доступ к микрофону был отключен, включите его, чтобы решить проблему с микрофоном в Discord.
После включения доступа к микрофону для Discord, перезапустите приложение и проверьте, работает ли микрофон корректно.
Неисправность микрофона
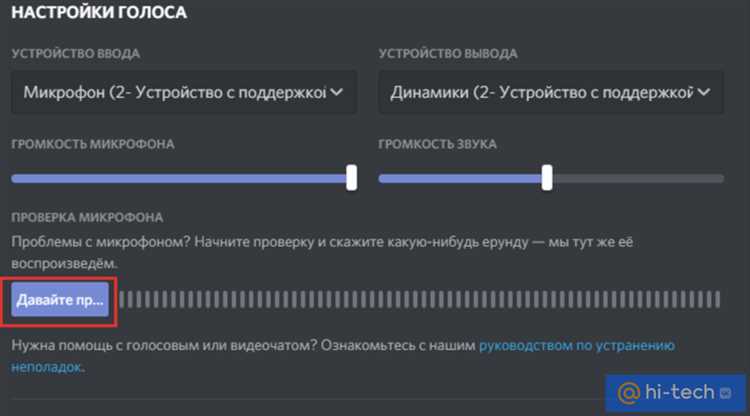
Проблемы с микрофоном в Discord могут быть вызваны различными неисправностями. Включите наушники с микрофоном в качестве стандартного устройства ввода в настройках вашего компьютера.
Если ваш микрофон не работает в Discord, проверьте его подключение. Убедитесь, что микрофон правильно вставлен в разъем компьютера или аудиоустройства. Перезагрузите компьютер и попробуйте снова.
Также важно проверить настройки Discord. Убедитесь, что микрофон не отключен и правильно выбран в окне настроек приложения. Проверьте громкость микрофона и уровень чувствительности, чтобы они были настроены правильно.
Если проблема не решена, протестируйте микрофон в других приложениях или программах для видео- и голосовой связи. Если микрофон работает в других приложениях, то проблема может быть связана именно с Discord. Попробуйте обновить приложение или переустановить его.
Если ничего из вышеперечисленного не помогло в решении проблемы с микрофоном в Discord, то причина может быть в самом микрофоне. Попробуйте подключить другой микрофон или проверьте текущий микрофон на другом устройстве. Если другие микрофоны работают, то, возможно, ваш текущий микрофон требует ремонта или замены.
Важно: Если ваш микрофон не работает только в Discord, но работает в других приложениях или программах, обратитесь в службу поддержки Discord для получения дополнительной помощи. Они могут помочь вам найти и исправить конкретные проблемы связанные с Discord.
Искать неисправности может быть непросто, но надеюсь, что эти решения помогут вам в решении проблемы с микрофоном в Discord. Помните, что проведение более подробных исследований технической проблемы может потребовать дополнительной помощи от специалистов.
Проверьте правильные настройки микрофона
Если ваш микрофон не работает в Discord, первым шагом должно быть проверка правильных настроек микрофона на вашем компьютере. Вот несколько вещей, которые стоит проверить:
1. Проверьте подключение микрофона
Убедитесь, что микрофон правильно подключен к компьютеру. Проверьте, что все кабели надежно подключены и не повреждены. Если микрофон подключен через аудиоразъем, удостоверьтесь, что он настроен правильно.
2. Проверьте уровень громкости микрофона
Убедитесь, что уровень громкости микрофона установлен на приемлемое значение. Вы можете проверить это, открыв панель управления звуком на вашем компьютере и выбрав раздел «Запись». Убедитесь, что уровень громкости микрофона не установлен на минимум.
3. Проверьте настройки микрофона в Discord
Откройте настройки Discord, перейдите в раздел «Входящий звук» и убедитесь, что правильный микрофон выбран в качестве источника. Если у вас есть несколько микрофонов, убедитесь, что выбран тот, который вы используете. Также убедитесь, что ползунок громкости микрофона находится на приемлемом уровне.
4. Перезагрузите Discord и компьютер
Иногда, проблема с микрофоном может быть связана с программными ошибками. Попробуйте перезагрузить Discord и ваш компьютер. Это может помочь восстановить нормальную работу.
Если после выполнения всех этих шагов ваш микрофон по-прежнему не работает в Discord, возможно, вам стоит обратиться за помощью к квалифицированному специалисту или технической поддержке Discord.
Выберите правильное устройство записи
Если ваш микрофон не работает в Discord, первым делом вам следует проверить правильно ли выбрано устройство записи на вашем компьютере. Возможно, вы случайно выбрали не тот микрофон или включили встроенный микрофон веб-камеры.
Чтобы выбрать правильное устройство записи в Discord, выполните следующие шаги:
- Откройте настройки Discord, кликнув на иконку шестеренки в нижней левой части экрана.
- Перейдите во вкладку «Ввод и видео».
- В разделе «Устройства ввода» выберите нужное устройство записи из выпадающего меню.
- Убедитесь, что ползунок регулировки громкости для выбранного устройства записи установлен на достаточном уровне.
Если в списке доступных устройств записи вы не видите нужного микрофона, попробуйте следующее:
- Убедитесь, что микрофон правильно подключен к компьютеру и включен.
- Если микрофон подключен через аудиоинтерфейс или звуковую карту, проверьте, что драйверы устройства установлены и обновлены.
- Если микрофон использует беспроводное соединение, убедитесь, что он находится в зоне покрытия и заряжен.
Выбрите правильное устройство записи в Discord, чтобы решить проблему с неработающим микрофоном и наслаждайтесь голосовыми и видео-чатами со своими друзьями и командой!
Установите правильный уровень громкости
Если микрофон не работает в Discord, возможно, у вас неправильно установлен уровень громкости. Вот несколько шагов, которые помогут вам настроить его правильно:
- Щелкните правой кнопкой мыши по иконке звука на панели задач и выберите «Звуковые настройки».
- Перейдите на вкладку «Запись».
- Выберите свой микрофон в списке доступных устройств записи и щелкните по нему правой кнопкой мыши.
- Выберите «Свойства» и перейдите на вкладку «Уровни».
- Проверьте, что уровень громкости установлен на оптимальное значение. Рекомендуется оставить его примерно на 80% от максимального значения.
- Также установите ползунок «Усиление микрофона» на удобном для вас уровне.
- Щелкните «ОК», чтобы сохранить изменения.
После этого попробуйте еще раз использовать микрофон в Discord. Если проблема сохраняется, перезагрузите приложение и проверьте, что микрофон в настройках Discord выбран как устройство записи по умолчанию. Если проблема все еще не решена, попробуйте обновить драйверы для микрофона или обратитесь за поддержкой к производителю устройства.
Проверьте разрешения микрофона в операционной системе
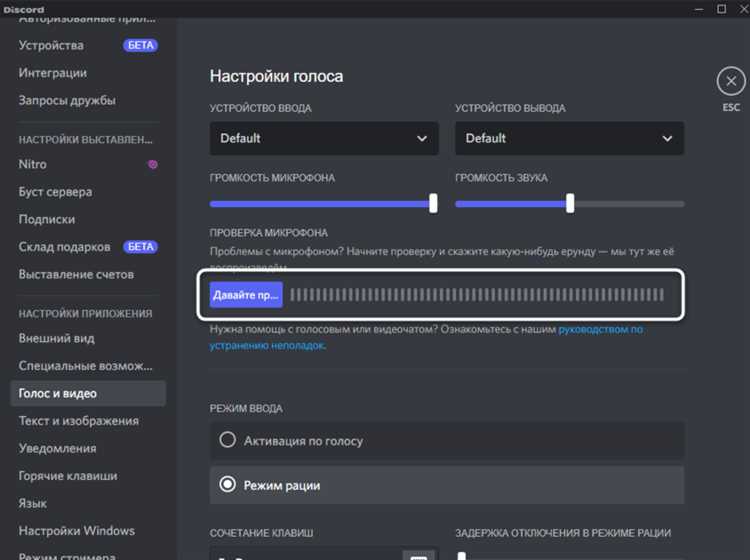
Прежде чем приступать к решению проблем с микрофоном в Discord, важно убедиться, что ваша операционная система имеет правильные разрешения для использования микрофона. Ниже приведены шаги, которые можно выполнить для проверки и настройки разрешений микрофона:
| Шаг 1: | Перейдите в настройки вашей операционной системы. |
| Шаг 2: | Найдите раздел «Конфиденциальность» или «Безопасность и конфиденциальность». |
| Шаг 3: | В этом разделе найдите «Микрофон» или «Запись» и убедитесь, что разрешение на использование микрофона предоставлено приложению Discord. |
| Шаг 4: | Если разрешение отсутствует, щелкните на соответствующую кнопку «Разрешить доступ к микрофону» или включите переключатель, чтобы предоставить доступ. |
| Шаг 5: | Перезапустите Discord и проверьте, работает ли теперь микрофон. |
Проверка и настройка разрешений микрофона в операционной системе может решить проблему, если Discord не может получить доступ к вашему микрофону. Если проблема продолжается, необходимо проверить другие возможные причины и применять дополнительные решения.

