
Microsoft Outlook — это популярное и мощное приложение, которое предлагает широкий набор функций для удобного и эффективного управления электронной почтой и задачами. Благодаря своей дружественной и интуитивно понятной интерфейсу, Outlook стал одним из самых популярных клиентов электронной почты.
Созданный компанией Microsoft, Outlook предлагает все необходимые инструменты, чтобы помочь вам организовать и управлять вашей электронной почтой, встречами, контактами и задачами. С помощью Outlook вы можете легко проверить почту, составить письма и отправить их, создавать и редактировать встречи, установить напоминания и многое другое.
Одной из ключевых особенностей Outlook является его возможность объединять несколько почтовых ящиков в одном приложении. Это означает, что вы можете получать и отправлять электронную почту с нескольких аккаунтов, таких как Gmail, Yahoo или Outlook.com, используя всего лишь одно приложение. Это значительно упрощает вашу жизнь и позволяет вам управлять всей своей почтой в одном месте.
Кроме того, Outlook предлагает ряд продвинутых функций, которые помогут вам стать более организованными и эффективными. Например, вы можете установить приоритеты для важных писем, фильтровать и сортировать почту по различным категориям, установить напоминания для задач и контактов, и даже создать автоматические правила для классификации почты.
- Microsoft Outlook — эффективное управление электронной почтой и задачами
- Основные функции Microsoft Outlook
- Работа с электронной почтой
- Управление задачами и расписанием
- Настройка и оптимизация Microsoft Outlook
- Настройка учетной записи и подключение к серверу
- Улучшение производительности и безопасности
- Организация папок и фильтров
Microsoft Outlook — эффективное управление электронной почтой и задачами
С помощью Microsoft Outlook вы можете быстро получать, отправлять и организовывать электронные письма. Вы можете создавать папки для различных категорий писем, таких как входящие, исходящие, важные и т.д. Это поможет вам быстро найти нужное письмо, а также сохранить вашу почту в хорошем порядке.
Microsoft Outlook также предлагает возможность управлять задачами и событиями в вашем календаре. Вы можете создавать задачи, устанавливать им приоритеты и назначать определенные сроки выполнения. Кроме того, вы можете создавать события и приглашать других пользователей для участия в них.
Одним из наиболее полезных функций Microsoft Outlook является возможность создания и управления группами контактов. Вы можете создавать различные группы контактов в соответствии с вашими потребностями, такие как коллеги, друзья или родственники. Это поможет вам легко находить нужные контакты и отправлять им письма или приглашения на события.
Кроме того, Microsoft Outlook предлагает функции автоматического фильтрации и сортировки писем, что позволяет удерживать вашу почту в чистоте и порядке. Вы можете создавать правила для перемещения писем в определенные папки, а также установить фильтры для блокирования нежелательных сообщений.
Основные функции Microsoft Outlook
1. Электронная почта: Outlook предоставляет удобный интерфейс для отправки, приема и организации электронной почты. Вы можете создавать и отвечать на сообщения, прикреплять файлы и организовывать папки для удобной навигации.
2. Календарь: Встроенный календарь в Outlook позволяет вам планировать и отслеживать ваши встречи, деловые встречи и события. Вы можете создавать встречи, приглашать участников, задавать напоминания и делиться своим календарем с другими пользователями.
3. Контакты: Outlook позволяет вам хранить и организовывать контакты в удобном формате. Вы можете создавать записи с информацией о людях, сохранять их адреса электронной почты и номера телефонов, а также делать заметки о них.
4. Задачи: Работайте более продуктивно с помощью функции задач Outlook. Вы можете создавать задачи, задавать приоритеты и сроки выполнения, отслеживать прогресс и получать напоминания о предстоящих задачах.
5. Правила: Outlook позволяет автоматизировать процесс обработки входящей почты с помощью правил. Вы можете создавать правила, которые автоматически перемещают сообщения в определенные папки, удаляют сообщения от определенных отправителей или выполняют другие действия на основе заданных условий.
6. Архивация: Outlook позволяет вам сохранять и архивировать старые сообщения, чтобы освободить место в почтовом ящике. Вы можете создавать архивы, переносить сообщения в них и настроить автоматическую архивацию для удобного управления почтой.
Это лишь некоторые из основных функций Microsoft Outlook. Они помогут вам быть более организованными, эффективными и управлять вашей электронной почтой и задачами с легкостью.
Работа с электронной почтой
В Outlook вы можете создавать новые письма, отвечать на полученные сообщения и пересылать их другим получателям. При написании нового письма вы можете форматировать текст, добавлять вложения и устанавливать приоритет сообщению.
Один из наиболее полезных инструментов Outlook — это возможность создания различных папок для организации входящей и исходящей почты. Вы можете создать папки для разных проектов, клиентов или категорий и перемещать письма в соответствующие папки для удобного хранения и быстрого доступа.
Outlook также предлагает функцию фильтрации и сортировки писем. Это позволяет вам быстро находить нужные сообщения, фильтруя по отправителю, получателю, предмету письма или другим параметрам. Вы также можете настроить правила сортировки для автоматического перемещения писем в определенные папки.
В Outlook есть также возможность создания и управления электронными подписями. Вы можете создать подпись, содержащую ваши контактные данные или другую информацию, которую вы хотите включить в каждое отправляемое вами письмо. Это удобно при отправке писем снова и снова.
Наконец, Outlook предоставляет возможность установки напоминаний на важные сообщения или задачи. Вы можете установить дату и время напоминания, и Outlook отправит вам уведомление, чтобы вы не пропустили важные письма или задачи.
С помощью этих функций работы с электронной почтой в Outlook вы сможете существенно повысить эффективность своего рабочего процесса и организовать свою электронную почту так, чтобы она не превращалась в бесконечный список непрочитанных сообщений. Пользуйтесь всеми возможностями Outlook, чтобы эффективно управлять своей почтой и задачами!
Управление задачами и расписанием

Microsoft Outlook предоставляет широкие возможности по управлению задачами и расписанием, что позволяет организовать и структурировать свою работу в электронной почте.
Для создания задачи в Outlook необходимо выбрать пункт «Задача» в верхнем меню программы или воспользоваться комбинацией клавиш Ctrl+Shift+K. При создании задачи можно указать ее название, описание, дату начала и завершения, а также приоритет. Задача также может быть отмечена как завершенная по мере выполнения.
Одна из полезных возможностей Outlook – это добавление задач к определенным проектам или категориям. При создании задачи можно выбрать категорию в поле «Категория», что позволит легко отследить и организовать все задачи и проекты.
Outlook также позволяет создавать повторяющиеся задачи. Например, вы можете создать еженедельную или ежемесячную задачу, которая будет автоматически появляться в вашем расписании. Это очень удобно, когда у вас есть регулярные обязательства или напоминания.
Для более удобного отслеживания задач, Outlook предоставляет возможность фильтрации и сортировки задач по различным критериям. Вы можете отфильтровать задачи по категориям, приоритету, статусу или дате выполнения. Также можно сортировать задачи по алфавиту, по дате или по приоритету.
Кроме того, Outlook предлагает возможность добавления напоминания к задаче. Это можно сделать, нажав правой кнопкой мыши на задачу и выбрав «Добавить напоминание». Таким образом, вы будете получать уведомление о задаче в определенное время.
Для более удобного просмотра задач Outlook предоставляет виды задач, которые могут быть отображены в виде списка и таблицы. Вы можете выбрать наиболее удобный вид для просмотра и управления своими задачами.
Используя эффективные инструменты управления задачами и расписанием Outlook, вы сможете организовать свою работу и повысить производительность своих деловых обязательств.
Настройка и оптимизация Microsoft Outlook
Первым шагом в процессе настройки Outlook является создание учетной записи электронной почты. Для этого необходимо знать данные сервера входящей и исходящей почты, а также тип сервера (например, Exchange, POP3 или IMAP). После настройки учетной записи можно приступить к настройке остальных параметров Outlook.
Одной из ключевых настроек Outlook является настройка правил для автоматической обработки входящей почты. Правила позволяют автоматически перемещать, помечать или удалять сообщения в зависимости от определенных условий. Это может существенно упростить и ускорить работу с почтой, особенно в случае большого количества входящих сообщений.
Оптимизация Outlook также включает в себя регулярную очистку ненужных сообщений и элементов. Накопление большого объема почты может замедлить работу Outlook и занять дополнительное место на жестком диске. Чтобы избежать этого, рекомендуется периодически удалять старые или неиспользуемые сообщения, а также очищать папку «Удаленные элементы».
Дополнительной оптимизацией Outlook может быть настройка архивации сообщений. Архивация позволяет переместить старые сообщения в отдельные файлы, что снижает нагрузку на почтовый сервер и ускоряет работу Outlook. Кроме того, архивированные сообщения все еще остаются доступными для поиска и просмотра.
Наконец, для оптимальной работы с Outlook рекомендуется обновлять и обслуживать программное обеспечение. Microsoft регулярно выпускает обновления и исправления для Outlook, которые могут улучшить его производительность, безопасность и функциональность. Проверьте наличие последних обновлений и установите их, чтобы быть уверенными, что работаете на последней версии Outlook.
Настройка и оптимизация Microsoft Outlook является важным шагом для создания эффективного и удобного рабочего процесса. Следуя приведенным выше рекомендациям, вы сможете максимально использовать возможности Outlook и улучшить свою продуктивность при работе с электронной почтой и задачами.
Настройка учетной записи и подключение к серверу
Прежде чем начать работу с Microsoft Outlook, необходимо настроить вашу учетную запись и подключиться к серверу электронной почты. Это позволит вам получать и отправлять сообщения, просматривать вашу почту и настраивать другие функции Outlook.
Для начала вам понадобятся следующие данные:
- Имя пользователя: это обычно ваш адрес электронной почты.
- Пароль: пароль для вашей учетной записи.
- Адрес сервера входящей почты: это адрес сервера, который принимает входящую почту. Обычно он предоставляется вашим провайдером электронной почты.
- Адрес сервера исходящей почты: это адрес сервера, который отправляет исходящую почту. Обычно он также предоставляется вашим провайдером электронной почты.
Чтобы настроить учетную запись, следуйте этим шагам:
- Откройте Microsoft Outlook.
- Нажмите на вкладку «Файл» в верхнем левом углу окна Outlook.
- В разделе «Настройки учетной записи» выберите «Добавить учетную запись».
- Выберите тип учетной записи, который вы хотите настроить. Например, если у вас есть учетная запись электронной почты Gmail, выберите «Электронная почта».
- Введите свое имя пользователя и пароль в соответствующие поля.
- Введите адреса серверов входящей и исходящей почты.
- Нажмите на кнопку «Далее» и дождитесь, пока Outlook проверит настройки учетной записи.
- Если все настройки введены правильно, Outlook подключится к вашей учетной записи и вы будете готовы приступить к работе.
Настройка учетной записи и подключение к серверу- это первый шаг к тому, чтобы успешно управлять своей электронной почтой и задачами с помощью Microsoft Outlook. Убедитесь, что вы правильно ввели все необходимые данные и следуйте инструкциям, чтобы гарантировать успешное подключение к серверу.
Улучшение производительности и безопасности
Microsoft Outlook предлагает ряд функций и инструментов, которые помогут вам улучшить производительность и обеспечить безопасность вашей электронной почты и задач.
Во-первых, вы можете организовать свою электронную почту с помощью функций фильтрации и сортировки. Вы можете создать правила, чтобы автоматически перемещать сообщения в соответствующие папки или устанавливать приоритеты для отображения важных писем. Это поможет вам быстрее находить нужные сообщения и сосредоточиться на наиболее важных задачах.
Вторым важным аспектом является безопасность. Microsoft Outlook предлагает защиту от вредоносных программ и спама. С использованием функции автоматического обновления и проверки наличия обновлений, вы всегда будете иметь самую свежую и безопасную версию программы.
Также вы можете установить пароль на свой почтовый ящик для защиты от несанкционированного доступа. Включение двухфакторной аутентификации добавит еще один уровень безопасности, требуя ввода дополнительного кода при входе в учетную запись.
Microsoft Outlook также предлагает возможность зашифровать и подписать ваши электронные письма с помощью сертификатов безопасности. Это обеспечит конфиденциальность и целостность сообщения, а также подтвердит его подлинность.
| 1 | Блокируйте спам и фишинговые письма. |
| 2 | Установите пароль на почтовый ящик и включите двухфакторную аутентификацию. |
| 3 | Организуйте почту с помощью фильтрации и сортировки. |
| 4 | Зашифруйте и подпишите важные сообщения. |
| 5 | Обновляйте программу и проверяйте наличие обновлений. |
Используя эти советы, вы сможете значительно повысить эффективность работы с электронной почтой и обеспечить безопасность своей информации.
Организация папок и фильтров
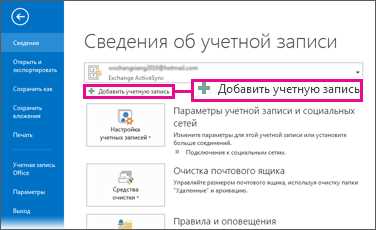
Microsoft Outlook предоставляет мощные инструменты для организации почтовых папок и применения фильтров к входящим сообщениям. Это позволяет эффективно управлять электронной почтой и задачами, сохраняя все важное под контролем.
Одним из первых шагов в организации почты является создание папок для различных категорий сообщений. Например, вы можете создать папки для личной почты, рабочей почты, рассылок и т.д. Это поможет упорядочить почту и легко найти нужные сообщения в будущем. Для создания новой папки вы можете воспользоваться контекстным меню в разделе «Папки» или использовать команду «Создать новую папку» в меню «Файл».
После создания папок вы можете перемещать сообщения в нужные папки. Просто выделите сообщение, щелкните правой кнопкой мыши и выберите пункт «Переместить в» или перетащите его в нужную папку. Вы также можете настроить правила перемещения сообщений с определенными условиями, чтобы автоматически помещать их в нужные папки. Для этого воспользуйтесь функцией «Правила» в меню «Файл».
Кроме того, фильтры позволяют отсортировать входящие сообщения на основе определенных параметров. Например, вы можете создать фильтр для автоматической пометки сообщений с определенными ключевыми словами или от определенных отправителей. Чтобы настроить фильтры, выберите пункт «Управление правилами и уведомлениями» в меню «Файл».
Применение фильтров и организация почтовых папок в Microsoft Outlook позволят вам значительно сократить время, затрачиваемое на обработку электронной почты, и организовать все сообщения и задачи так, чтобы они были легко доступны в нужный момент.

