
Если у вас возникла неприятная ситуация, когда при каждой загрузке операционной системы Windows появляется пин-промпт, то мы поможем вам решить эту проблему. Позаботьтесь о простой и удобной загрузке, избежав лишних шагов, чтобы сразу приступить к работе. Пожалуйста, прочтите нашу инструкцию ниже, чтобы узнать, как решить данную проблему.
Первым шагом для ее решения является открытие «Пуск» и последующий выбор пункта «Параметры». Далее в открывшемся меню необходимо выбрать «Система». Выбрав данный пункт, Вам будет предложено выбрать «О программе». Нажатие на данный пункт откроет Вам окно с дополнительными настройками системы.
Последним шагом будет выбор вкладки «Вход». Далее следует выбрать пункт «Изменить настройки PIN-кода», который находится под блоком «Windows Hello». При изменении настроек вы можете отключить или включить пин-код для загрузки системы Windows. Переключите его в нужное положение и нажмите «Применить» для сохранения изменений. Убедитесь, что после выключения пин-промпта загрузка системы происходит без дополнительных действий.
Важно: обратите внимание, что отключение пин-кода может увеличить уязвимость вашей системы. Убедитесь, что ваш компьютер защищен другими средствами, такими как пароль учетной записи или сканер отпечатков пальцев, чтобы обеспечить безопасность данных.
Следуйте нашей инструкции и избавьтесь от проблемы с пин-промптом при загрузке Windows однажды и навсегда. Наслаждайтесь удобной и быстрой загрузкой своей операционной системы!
- Как исправить проблему: Появление пин-промпта при загрузке Windows
- Способ 1: Отключение автоматического входа в систему
- Способ 2: Проверка на наличие вирусов
- Способ 3: Обновление драйверов
- Способ 4: Проверка жесткого диска на ошибки
- Проблема с пин-промптом при загрузке Windows: причины и решение
- Влияние вирусной активности на появление пин-промпта
- Способы удалить вредоносное ПО
- Как обновить антивирусную программу
- Установка операционной системы и обновлений
- Проблемы в системе безопасности, вызывающие появление пин-промпта
- Действия в ситуации, когда пин-промпт появляется при каждой загрузке
- Как настроить защиту с помощью брандмауэра Windows
Как исправить проблему: Появление пин-промпта при загрузке Windows
Появление пин-промпта при загрузке Windows может быть причиной дискомфорта и замедления процесса загрузки операционной системы. Эта проблема часто возникает из-за некорректных настроек или наличия вирусов на компьютере. В этой статье мы рассмотрим несколько способов решения этой проблемы.
Способ 1: Отключение автоматического входа в систему
Первым шагом для решения проблемы с появлением пин-промпта при загрузке Windows является отключение автоматического входа в систему. Для этого нужно выполнить следующие действия:
- Нажмите комбинацию клавиш Win + R, чтобы открыть окно «Выполнить».
- Введите команду netplwiz и нажмите клавишу Enter.
- В появившемся окне снимите флажок с опции «Требовать ввод пароля при входе в систему» и нажмите кнопку «ОК».
- При следующей загрузке Windows вас больше не попросят ввести пин-код.
Способ 2: Проверка на наличие вирусов
Если проблема по-прежнему не исчезла после отключения автоматического входа в систему, следующим шагом является проверка на наличие вирусов на компьютере. Вирусы могут изменять настройки системы и вызывать появление пин-промпта при загрузке Windows. Для проведения проверки рекомендуется использовать антивирусную программу.
Запустите антивирусную программу на вашем компьютере и проведите полное сканирование системы. Если вирусы будут обнаружены, следуйте инструкциям антивирусной программы для удаления их.
Способ 3: Обновление драйверов
Если оба предыдущих способа не помогли решить проблему, попробуйте обновить драйверы вашего компьютера. Устаревшие или неправильно установленные драйверы могут вызывать различные проблемы при загрузке Windows.
Перейдите на официальный сайт производителя вашего компьютера или материнской платы и загрузите последние версии драйверов. Установите их на ваш компьютер, следуя инструкциям производителя.
Способ 4: Проверка жесткого диска на ошибки

Если ни один из вышеперечисленных способов не помог решить проблему, возможно, причина в неисправности жесткого диска. Ошибки на жестком диске могут вызывать различные проблемы при загрузке Windows, включая появление пин-промпта.
Для проверки жесткого диска используйте утилиту Windows «Проводник». Она может найти и исправить ошибки на диске. Чтобы воспользоваться утилитой, выполните следующие действия:
- Нажмите правой кнопкой мыши на разделе диска, на котором установлена операционная система, и выберите пункт «Свойства».
- Перейдите на вкладку «Сервис» и нажмите кнопку «Проверка».
- Выберите опцию «Проверить и восстановить ошибки файлов» и нажмите кнопку «Начать».
- Дождитесь завершения процесса проверки и перезагрузите компьютер.
Если после выполнения всех этих способов проблема с появлением пин-промпта при загрузке Windows не исчезла, рекомендуется обратиться за помощью к специалистам или в форумы, посвященные данной проблеме. Они смогут предоставить индивидуальные рекомендации и подсказки для ее решения.
Проблема с пин-промптом при загрузке Windows: причины и решение
Одной из основных причин появления пин-промпта при загрузке Windows может быть наличие установленных программ или служб, которые требуют аутентификации пользователя перед загрузкой. Это может произойти, когда вы настроили свою систему для автоматического входа в учетную запись пользователя, но в то же время у вас установлены программы или службы, которые нуждаются в задании пароля или пин-кода для запуска.
Другой возможной причиной может быть наличие вирусных программ или вредоносного ПО на вашем компьютере. Такие программы могут изменять настройки загрузки системы и вызывать появление пин-промпта. В таком случае рекомендуется просканировать компьютер антивирусной программой и удалить обнаруженные угрозы.
Еще одной причиной может быть наличие ошибок в системных файлах или повреждение загрузочного сектора жесткого диска. Такие проблемы могут быть вызваны нештатным отключением компьютера или неправильной установкой программного обеспечения. Для решения этой проблемы можно воспользоваться инструментами Windows, такими как проверка целостности системных файлов или восстановление загрузочного сектора.
Чтобы решить проблему с пин-промптом при загрузке Windows, вы можете попробовать следующие шаги:
- Отключить программы или службы, которые требуют аутентификации. Настройте автоматический вход в систему без запроса пароля или пин-кода, если это возможно, или обновите программы и службы, чтобы они больше не требовали ввода учетных данных.
- Просканируйте компьютер антивирусной программой, чтобы выявить и удалить вредоносное ПО. Обновите свою антивирусную программу до последней версии и выполните полное сканирование системы.
- Воспользуйтесь инструментами Windows для проверки системных файлов или восстановления загрузочного сектора. Эти инструменты помогут исправить возможные ошибки в файловой системе и восстановить нормальный запуск системы.
Если все вышеперечисленные шаги не решают проблему с пин-промптом при загрузке Windows, то возможно, вам потребуется обратиться в службу поддержки Microsoft или обратиться к опытному специалисту по ремонту компьютеров.
Итак, проблема с пин-промптом при загрузке Windows может быть вызвана разными причинами, такими как настройки программ или служб, наличие вредоносного ПО или ошибки в системных файлах. Чтобы решить эту проблему, рекомендуется отключить программы или службы, просканировать компьютер антивирусной программой и воспользоваться инструментами Windows для проверки системных файлов и восстановления загрузочного сектора.
Влияние вирусной активности на появление пин-промпта
Вирусы и другие вредоносные программы могут быть причиной появления пин-промпта при загрузке Windows. Они могут изменять настройки системы, внедрять свои файлы в автозагрузку или использовать другие методы, чтобы вызвать появление командного окна.
Вирусная активность может быть связана с различными видами вредоносных программ, такими как трояны, черви, шпионские программы и другие. Они могут быть разработаны для сбора конфиденциальной информации, проведения атак на удаленные серверы или просто для разрушения данных на компьютере пользователя.
При появлении пин-промпта при загрузке Windows, следует принять меры для выявления и удаления вредоносных программ. В первую очередь, рекомендуется провести проверку системы с помощью антивирусного программного обеспечения. Если обнаружены вредоносные программы, они должны быть немедленно удалены.
Кроме того, важно установить обновления безопасности для операционной системы и другого установленного программного обеспечения. Поскольку вредоносные программы могут использовать уязвимости в системе, обновление программ поможет закрыть эти уязвимости и сделать систему более устойчивой к атакам.
Также, рекомендуется быть предельно осторожными при скачивании и установке программ из ненадежных источников, а также при открытии вложений в электронных письмах от незнакомых отправителей. Вредоносные программы часто распространяются через такие каналы, поэтому необходимо быть бдительными и проверять файлы на наличие вирусов перед их использованием.
В целом, вирусная активность может быть серьезной угрозой для безопасности системы и причиной появления пин-промпта при загрузке Windows. Понимание причин этого явления и принятие соответствующих мер для предотвращения и ликвидации вредоносных программ может помочь обеспечить безопасность системы и защитить важные данные пользователя.
Способы удалить вредоносное ПО
Вредоносное программное обеспечение, также известное как вирусы, трояны или шпионское ПО, может стать серьезной проблемой для безопасности вашего компьютера или смартфона. Вредоносное ПО может украсть ваши личные данные, захватить контроль над вашим устройством и причинить непоправимый ущерб.
Если вы подозреваете, что ваше устройство заражено вредоносным ПО, то важно принять меры для его удаления. Ниже приведены несколько способов удалить вредоносное ПО:
- Антивирусное программное обеспечение: Установка и запуск надежного антивирусного программного обеспечения является одним из самых эффективных способов борьбы с вредоносным ПО. Обновляйте свою антивирусную программу регулярно и периодически проверяйте ваше устройство на наличие вирусов.
- Антишпионское программное обеспечение: Дополнительно к антивирусному программному обеспечению, вы можете установить и запустить антишпионское программное обеспечение, которое поможет вам обнаружить и удалить шпионское ПО.
- Удаление нежелательных программ: Проверьте список установленных программ на вашем устройстве и удалите любые программы, которые вы не узнаете или которые вызывают подозрения. Вредоносное ПО иногда может быть установлено под видом потенциально полезной программы.
- Обновление операционной системы: Регулярное обновление операционной системы помогает закрывать уязвимости, которые могут быть использованы вредоносным ПО. Установите все доступные обновления операционной системы и программного обеспечения на вашем устройстве.
- Осторожность при скачивании: Будьте осторожны при скачивании файлов из ненадежных источников. Убедитесь, что вы загружаете файлы только с надежных и проверенных сайтов, чтобы избежать загрузки вредоносного ПО на ваше устройство.
Важно помнить, что вредоносное ПО постоянно развивается, поэтому обновление вашего антивирусного программного обеспечения и применение этих способов может помочь вам защитить ваше устройство от новых угроз.
Как обновить антивирусную программу
Актуальность обновлений антивирусных программ важна для защиты вашего компьютера от новейших угроз. Проверка и установка обновлений осуществляется различными способами в зависимости от выбранной антивирусной программы.
Вот несколько общих шагов, которые могут помочь вам обновить вашу антивирусную программу:
- Открыть вашу антивирусную программу. Обычно иконка программы находится в системном трее или на рабочем столе.
- Найти раздел «Обновление» или «Настройки». Обычно он расположен в верхней части программы или в основном меню.
- Выбрать опцию «Проверить обновления» или «Обновить».
- Дождаться завершения проверки и установки обновлений. Время этого процесса может варьироваться в зависимости от скорости вашего интернет-соединения и размера обновлений.
- Перезагрузить компьютер, если программа так требует.
Важно заметить, что у разных антивирусных программ может быть различный интерфейс и названия опций, поэтому указанные выше шаги могут незначительно отличаться. Если вы испытываете трудности, лучше воспользоваться документацией или поддержкой производителя вашей антивирусной программы.
Регулярные обновления антивирусной программы помогут сохранить защиту вашего компьютера на высоком уровне и минимизировать риски воздействия вредоносного ПО.
Установка операционной системы и обновлений
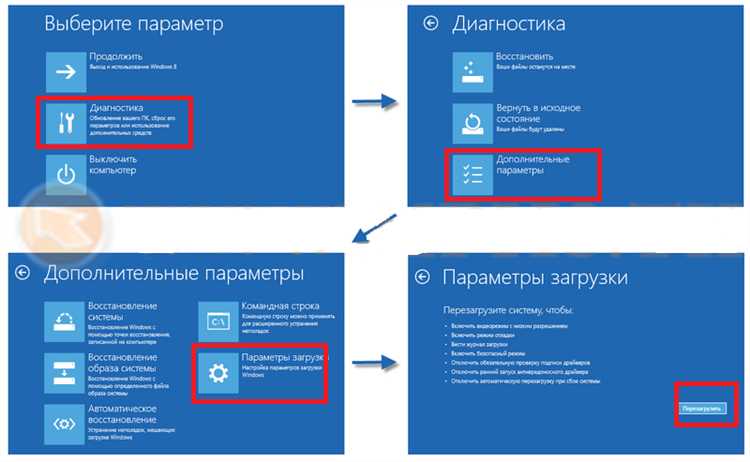
Хорошо свежая и актуальная операционная система поможет вашему компьютеру функционировать более устойчиво и эффективно. В данном разделе мы рассмотрим, как правильно установить операционную систему и выполнять ее обновления.
1. Выбор операционной системы. Перед началом установки операционной системы рекомендуется выбрать наиболее подходящую версию, учитывая ваши потребности и характеристики компьютера. Учтите, что новейшие версии операционной системы обычно более совместимы с последними технологическими требованиями, но могут потребовать больше ресурсов.
2. Подготовительные меры. Для успешной установки операционной системы необходимо выполнить несколько подготовительных мер. Во-первых, сделайте резервные копии всех важных данных, так как установка операционной системы может привести к их потере. Кроме того, проверьте наличие достаточного свободного места на жестком диске и подготовьте все необходимые драйверы и программное обеспечение.
3. Установка операционной системы. Подключите носитель с операционной системой к компьютеру и перезагрузите его. Загрузка будет выполнена с носителя. Следуйте инструкциям на экране и выберите установку новой операционной системы. При выполнении этого шага внимательно прочтите и подтвердите все условия и лицензионные соглашения.
4. Обновление операционной системы. После установки операционной системы рекомендуется выполнить ее обновление до актуальной версии. Это позволит устранить возможные ошибки и уязвимости, а также получить новую функциональность. Перейдите в настройки операционной системы, найдите раздел обновлений и следуйте инструкциям для их установки.
Следуя указанным выше шагам, вы сможете успешно установить операционную систему и выдерживать ее в актуальном состоянии. Не забывайте регулярно проверять наличие новых обновлений и устанавливать их для обеспечения оптимальной работы вашего компьютера.
Проблемы в системе безопасности, вызывающие появление пин-промпта
Появление пин-промпта при загрузке Windows может быть вызвано рядом проблем в системе безопасности компьютера. Эти проблемы могут быть связаны с настройками пользовательского аккаунта, установленными программами или наличием вредоносного ПО.
Одной из причин может быть наличие активированного в Windows функции входа с использованием пина. Если пользователь активировал эту функцию, то при загрузке системы будет отображаться окно для ввода пина.
Еще одной возможной причиной является настройка системы автоматического входа в аккаунт пользователя. Если включено автоматическое вход, то при запуске Windows пин может появляться для подтверждения личности пользователя.
Некоторые программы могут также вызывать появление пин-промпта. Например, если программа требует повышенных привилегий или доступа к защищенным системным ресурсам, то система может запросить пин для подтверждения действий пользователя.
Также, наличие вредоносного ПО может стать причиной появления пин-промпта при загрузке системы. Вредоносное ПО может пытаться получить доступ к системным функциям или изменять настройки безопасности, что приводит к появлению запросов на ввод пина.
Для решения проблемы с появлением пин-промпта при загрузке Windows, рекомендуется выполнить следующие действия:
| 1. | Проверить настройки пользовательского аккаунта и отключить функцию входа с использованием пина, если она не требуется. |
| 2. | Отключить автоматический вход в аккаунт пользователя, если он включен. |
| 3. | Проверить список установленных программ и определить, какие из них могут вызывать появление пин-промпта. При необходимости удалить или изменить настройки соответствующих программ. |
| 4. | Провести комплексную проверку системы на наличие вредоносного ПО с помощью специализированных антивирусных программ. |
Если перечисленные действия не приводят к решению проблемы, рекомендуется обратиться за помощью к специалистам или поискать дополнительные рекомендации в сети интернет.
Действия в ситуации, когда пин-промпт появляется при каждой загрузке
Появление пин-промпта при каждой загрузке компьютера может быть раздражающим и мешать нормальной работе с системой. В таком случае рекомендуется предпринять следующие действия:
- Проверить запуск вирусов: выполнить полное сканирование системы антивирусом для выявления и удаления возможного вредоносного программного обеспечения.
- Изменить автозагрузку: откройте Панель управления, выберите «Администрирование» и «Настройка системы». Затем перейдите на вкладку «Запуск», где можно отключить ненужные программы, которые могут вызывать появление пин-промпта.
- Удалить некорректные записи в реестре: запустите Редактор реестра, найдите разделы, связанные с программами, вызывающими пин-промпт, и удалите соответствующие ключи реестра. Перед этим рекомендуется создать резервную копию реестра.
- Обновить драйверы: убедитесь, что все драйверы на компьютере обновлены до последних версий. Устаревшие драйверы могут приводить к конфликтам программ и вызывать появление пин-промпта.
- Проверить планировщик задач: откройте Планировщик задач и просмотрите запланированные задачи. Если вы обнаружите запланированную задачу, вызывающую пин-промпт, отключите ее или измените ее настройки.
- Использовать системные утилиты: в операционной системе Windows есть ряд встроенных утилит, которые могут помочь в определении причин появления пин-промпта. Например, «Утилита конфигурации системы» или «Просмотр событий».
Если ни одно из вышеперечисленных действий не помогло решить проблему, рекомендуется обратиться за помощью к специалисту или в техническую поддержку операционной системы.
Как настроить защиту с помощью брандмауэра Windows
Шаг 1: Откройте настройки брандмауэра Windows. Для этого щелкните правой кнопкой мыши по значку «Пуск» и выберите «Панель управления». В окне «Панель управления» найдите и выберите «Система и безопасность», затем «Брандмауэр Windows».
Шаг 2: На странице «Брандмауэр Windows» выберите «Настройка брандмауэра Windows» в левой панели. Появится окно с настройками брандмауэра.
Шаг 3: Чтобы включить брандмауэр Windows для общественной и частной сети, выберите соответствующие параметры и нажмите кнопку «Включить». Если у вас есть домашняя сеть, вы также можете включить брандмауэр для этой сети.
Шаг 4: Для того чтобы контролировать доступ к программам и портам, выберите «Разрешить приложение или функцию через брандмауэр Windows». В открывшемся окне нажмите «Изменить настройки». Высветится список установленных программ, к которым можно применить ограничения.
Шаг 5: Чтобы добавить программу в список разрешенных, нажмите кнопку «Дополнительно». Затем щелкните «Обзор», найдите нужную вам программу и выберите ее.
Примечание: При добавлении программы следует быть осторожным и разрешать только те программы, которым вы доверяете.
Шаг 6: Если вы хотите заблокировать программы или порты, выберите «Блокировать все подключения, входящие и исходящие». Это позволит вам полностью настроить доступ к сети для всех программ.
Шаг 7: По завершении настройки брандмауэра Windows, нажмите кнопку «ОК», чтобы сохранить изменения. Перезагрузите компьютер, чтобы применить новые настройки.
Шаг 8: Проверьте работу брандмауэра, открыв некоторые программы или веб-страницы. Если у них возникают проблемы с подключением к сети, проверьте настройки брандмауэра и разрешите им доступ при необходимости.
Настройка брандмауэра Windows поможет вам повысить уровень безопасности вашего компьютера и сети. Следуя приведенным выше шагам, вы сможете легко настроить защиту с помощью брандмауэра Windows.

