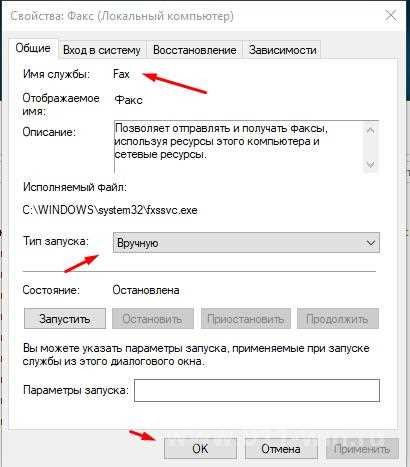
Обновления операционной системы Windows – это важная часть поддержки компьютера и обеспечения его безопасности. Они содержат исправления для ошибок, обновления драйверов и новые функции. Обычно Windows автоматически загружает и устанавливает обновления, но иногда может возникнуть ситуация, когда нужно запустить обновления вручную. В этой статье мы расскажем о том, как вручную запустить обновления в операционных системах Windows 7, 8.1 и 10.
Windows 7:
Если вы используете Windows 7, то следуйте этим простым шагам, чтобы вручную запустить обновления:
- Нажмите кнопку «Пуск» в левом нижнем углу экрана.
- Откройте панель управления и выберите раздел «Система и безопасность».
- В разделе «Автоматическое обновление» выберите ссылку «Windows Update».
- Нажмите кнопку «Проверить наличие обновлений».
- Windows начнет проверку наличия обновлений, и если они найдены, они будут загружены и установлены на ваш компьютер.
Примечание: Обратите внимание, что для запуска обновлений в Windows 7 вам может потребоваться наличие прав администратора.
Windows 8.1 и 10:
Для запуска обновлений в Windows 8.1 и 10 следуйте этим шагам:
- Нажмите клавиши «Win + I», чтобы открыть «Параметры».
- Выберите раздел «Обновление и безопасность».
- В левой панели выберите «Windows Update».
- Нажмите кнопку «Проверить наличие обновлений».
- Windows начнет проверку наличия обновлений, и если они найдены, они будут загружены и установлены на ваш компьютер.
Примечание: Если у вас установлена автоматическая установка обновлений, Windows будет загружать и устанавливать обновления автоматически без вашего участия.
Запуск обновлений вручную может быть полезным в случае, когда вы хотите убедиться, что все последние исправления были установлены, или когда вы столкнулись с проблемой, которую может исправить обновление. Надеемся, что эти инструкции помогут вам вручную запустить обновления операционной системы Windows.
- Как вручную запустить обновления Windows
- Изучение процесса обновления Windows
- Почему может быть необходимо запустить обновления вручную
- Windows 7/8/8.1
- Обновление Windows через Панель управления
- Установка обновлений с помощью командной строки
- Проблемы с обновлениями и их решение
- Windows 10
- Использование настроек обновления в Центре обновления Windows
Как вручную запустить обновления Windows
В Windows 7, 8.1 и 10 есть функция автоматических обновлений, которая позволяет системе загружать и устанавливать последние исправления и улучшения. Однако, иногда может возникнуть необходимость вручную запустить процесс обновления. В этом случае следуйте данным инструкциям.
- Проверьте наличие обновлений. Чтобы вручную проверить наличие доступных обновлений, щелкните правой кнопкой мыши по кнопке «Пуск» в левом нижнем углу экрана и выберите «Панель управления». В открывшемся окне выберите «Обновление и безопасность» и затем «Windows Update». Нажмите на кнопку «Проверить наличие обновлений».
- Установите доступные обновления. Если есть доступные обновления, они будут отображены в списке. Щелкните по кнопке «Установить» или «Установить обновления», чтобы начать процесс установки.
- Перезагрузите компьютер. После завершения установки обновлений может потребоваться перезагрузка компьютера, чтобы изменения вступили в силу. Если у вас есть открытые документы или приложения, сохраните их и выберите «Перезагрузить» после завершения установки обновлений.
Теперь вы знаете, как вручную запустить обновления Windows. Регулярное обновление операционной системы важно для поддержания безопасности и стабильности работы вашего компьютера. Поэтому рекомендуется устанавливать доступные обновления по мере их появления.
Изучение процесса обновления Windows
Перед началом обновления рекомендуется создать резервную копию всех важных данных. Это позволяет восстановить систему, если возникнут проблемы во время обновления.
| Шаг | Описание |
|---|---|
| 1 | Откройте меню «Пуск» и выберите «Настройки». |
| 2 | В разделе «Обновление и безопасность» выберите «Обновление Windows». |
| 3 | Нажмите на кнопку «Проверить наличие обновлений». Windows проверит наличие доступных обновлений и загрузит их, если они доступны. |
| 4 | Дождитесь завершения загрузки обновлений. В процессе загрузки устройство может перезагружаться несколько раз. |
| 5 | После завершения загрузки обновлений выполните перезагрузку устройства. Это позволяет завершить установку обновлений, которые требуют перезагрузки для применения. |
| 6 | После перезагрузки устройства проверьте, что обновления были успешно установлены. Откройте меню «Пуск» и выберите «Настройки» → «Обновление и безопасность» → «История обновлений». |
Важно отметить, что время загрузки и установки обновлений может занимать различное время в зависимости от размера и количества доступных обновлений, а также скорости вашего интернет-соединения. Рекомендуется подключить устройство к источнику питания, чтобы избежать проблем с питанием во время процесса обновления.
Также стоит учесть, что некоторые обновления могут требовать дополнительное подтверждение или ввод пароля администратора, поэтому рекомендуется быть подготовленным к этому и иметь соответствующие данные для входа.
Следуя этим простым рекомендациям, вы сможете успешно обновить операционную систему Windows и наслаждаться ее новыми функциями и улучшенной безопасностью.
Почему может быть необходимо запустить обновления вручную
Вот несколько причин, по которым может потребоваться ручное обновление операционной системы:
1. Проблемы с подключением к интернету:
Если у вас возникли проблемы с соединением к интернету, то автоматическое обновление операционной системы может быть затруднено или невозможно. В таких случаях, ручное обновление поможет вам получить все доступные обновления вне зависимости от статуса подключения.
2. Отложенное обновление:
Некоторые пользователи предпочитают отложить установку обновлений, чтобы не прерывать свою работу или не возникло конфликтов с другими программами. Вероятно, вы приняли решение отложить обновление и хотите вручную установить его в удобное время. Запуск обновлений вручную позволит вам контролировать процесс и выбирать наиболее подходящий момент для их установки.
3. Проблемы с автоматическим обновлением:
Иногда могут возникнуть проблемы со службами автоматического обновления, и они могут остановиться или не работать должным образом. В этом случае ручное обновление поможет вам обойти эти проблемы и установить все доступные обновления.
Важно помнить, что обновление операционной системы вручную требует внимания и последовательности действий. Регулярное обновление поможет вам поддерживать безопасность и производительность вашего компьютера на высоком уровне.
Windows 7/8/8.1
Для пользователей, у которых установлена операционная система Windows 7, 8 или 8.1, есть несколько способов вручную запустить обновления системы. Ниже представлена инструкция, которая поможет вам выполнить это:
| Шаг | Действие |
|---|---|
| 1 | Нажмите на кнопку «Пуск» в левом нижнем углу экрана |
| 2 | Выберите «Панель управления» |
| 3 | В панели управления найдите и выберите «Центр обновления» |
| 4 | Нажмите на кнопку «Проверить наличие обновлений» |
| 5 | Дождитесь процесса проверки наличия обновлений |
| 6 | Если обновления найдены, нажмите на кнопку «Установить» |
После выполнения этих шагов операционная система начнет загружать и устанавливать обновления автоматически. Важно помнить, что процесс может занять некоторое время, поэтому рекомендуется не выключать компьютер до завершения обновлений.
Если вы хотите узнать больше о способах запуска обновлений на конкретной версии операционной системы, рекомендуется обратиться к руководству или документации, предоставленной Microsoft.
Обновление Windows через Панель управления
Чтобы начать, откройте Панель управления, нажав на кнопку «Пуск» и выбрав соответствующий пункт в меню.
Затем найдите и выберите раздел «Обновление и безопасность». В этом разделе вы найдете все параметры, связанные с обновлением Windows.
Далее щелкните на кнопке «Проверить наличие обновлений». Windows начнет сканировать вашу систему и проверять наличие доступных обновлений. Если обновления найдены, вы увидите их список.
Выберите необходимые обновления, щелкнув по ним левой кнопкой мыши. Затем нажмите кнопку «Установить обновления». Windows начнет загружать и устанавливать выбранные обновления.
Во время установки обновлений ваш компьютер может перезагрузиться несколько раз. Не выключайте компьютер и не отключайте питание, пока процесс установки не будет завершен.
После установки обновлений система самостоятельно перезагрузится и войдет в рабочий стол Windows. Теперь ваша операционная система будет обновлена и готова к использованию.
Используя Панель управления для обновления Windows, вы можете быть уверены, что ваша система всегда будет содержать последние исправления и новые функции, которые предоставляет Microsoft.
Установка обновлений с помощью командной строки
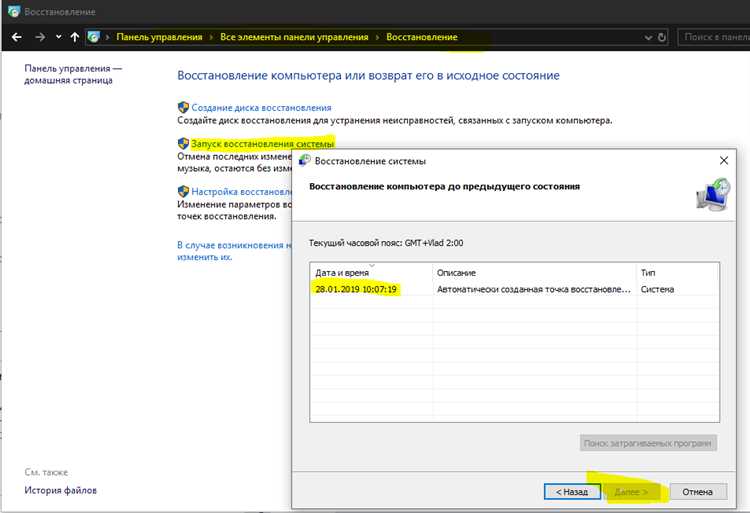
Командная строка предоставляет возможность установки обновлений операционной системы Windows без использования графического интерфейса. Это удобно, когда требуется автоматизировать процесс или выполнить обновления удаленно. Вот несколько примеров команд для установки обновлений с помощью командной строки:
1. wuauclt /detectnow — запускает поиск доступных обновлений и запускает процесс их установки.
2. wuauclt /updatenow — запускает немедленную установку всех доступных обновлений без предварительного поиска.
3. wuauclt /showoptions — отображает интерфейс командной строки для настройки параметров обновлений, например, расписание установки и способ получения обновлений.
4. wuauclt /forcestart — запускает процесс установки обновлений независимо от расписания.
Примечание: При использовании этих команд обязательно запускайте командную строку с правами администратора, чтобы установить обновления успешно.
Проблемы с обновлениями и их решение
Обновления Windows могут иногда вызывать различные проблемы, которые могут затруднить процесс обновления операционной системы. Вот список наиболее распространенных проблем и их возможных решений:
-
Ошибка «Не удалось установить обновления». В этом случае, попробуйте выполнить следующие действия:
- Проверьте доступность Интернета и убедитесь, что ваш компьютер подключен к сети.
- Перезагрузите компьютер и попытайтесь установить обновления снова.
- Используйте инструменты Windows для поиска и исправления проблем с обновлениями.
-
Обновления не загружаются или не устанавливаются. Если вы столкнулись с этой проблемой, попробуйте следующие решения:
- Очистите временные файлы и кэш обновлений.
- Используйте инструменты Windows для проверки и исправления ошибок в системе.
- Выполните перезагрузку компьютера и попытайтесь установить обновления снова.
-
Система продолжает перезагружаться после установки обновлений. В этом случае, рекомендуется:
- Отменить автоматическую установку обновлений и выбрать ручной режим.
- Проверить наличие несовместимых программ или драйверов, которые могут вызывать конфликты системы.
- Установить последние драйверы для вашего оборудования.
-
Ошибка «Не удалось найти обновления». Если при поиске обновлений возникает эта ошибка, попробуйте:
- Убедиться, что вы подключены к Интернету.
- Проверить настройки Windows Update и убедиться, что они настроены на автоматическое обновление.
- Использовать инструменты Windows для поиска и исправления проблем с Windows Update.
Если вы все еще испытываете проблемы с обновлениями Windows, рекомендуется обратиться в службу поддержки Microsoft или посетить официальный сайт, где вы можете найти больше информации и решений для специфических проблем.
Windows 10

Одной из ключевых особенностей Windows 10 является новый стартовый экран с плитками, который предлагает более удобный доступ к приложениям и сервисам. Кроме того, операционная система имеет встроенный персональный голосовой помощник Cortana, который помогает пользователям найти информацию и выполнить различные задачи.
Windows 10 также предлагает улучшенную безопасность, включая встроенную антивирусную защиту Windows Defender. Операционная система также обновляется регулярно, чтобы исправлять уязвимости и добавлять новые функции.
Для обновления Windows 10 существует несколько способов. Один из них — автоматическое обновление через настройки системы. Также можно вручную запустить обновления через Центр обновления Windows.
Для запуска обновлений Windows 10 вручную нужно выполнить следующие шаги:
| Шаг | Действие |
|---|---|
| 1 | Откройте меню «Пуск» и выберите «Настройки». |
| 2 | В открывшемся окне выберите раздел «Обновление и безопасность». |
| 3 | В разделе «Обновление и безопасность» выберите «Windows Update». |
| 4 | Нажмите кнопку «Проверить наличие обновлений». |
| 5 | Если обновления доступны, нажмите кнопку «Установить». |
После выполнения этих шагов Windows 10 начнет загружать и устанавливать доступные обновления. По завершении процесса компьютер будет перезагружен, чтобы изменения вступили в силу. Периодически проверяйте наличие новых обновлений, чтобы обеспечить безопасность и стабильность вашей операционной системы.
Использование настроек обновления в Центре обновления Windows
Центр обновления Windows предоставляет ряд настроек, которые позволяют вам контролировать процесс обновления операционной системы Windows 7, 8.1 и 10. Эти настройки позволяют вам выбирать, какие обновления устанавливать, когда и как часто.
Вот некоторые из настроек, которые можно найти в Центре обновления Windows:
- Автоматическое обновление: Вы можете настроить систему автоматически скачивать и устанавливать обновления. Вы можете выбрать время, когда обновления будут происходить, и определить, какие типы обновлений будут установлены автоматически.
- Проверка наличия обновлений: Вы можете вручную проверить наличие новых обновлений. Это может быть полезно, если вы хотите установить обновления незамедлительно или проверить, есть ли какие-либо критические обновления для вашей системы.
- Выбор обновлений для установки: Используя эту настройку, вы можете выбирать, какие обновления устанавливать на вашем компьютере. Вы можете отметить только те обновления, которые вам интересны, или игнорировать определенные обновления, которые не подходят вам.
- Расписание обновлений: Вы можете настроить расписание обновлений, чтобы они происходили в определенное время. Это может быть полезно, если вы не хотите, чтобы обновления происходили, когда вы работаете на компьютере, или если вы хотите, чтобы они происходили в определенное время в ночное время или во время неактивности.
Используйте эти настройки, чтобы лучше контролировать процесс обновления вашей операционной системы Windows и удовлетворить свои индивидуальные потребности и предпочтения.

