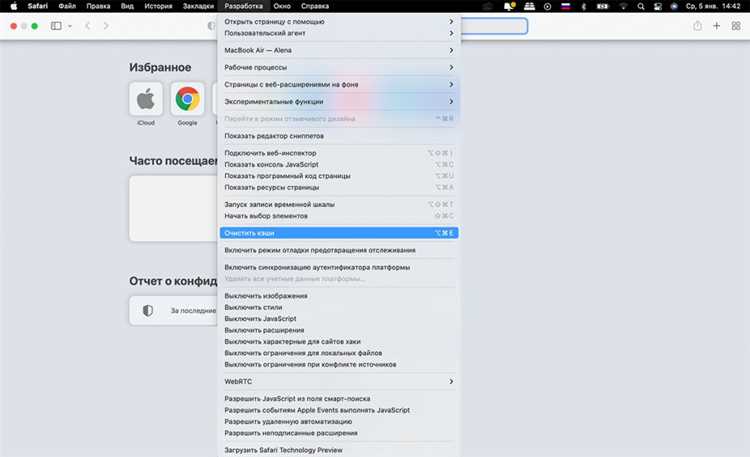
Mac (Macintosh) — это серия персональных компьютеров, разработанных и производимых компанией Apple. Mac отличаются своей надежностью, производительностью и впечатляющим дизайном, что делает их популярными среди пользователей.
Однако, как и любой другой компьютер, Mac может замедляться со временем. Одной из причин этого может быть накопление ненужных файлов, таких как история поиска и кэш. Чтобы сохранить свой Mac в надлежащем состоянии, важно знать, как правильно очистить историю поиска и кэш.
История поиска содержит информацию о запросах, которые вы вводите в поисковых системах или веб-браузерах. Она сохраняется на вашем Mac и может быть использована для предложения вам персонализированных рекомендаций или быстрого доступа к ранее посещенным сайтам. Однако, по мере накопления записей, история поиска может занимать значительное пространство и замедлять работу вашего Mac.
Кэш — это временные файлы, которые сохраняются на вашем Mac при посещении веб-сайтов или использовании приложений. Кэширование помогает ускорить загрузку сайтов и приложений, так как они не загружаются полностью каждый раз при каждом запросе. Однако, по мере использования вашего Mac, кэш может накапливаться и занимать большое количество места на жестком диске, что также может снижать производительность компьютера.
Чтобы очистить историю поиска и кэш на вашем Mac, вы можете воспользоваться встроенными инструментами операционной системы или сторонними приложениями. В этой статье мы рассмотрим несколько способов, которые помогут вам правильно очистить историю поиска и кэш на вашем Mac, чтобы он работал быстрее и эффективнее.
Почему важно очищать историю поиска и кэш на Mac
Очистка истории поиска и кэша на Mac имеет несколько важных преимуществ:
1. Повышение производительности: В ходе работы на Mac, ваш компьютер сохраняет копии веб-страниц, изображений и других файлов в кэше для более быстрого доступа в дальнейшем. Однако, с течением времени, накопление большого количества кэша может замедлить работу вашего Mac. Очистка кэша позволяет освободить место на жестком диске и ускорить работу системы.
2. Сохранение конфиденциальности: История поиска и кэш содержат информацию о ваших интернет-запросах и посещенных веб-страницах. Если вы используете общедоступный компьютер или просто хотите защитить свою частную жизнь, очистка истории поиска и кэша может помочь предотвратить доступ к вашим информационным следам.
3. Устранение проблем: Если вы сталкиваетесь с проблемами при загрузке веб-страниц или при работе определенных приложений, одной из причин может быть неверная или устаревшая информация в кэше или истории поиска. Очистка их поможет устранить эту проблему и обновить данные для более плавной и эффективной работы.
Независимо от причины очистки истории поиска и кэша на Mac, помните, что это простой процесс, который можно выполнить с помощью стандартных инструментов операционной системы. Запуск данной процедуры регулярно поможет поддерживать ваш Mac в хорошем состоянии и улучшить его производительность в целом.
Повышение производительности системы
- Освободите пространство на жестком диске: удалите ненужные файлы и приложения, освободив место для работы системы.
- Запустите очистку кэша: регулярная очистка кэша помогает избежать накопления временных файлов, что может замедлять работу системы.
- Закройте неиспользуемые приложения: открытые приложения могут потреблять ресурсы системы, даже если вы их не активно используете.
- Отключите автоматическое запускание некоторых программ: определенные приложения могут автоматически запускаться при загрузке системы, что может замедлить ее работу.
- Избегайте одновременной работы слишком многих приложений: одновременное выполнение большого количества задач может снизить производительность системы.
- Обновляйте операционную систему: регулярные обновления помогут исправить ошибки и улучшить производительность системы.
- Удалите ненужные расширения браузера: некоторые расширения могут замедлять работу браузера, отключите те, которые вам не нужны.
Поддерживайте свою систему в идеальном состоянии, выполняя эти рекомендации, и вы сможете наслаждаться безупречной производительностью вашего компьютера Mac!
Повышение безопасности данных
Очистка истории поиска и кэша на Mac не только помогает освободить место на жестком диске, но и повышает безопасность ваших данных. Удаление следов вашей активности в Интернете может предотвратить возможные утечки информации и защитить вас от злоумышленников.
Когда вы чистите историю поиска, вы удаляете записи о том, какие веб-сайты вы посещали, какие запросы вы вводили в поисковые системы и какие файлы вы загружали. Это может быть полезно, если вы хотите обезопасить свои данные и убедиться, что никакая конфиденциальная информация не сохраняется на вашем компьютере.
Вместе с очисткой истории поиска рекомендуется очистить кэш, который содержит временные файлы, сохраненные на вашем компьютере при посещении веб-сайтов. Эти файлы могут содержать конфиденциальную информацию, такую как логины и пароли, которые могут быть использованы злоумышленниками для несанкционированного доступа к вашим учетным записям.
Помимо очистки истории поиска и кэша, вы также можете принять другие меры для повышения безопасности ваших данных на Mac:
| 1. | Установите пароль на ваш аккаунт. Это предотвратит несанкционированный доступ к вашим персональным данным, даже если кто-то получит физический доступ к вашему компьютеру. |
| 2. | Обновляйте операционную систему и все установленные приложения. Регулярные обновления исправляют ошибки безопасности и закрывают уязвимости, что делает взлом вашей системы менее вероятным. |
| 3. | Используйте надежное антивирусное программное обеспечение. Это поможет обнаружить и удалить вредоносные программы, которые могут угрожать безопасности ваших данных. |
| 4. | Будьте осторожны при открытии вложений в электронной почте и скачивании файлов из ненадежных источников. Это может быть входной точкой для вирусов и вредоносных программ. |
| 5. | Используйте сложные пароли и двухфакторную аутентификацию для своих онлайн-аккаунтов. Это поможет защитить ваши учетные записи от несанкционированного доступа. |
Следуя этим рекомендациям, вы сможете повысить безопасность ваших данных на Mac и снизить риск возможных угроз.
Повышение конфиденциальности в Интернете
Когда вы просматриваете Интернет, ваш браузер сохраняет и хранит информацию о ваших действиях, таких как сайты, которые вы посещали, и поисковые запросы, которые вы выполняли. Эта информация может быть доступна другим пользователям вашего устройства или даже сторонним лицам, что может нарушить вашу конфиденциальность.
Однако, путем очистки истории поиска и кэша, вы можете устранить эту уязвимость и предотвратить доступ к вашим личным данным. Вот несколько шагов, которые вы можете выполнить, чтобы улучшить конфиденциальность в Интернете:
| 1. | Очистите историю поиска в своем браузере. Каждый браузер имеет свои инструкции для очистки истории, но обычно это делается через меню «История» или «Настройки». |
| 2. | Удалите кэш браузера. Кэш содержит временные файлы, сохраняющиеся на вашем устройстве для ускорения загрузки веб-страниц. Очистка кэша поможет удалить сохраненные файлы, которые могут содержать вашу личную информацию. |
| 3. | Используйте виртуальную частную сеть (VPN). VPN-сервисы позволяют вам создать зашифрованное соединение с Интернетом, скрывая вашу реальную позицию и обеспечивая дополнительный уровень конфиденциальности. |
| 4. | Обновите свои пароли. Регулярное изменение паролей на своих аккаунтах поможет уменьшить риск несанкционированного доступа к вашим данным. |
| 5. | Будьте внимательны при использовании общедоступных Wi-Fi сетей. Публичные Wi-Fi сети могут быть небезопасными и подвержены риску перехвата вашей личной информации. Используйте VPN или избегайте использования таких сетей для повышения своей конфиденциальности. |
Путем выполнения этих рекомендаций вы можете значительно повысить свою конфиденциальность в Интернете и уменьшить риск возможного нарушения безопасности ваших данных.
Как очистить историю поиска и кэш на Mac
Очистка истории поиска и кэша на Mac может быть полезной, чтобы убрать ненужные данные, освободить место на диске и защитить свою конфиденциальность. В этой статье мы расскажем о нескольких способах, как выполнить данную процедуру.
1. Очистка истории поиска в Safari:
1.1. Откройте Safari и перейдите в раздел «История» в верхнем меню.
1.2. Выберите «Очистить историю» и укажите нужный период времени, который вы хотите очистить.
1.3. Нажмите «Очистить историю».
2. Очистка кэша в Safari:
2.1. Откройте Safari и перейдите в раздел «Настройки».
2.2. Выберите «Конфиденциальность» и нажмите на «Управление данными сайтов».
2.3. Выберите «Удалить все данные» и подтвердите свой выбор.
3. Очистка истории поиска и кэша в Chrome:
3.1. Запустите Chrome и нажмите на значок меню в правом верхнем углу (три точки).
3.2. Выберите «Настройки» и прокрутите вниз до раздела «Конфиденциальность и безопасность».
3.3. Нажмите на «Очистить данные просмотра» и выберите, какие данные вы хотите удалить (историю поиска, кэш и т.д.).
3.4. Нажмите на «Очистить данные».
4. Очистка истории поиска и кэша в Firefox:
4.1. Откройте Firefox и нажмите на значок меню в правом верхнем углу (три полоски).
4.2. Выберите «Настройки» и перейдите в раздел «Конфиденциальность и безопасность».
4.3. Прокрутите вниз до раздела «История» и нажмите на «Очистить историю».
4.4. Укажите нужный период времени и выберите, какие данные вы хотите удалить.
4.5. Нажмите на «Очистить историю».
5. Очистка кэша в Opera:
5.1. Запустите Opera и нажмите на значок меню в левом верхнем углу (три полоски).
5.2. Выберите «Настройки» и перейдите в раздел «Очистить данные просмотра».
5.3. Укажите нужный период времени и выберите, какие данные вы хотите удалить (кэш, историю поиска и т.д.).
5.4. Нажмите на «Очистить данные».
Эти способы помогут вам очистить историю поиска и кэш на Mac и поддерживать ваш компьютер в хорошем состоянии.
| Браузер | Метод очистки истории поиска | Метод очистки кэша |
|---|---|---|
| Safari | История -> Очистить историю | Настройки -> Конфиденциальность -> Управление данными сайтов |
| Chrome | Настройки -> Очистить данные просмотра | Настройки -> Очистить данные просмотра |
| Firefox | Настройки -> Конфиденциальность и безопасность -> Очистить историю | Настройки -> Конфиденциальность и безопасность -> Очистить историю |
| Opera | Настройки -> Очистить данные просмотра | Настройки -> Очистить данные просмотра |
Очистка истории поиска в Safari
Очистка истории поиска в Safari довольно проста и может быть выполнена всего за несколько шагов. Вот некоторые шаги, которые вам пригодятся:
1. Откройте Safari.
Запустите программу Safari на вашем устройстве Mac.
2. Найдите меню «История».
В правом верхнем углу окна Safari вы увидите меню «История». Нажмите на него, чтобы открыть список доступных опций.
3. Выберите пункт «Очистить историю».
В раскрывающемся списке меню «История» выберите опцию «Очистить историю».
4. Настройте параметры очистки.
Появится окно с параметрами очистки истории. Вы можете выбрать, какой период времени необходимо очистить (последний час, сегодня, сегодня и вчера, все). Поставьте галочку рядом с «История поискового запроса» и нажмите на кнопку «Очистить» для запуска процесса очистки.
5. Подождите завершения процесса
Сафари начнет очищать историю поиска. Подождите, пока процесс завершится.
6. Проверьте результат
После завершения очистки вы можете проверить, была ли очищена история поиска. Для этого нажмите снова на меню «История» и выберите опцию «Показать всю историю». Откроется окно с вашей обновленной историей поиска.
Теперь вы знаете, как очистить историю поиска в Safari на вашем Mac. Это может быть полезно с точки зрения безопасности и конфиденциальности данных, а также поможет освободить место на вашем устройстве.
Очистка кэша в Safari

Чтобы очистить кэш в Safari, следуйте этим простым шагам:
- Запустите Safari и откройте меню «Safari» в верхней панели навигации.
- Выберите «Настройки».
- Перейдите на вкладку «Конфиденциальность».
- Нажмите на кнопку «Управление данными веб-сайтов». В этом окне вы увидите список всех сайтов, кэш которых сохранен на вашем компьютере.
- Нажмите на кнопку «Удалить все». Safari попросит вас подтвердить свое действие.
- Нажмите «Удалить все» снова. Веб-сайты будут удалены из кэша исчезнут из списка.
- Закройте окно «Управление данными веб-сайтов».
- Закройте окно «Настройки». Теперь кэш вашего Safari полностью очищен.
Примечание: при очистке кэша в Safari также будут удалены сохраненные пароли и другие данные, связанные с веб-сайтами. Будьте осторожны, чтобы не удалять данные, которые вам нужны.
Теперь вы знаете, как очистить кэш в Safari и поддерживать оптимальную производительность вашего Mac.

