
Когда мы создаем резервные копии наших файлов в Windows 10, они сохраняются в специальной папке под названием «Windows.old» или «Windows.old.000». Несмотря на то, что эти резервные копии могут быть полезными, они могут также занимать большое пространство на диске и замедлять работу компьютера. В этой статье мы расскажем о том, как удалить эти файлы резервной копии и освободить место на диске.
Шаг 1: Откройте «Параметры»
Для начала, откройте «Параметры» Windows 10. Для этого щелкните правой кнопкой мыши по кнопке «Пуск» в левом нижнем углу экрана и выберите «Параметры» из контекстного меню. Вы также можете открыть «Параметры», нажав на клавишу «Win + I» на клавиатуре.
Шаг 2: Перейдите в раздел «Система»
На странице «Параметры» выберите раздел «Система». Для этого щелкните по пиктограмме «Система» в верхней части окна. В этом разделе вы найдете различные настройки системы Windows 10.
Шаг 3: Откройте раздел «Хранение»
В левой части страницы «Система» найдите и нажмите на раздел «Хранение». В этом разделе вы увидите информацию о доступном пространстве на диске и сможете управлять своими резервными копиями.
…
Подготовка к удалению
Перед тем как начать процесс удаления файлов резервной копии в Windows 10, необходимо сделать некоторые подготовительные шаги, чтобы избежать ошибок и потери данных. Вот что нужно сделать:
- Проверьте содержимое резервной копии: Перед удалением файлов из резервной копии, убедитесь, что все необходимые данные уже были восстановлены на их исходные места. Если вы не уверены, что все данные были восстановлены, лучше сначала проверить.
- Создайте дополнительную копию, если необходимо: Если у вас есть какие-либо сомнения относительно удаления файлов резервной копии, рекомендуется сделать дополнительную копию на внешний носитель для собственной безопасности. Таким образом, вы можете быть уверены, что не потеряете важные данные.
- Откройте программу управления резервными копиями: Чтобы удалить файлы резервной копии в Windows 10, вам понадобится открыть программу управления резервными копиями. Обычно это делается через «Панель управления» или «Настройки» в меню «Пуск».
- Выберите резервную копию для удаления: После открытия программы управления резервными копиями, найдите список доступных резервных копий и выберите ту, которую вы хотите удалить. Обычно резервные копии отображаются с датами, что поможет вам определить нужную.
Выполняя эти простые шаги перед удалением файлов резервной копии, вы сможете обезопасить свои данные и избежать потери важной информации. Продолжайте чтение, чтобы узнать, как удалить файлы резервной копии в Windows 10.
Проверьте наличие резервной копии
Прежде чем удалить файлы резервной копии в Windows 10, необходимо убедиться, что у вас есть актуальная резервная копия в случае, если вы захотите восстановить данные.
Для проверки наличия резервной копии воспользуйтесь следующими шагами:
- Откройте меню «Пуск» и найдите папку «Windows Стандартные инструменты».
- Выберите «Система и безопасность» и затем «Резервное копирование и восстановление».
- В окне «Резервное копирование и восстановление» выберите «Восстановление моих файлов» или «Восстановление в исходном состоянии системы».
- Продолжите следовать инструкциям на экране для поиска резервной копии и проверки ее наличия.
Если резервная копия найдена, у вас будет возможность восстановить отдельные файлы или всю систему в целом. Если резервная копия отсутствует или является устаревшей, рекомендуется создать новую резервную копию перед удалением старых файлов резервной копии.
Проверьте, есть ли у вас файлы резервной копии на вашем компьютере.
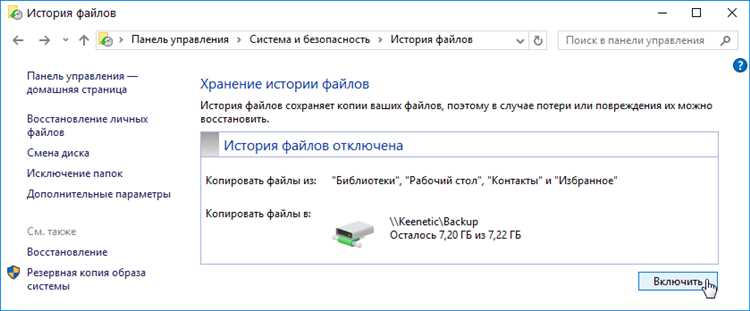
Прежде чем удалять файлы резервной копии, важно убедиться, что они действительно существуют на вашем компьютере. Вы можете проверить наличие файлов резервной копии, следуя приведенным ниже инструкциям.
Шаг 1: Откройте папку, где хранятся файлы резервной копии. Обычно они находятся в папке «Windows.old», которую можно найти в корневом каталоге системного диска (например, C:\).
Шаг 2: Внутри папки «Windows.old» вы можете увидеть различные подпапки и файлы. Перейдите в папку «Backup», если она присутствует.
Шаг 3: Внутри папки «Backup» вы должны увидеть различные папки с названиями, соответствующими датам создания резервной копии. Откройте папку, которая соответствует наиболее последней дате.
Шаг 4: Проверьте наличие файлов внутри папки резервной копии. Если вы видите важные файлы или данные, которые необходимо сохранить перед удалением резервной копии, скопируйте их на другой носитель хранения, например, внешний жесткий диск или флеш-накопитель.
После того, как вы убедились, что все необходимые данные сохранены, вы можете приступить к удалению файлов резервной копии.
Создайте новую резервную копию
Создание резервных копий важно для защиты ваших данных от потери или повреждения. В Windows 10 вы можете легко создать новую резервную копию с помощью встроенной программы «Резервное копирование и восстановление» или с помощью другого специализированного программного обеспечения.
Вот несколько шагов, которые помогут вам создать новую резервную копию:
- Откройте панель управления и выберите раздел «Система и безопасность».
- Выберите «Резервное копирование и восстановление» и перейдите в раздел «Создание образа системы».
- Выберите местоположение, куда вы хотите сохранить резервную копию, например, внешний жесткий диск или сетевой диск.
- Выберите компоненты системы, которые вы хотите включить в резервную копию, например, операционную систему, установленные программы и важные файлы.
- Нажмите «Далее» и дождитесь завершения процесса создания резервной копии.
После завершения процесса создания резервной копии вам будет гарантирована защита ваших данных. Рекомендуется регулярно создавать новые резервные копии, чтобы иметь актуальные данные в случае необходимости восстановления.
Если у вас нет актуальной резервной копии, создайте новую перед удалением старых файлов.
Удаление старых файлов
Когда вы создаете резервную копию на компьютере под управлением Windows 10, система может автоматически сохранять предыдущие версии файлов. Это позволяет вам восстановить старые версии файлов, если вам потребуется. Однако, со временем старые версии файлов могут занимать ценное место на вашем жестком диске. В этом случае вы можете удалить старые файлы резервной копии, чтобы освободить место на диске.
Чтобы удалить старые файлы резервной копии, выполните следующие шаги:
| 1. | Нажмите на кнопку «Пуск» в левом нижнем углу экрана и выберите «Параметры». |
| 2. | В окне «Параметры» выберите «Обновление и безопасность». |
| 3. | Выберите «Резервное копирование» в левой панели и перейдите к разделу «Дополнительные параметры резервного копирования». |
| 4. | Нажмите на ссылку «Старые версии» в разделе «Восстановление файлов или установка предыдущих версий». |
| 5. | Выберите файлы, которые вы хотите удалить, и нажмите на кнопку «Удалить». |
После выполнения этих шагов старые файлы резервной копии будут удалены с вашего компьютера, освободив драгоценное место на жестком диске. Теперь вы можете использовать это место для других целей, например, для хранения новых файлов и данных.
Откройте Панель управления
Для удаления файлов резервной копии в Windows 10, вы можете воспользоваться Панелью управления.
Чтобы открыть Панель управления, выполните следующие действия:
1. Щелкните правой кнопкой мыши по кнопке «Пуск» в левом нижнем углу экрана.
Это откроет контекстное меню. В нем выберите пункт «Панель управления».
2. В открывшемся окне Панели управления найдите и выберите раздел «Система и безопасность».
В этом разделе вы найдете различные опции для управления системными настройками и безопасностью компьютера.
3. В разделе «Система и безопасность» найдите и выберите опцию «Администрирование».
Здесь расположено множество инструментов и функций, связанных с администрированием компьютера.
4. В разделе «Администрирование» найдите и выберите пункт «Резервное копирование и восстановление (Windows 7)».
В Windows 10 этот раздел называется «Создание образов системы и резервное копирование».
5. В открывшемся окне «Создание образов системы и резервное копирование» выберите пункт «Управление местоположением сохранения резервных копий».
Это позволит вам управлять файлами резервной копии и удалить ненужные файлы.
Следуя этим шагам, вы сможете открыть Панель управления и выполнить удаление файлов резервной копии в Windows 10.

