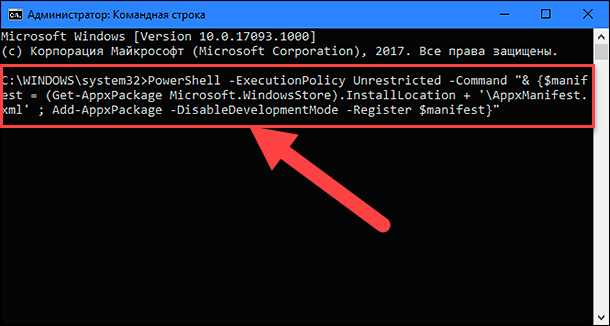
Одной из наиболее распространенных проблем, с которыми сталкиваются пользователи Windows, является появление кода ошибки Microsoft Store 0x87af000b. Этот код указывает на проблемы с загрузкой, установкой или обновлением приложений в Microsoft Store.
При возникновении этой ошибки, пользователи испытывают сложности в получении доступа к новым приложениям и обновлениям, что может серьезно затруднить работу и уменьшить функциональность компьютера.
Однако не стоит отчаиваться, так как существуют несколько способов исправить код ошибки Microsoft Store 0x87af000b и восстановить нормальное функционирование Microsoft Store.
Первым шагом, который рекомендуется предпринять для решения этой проблемы, является очистка кэша Microsoft Store. Для этого откройте «Параметры» Windows, затем выберите «Приложения» и найдите Microsoft Store в списке приложений. Нажмите на него и выберите «Дополнительные параметры». В разделе «Дополнительные параметры» найдите «Очистить кэш» и нажмите на кнопку «Очистить». После завершения процесса очистки кэша перезапустите компьютер и проверьте, исправилась ли ошибка.
Еще одним способом решения проблемы с кодом ошибки Microsoft Store 0x87af000b является обновление операционной системы. Убедитесь, что ваша операционная система имеет последнюю версию, выпущенную Microsoft. Для проверки наличия обновлений и их установки откройте «Параметры» Windows, затем выберите «Обновление и безопасность» и нажмите «Проверить наличие обновлений». Если доступно какое-либо обновление, установите его и перезапустите компьютер.
Также стоит проверить настройки времени и даты на вашем компьютере. Неправильная настройка времени и даты может вызвать проблемы с подключением к Microsoft Store и привести к появлению кода ошибки 0x87af000b. Для проверки настроек времени и даты откройте «Панель управления», затем выберите «Часы, язык и регион» и нажмите «Дата и время». Установите правильные настройки времени и даты и перезапустите компьютер.
Если код ошибки Microsoft Store 0x87af000b не исчезает после выполнения вышеперечисленных действий, можно воспользоваться командной строкой. Нажмите клавишу Win + X на клавиатуре и выберите «Командная строка (администратор)». В командной строке введите wsreset.exe и нажмите клавишу Enter. Это запустит процесс сброса параметров Microsoft Store. После завершения процесса сброса перезапустите компьютер и проверьте, исправилась ли ошибка.
Если ни один из этих методов не сработал, не отчаивайтесь. Существует возможность обратиться в службу поддержки Microsoft Store для получения дополнительной помощи и инструкций. Эксперты смогут более детально изучить вашу проблему и предложить индивидуальное решение.
- Что это за код ошибки
- Возможные причины появления ошибки
- Способы исправления ошибки Microsoft Store 0x87af000b
- Обновление Microsoft Store
- Очистка кэша Microsoft Store
- Проверка наличия вирусов или вредоносного программного обеспечения
- Восстановление работоспособности Microsoft Store после ошибки 0x87af000b
- Перезагрузка компьютера
- Проверка наличия обновлений Windows
Что это за код ошибки
Этот код ошибки указывает на проблему с сервером Microsoft Store или с интернет-соединением. Возможные причины появления данной ошибки могут включать ухудшение работы сети, перегрузку серверов Microsoft Store или наличие проблем с учетной записью Microsoft.
Когда пользователь сталкивается с ошибкой 0x87af000b, он может испытывать сложности с загрузкой или обновлением приложений из Store. Это может привести к невозможности использования необходимых программ или обновлений для установленных приложений.
Решение данной проблемы может включать проверку подключения к интернету, обновление системы, очистку кэша Microsoft Store и выполнение других рекомендуемых действий для устранения ошибки. Также стоит проверить наличие проблем с учетной записью Microsoft и, при необходимости, выполнить операции по восстановлению учетной записи.
Следуя рекомендациям и выполняя необходимые действия, пользователь сможет исправить ошибку 0x87af000b и восстановить работу Microsoft Store, обеспечивая нормальное функционирование приложений и доступ к последним обновлениям.
Возможные причины появления ошибки
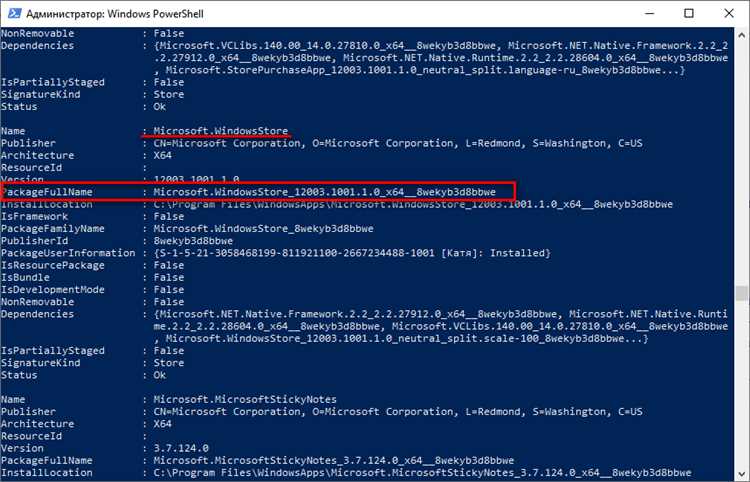
1. Проблемы с интернет-соединением:
Ошибка 0x87af000b может возникать из-за временных проблем с подключением к интернету. Убедитесь, что ваше устройство подключено к сети Wi-Fi или проводному интернету, и проверьте скорость соединения. Если скорость низкая или есть перебои в работе сети, попробуйте перезагрузить маршрутизатор или подключиться к другой сети.
2. Проблемы с учетной записью Microsoft:
Если у вас возникли проблемы с учетной записью Microsoft, это также может быть причиной ошибки 0x87af000b. Проверьте, что вы правильно вошли в свою учетную запись и у вас есть соединение с серверами Microsoft. Убедитесь, что ваша учетная запись не заблокирована и не истек срок использования.
3. Проблемы с настройками системы:
Некорректные настройки системы могут привести к возникновению ошибки при работе с Microsoft Store. Убедитесь, что у вас установлена последняя версия операционной системы, а также все необходимые обновления и патчи. Проверьте настройки безопасности и защиты, возможно, программное обеспечение блокирует доступ к Microsoft Store. Также стоит проверить наличие вредоносного программного обеспечения на устройстве.
4. Проблемы с файлами и папками:
Неправильные или поврежденные файлы и папки, связанные с Microsoft Store, также могут вызывать ошибку 0x87af000b. Попробуйте проверить целостность файловой системы, используя встроенные инструменты Windows, такие как Check Disk или System File Checker. Если обнаружены поврежденные файлы, попробуйте выполнить восстановление системы или переустановите Microsoft Store.
5. Проблемы с установленными приложениями:
Некоторые установленные на вашем устройстве приложения могут вызывать конфликты или проблемы с работой Microsoft Store. Попробуйте временно отключить или удалить недавно установленные приложения и проверьте, появится ли ошибка 0x87af000b.
6. Проблемы с серверами Microsoft:
Иногда появление ошибки 0x87af000b может быть связано с проблемами на серверах Microsoft. Это может быть связано с общей нагрузкой на сервера, техническими работами или другими техническими причинами. В таком случае, попробуйте повторить попытку позднее или обратиться в службу поддержки Microsoft для получения дополнительной помощи.
Учитывая эти возможные причины, вы сможете более точно определить проблему и принять меры для исправления ошибки 0x87af000b в Microsoft Store.
Способы исправления ошибки Microsoft Store 0x87af000b
Ошибка Microsoft Store 0x87af000b может возникнуть по разным причинам, но существуют несколько методов, которые могут помочь вам исправить эту проблему:
- Перезапустите компьютер
- Проверьте подключение к интернету
- Убедитесь, что у вас установлена последняя версия Windows
- Очистите кэш Microsoft Store
- Отключите антивирусное программное обеспечение
- Проверьте наличие обновлений для приложений
- Измените региональные настройки
- Восстановите магазин приложений Microsoft
Попробуйте каждый из указанных методов по порядку, чтобы исправить ошибку Microsoft Store 0x87af000b. Если ни один из них не помог, обратитесь в службу поддержки Microsoft для получения дополнительной помощи.
Обновление Microsoft Store
Обновление Microsoft Store может помочь решить проблемы, связанные с кодом ошибки 0x87af000b. Вот несколько рекомендаций, которые могут помочь вам восстановить работу Microsoft Store.
- Убедитесь, что у вас установлена последняя версия Windows. Для этого откройте «Настройки» > «Обновление и безопасность» > «Проверка обновлений». Если доступно обновление, установите его и перезагрузите компьютер.
- Проверьте наличие доступных обновлений для Microsoft Store. Откройте Microsoft Store, нажмите на значок «…» в правом верхнем углу и выберите «Загрузка и обновление». Если доступно обновление, установите его.
- Очистите кэш Microsoft Store. Для этого откройте «Настройки» > «Система» > «Хранилище» и нажмите кнопку «Очистить кэш». Перезапустите компьютер и проверьте, решает ли это проблему.
- Отключите временно антивирусное программное обеспечение или файрвол, так как они могут блокировать функционирование Microsoft Store. После отключения антивируса попробуйте обновить Microsoft Store.
- Выполните выполнение командой PowerShell для восстановления Microsoft Store. Откройте PowerShell от имени администратора и выполните следующую команду: «Get-AppXPackage *WindowsStore* -AllUsers | Foreach {Add-AppxPackage -DisableDevelopmentMode -Register «$($_.InstallLocation)\AppXManifest.xml»}». После выполнения команды перезапустите компьютер и проверьте, работает ли Microsoft Store.
Если после выполнения всех вышеперечисленных рекомендаций проблема с кодом ошибки 0x87af000b не исчезла, рекомендуется обратиться в службу поддержки Microsoft для получения дополнительной помощи и решения проблемы.
Очистка кэша Microsoft Store
Очистка кэша Microsoft Store может помочь исправить ошибки, связанные с загрузкой и обновлением приложений. Кэш Microsoft Store содержит временные файлы и данные, которые могут стать причиной проблем.
Для очистки кэша Microsoft Store выполните следующие шаги:
- Откройте меню «Пуск» и введите «wsreset».
- Выберите результат «wsreset», щелкнув по нему правой кнопкой мыши.
- В открывшемся окне нажмите на кнопку «Да», чтобы подтвердить выполнение команды.
- Подождите некоторое время, пока процесс очистки кэша завершится. Он может занять несколько минут.
- После завершения процесса очистки кэша Microsoft Store закройте окно.
После выполнения этих шагов кэш Microsoft Store будет очищен, и вы сможете снова пользоваться Microsoft Store без проблем.
Проверка наличия вирусов или вредоносного программного обеспечения
Одной из причин возникновения ошибки Microsoft Store 0x87af000b может быть наличие вирусов или вредоносного программного обеспечения на вашем устройстве. В таком случае, необходимо провести проверку системы на наличие возможных угроз.
Существует несколько способов проверить устройство на наличие вирусов:
| 1. Антивирусное программное обеспечение | Установите и запустите надежное антивирусное программное обеспечение на вашем устройстве. Обновите базу данных вирусов и выполните полное сканирование системы. Если вирусы или вредоносное программное обеспечение будут обнаружены, следуйте указаниям антивирусной программы для их удаления. |
| 2. Онлайн-сканеры | Воспользуйтесь услугами онлайн-сканеров, которые проведут проверку вашей системы на наличие вредоносных программ. Некоторые из них предлагают как бесплатные, так и платные услуги. Выберите надежный и известный ресурс для проведения сканирования. |
После завершения проверки и удаления обнаруженных угроз, перезагрузите устройство и выполните повторную попытку доступа в Microsoft Store. Если ошибка 0x87af000b по-прежнему возникает, приступайте к следующему шагу по решению проблемы.
Восстановление работоспособности Microsoft Store после ошибки 0x87af000b
Ошибка 0x87af000b в Microsoft Store может привести к тому, что магазин не открывается или не работает корректно. Эта проблема может быть вызвана различными причинами, в том числе неполадками в системе, проблемами соединения или неверными настройками.
Вот несколько действий, которые могут помочь восстановить работоспособность Microsoft Store после ошибки 0x87af000b:
1. Перезагрузите компьютер
Простая перезагрузка может помочь исправить временные неполадки и ошибки в системе. Попробуйте перезагрузить компьютер и проверить, открывается ли Microsoft Store без ошибки 0x87af000b после перезагрузки.
2. Проверьте подключение к интернету
Проверьте, работает ли ваше подключение к интернету. Убедитесь, что у вас есть стабильное и надежное подключение. Попробуйте открыть другие веб-сайты или приложения, чтобы проверить, работает ли интернет без проблем.
3. Очистите кэш Microsoft Store
Очистка кэша Microsoft Store может помочь решить проблемы с загрузкой и обновлением приложений. Для этого откройте командную строку с правами администратора и выполните следующие команды:
wsreset.exe
После выполнения этой команды Microsoft Store будет перезагружен и кэш будет очищен. Попробуйте открыть магазин и проверить, исчезла ли ошибка 0x87af000b.
4. Проверьте настройки времени и языка
Некорректные настройки времени и языка могут вызывать проблемы с Microsoft Store. Убедитесь, что настройки времени и языка на вашем компьютере установлены правильно. Для этого откройте «Параметры» -> «Время и язык» и проверьте, что все настройки установлены по вашим предпочтениям.
5. Обновите Windows
Убедитесь, что у вас установлена последняя версия Windows. Откройте «Параметры» -> «Обновление и безопасность» -> «Windows Update» и проверьте наличие доступных обновлений. Установите все доступные обновления и перезагрузите компьютер.
Если приведенные выше действия не помогли восстановить работоспособность Microsoft Store после ошибки 0x87af000b, возможно, проблема связана с более серьезными причинами, и вам может потребоваться обратиться к специалисту или службе поддержки Microsoft.
Перезагрузка компьютера
1. Закройте все открытые приложения и сохраните свою работу. Убедитесь, что все программы и процессы закрыты, чтобы избежать потери данных или повреждения файлов.
2. Нажмите на кнопку «Пуск» в левом нижнем углу экрана и выберите «Параметры».
3. В окне «Параметры» выберите «Обновление и безопасность».
4. В меню слева выберите «Восстановление».
5. В разделе «Перезагрузка компьютера» нажмите на кнопку «Перезагрузить сейчас».
6. Дождитесь, пока компьютер полностью перезагрузится.
После перезагрузки компьютера попробуйте открыть Microsoft Store и проверить, исправилась ли проблема с кодом ошибки 0x87af000b. Если проблема остается нерешенной, попробуйте другие методы, описанные в этой статье. В случае дальнейших проблем рекомендуется обратиться в службу поддержки Microsoft для получения дополнительной помощи и решения проблемы.
Проверка наличия обновлений Windows
Для исправления ошибки Microsoft Store 0x87af000b, которая может возникнуть из-за проблем с обновлениями Windows, рекомендуется проверить наличие доступных обновлений и установить их, если они есть.
Для проверки наличия обновлений в Windows следуйте этим шагам:
- Откройте «Параметры» (нажмите сочетание клавиш Win + I)
- Выберите «Обновление и безопасность»
- Выберите «Проверить наличие обновлений»
Windows автоматически проверит наличие доступных обновлений и предложит их установить. Если обновления найдены, нажмите «Установить сейчас» и дождитесь окончания процесса установки.
После установки обновлений перезагрузите компьютер и проверьте, решает ли это проблему с ошибкой Microsoft Store 0x87af000b.
Если проблема не была решена, попробуйте другие методы исправления ошибки, описанные в данной статье.

