
У многих геймеров возникают проблемы с использованием контроллера Xbox на новой операционной системе Windows 11. Однако, не стоит отчаиваться! В этой статье мы расскажем вам о нескольких простых шагах, которые помогут вам заставить контроллер Xbox работать на вашем ПК под управлением Windows 11.
Во-первых, убедитесь, что ваш контроллер Xbox обновлен до последней версии. Для этого подключите его к ПК при помощи USB-кабеля и запустите программу Xbox Accessories. Если доступно обновление, установите его, чтобы исправить возможные проблемы совместимости.
Если проблема не решена после обновления контроллера, попробуйте переподключить его к другому порту USB на вашем компьютере. Иногда неправильное распознавание контроллера может быть связано с проблемами с портом USB или его драйверами. Также, проверьте, не поврежден ли сам кабель, и если это так, замените его.
Далее, убедитесь, что ваш компьютер распознает контроллер Xbox как устройство ввода. Это можно проверить в Панели управления, перейдя в раздел «Устройства и принтеры». Если контроллер Xbox отображается в списке устройств, значит, он правильно распознан системой. Если же нет, вам может потребоваться добавить контроллер вручную с помощью «Добавить устройство» в этом же разделе.
Некоторые игры могут также требовать установки дополнительного программного обеспечения или драйверов для полной совместимости контроллера Xbox. Проверьте сайт разработчика или издателя игры, чтобы узнать о возможных обновлениях или утилитах. В некоторых случаях может понадобиться переустановить игру или прописать явно поддержку контроллера в настройках игры.
Надеемся, что эти советы помогут вам решить проблемы с использованием контроллера Xbox на Windows 11. Если проблема не решена, рекомендуем связаться с официальной технической поддержкой Xbox для получения дополнительной помощи.
Как наладить работу контроллера Xbox на Windows 11
Контроллер Xbox весьма популярен среди геймеров и обладает большим количеством функций. Однако иногда возникают некоторые сложности с его работой на платформе Windows 11. В данном руководстве мы предоставим подробную информацию о том, как устранить эти неполадки и наладить правильную работу вашего контроллера Xbox на Windows 11.
Шаг 1: Проверьте подключение контроллера Xbox к компьютеру. Убедитесь, что контроллер правильно подключен к USB-порту или используйте беспроводное соединение через Bluetooth.
Шаг 2: Обновите драйверы контроллера Xbox. Для этого перейдите в «Диспетчер устройств», найдите раздел «Контроллеры игровых устройств» и щелкните правой кнопкой мыши на контроллер Xbox. Затем выберите «Обновить драйвер».
Шаг 3: Установите программное обеспечение Xbox Accessories. Это приложение позволяет настроить и наладить работу контроллера Xbox на вашем компьютере. Вы можете скачать и установить его с официального веб-сайта Xbox.
Шаг 4: Проверьте настройки контроллера Xbox в операционной системе. Перейдите в раздел «Настройки» и найдите вкладку «Устройства». Там вы сможете проверить и настроить различные параметры контроллера, такие как чувствительность стиков, громкость звука и другие настройки.
Шаг 5: Проверьте совместимость вашего контроллера Xbox с Windows 11. Возможно, ваш контроллер не полностью совместим с новой операционной системой, и вам потребуется обновленная версия контроллера или дополнительное программное обеспечение.
Следуя этому руководству, вы сможете наладить работу контроллера Xbox на Windows 11 и наслаждаться игровым процессом без проблем. Если проблемы остаются, рекомендуется обратиться в службу поддержки Microsoft для получения дополнительной помощи.
Общие рекомендации
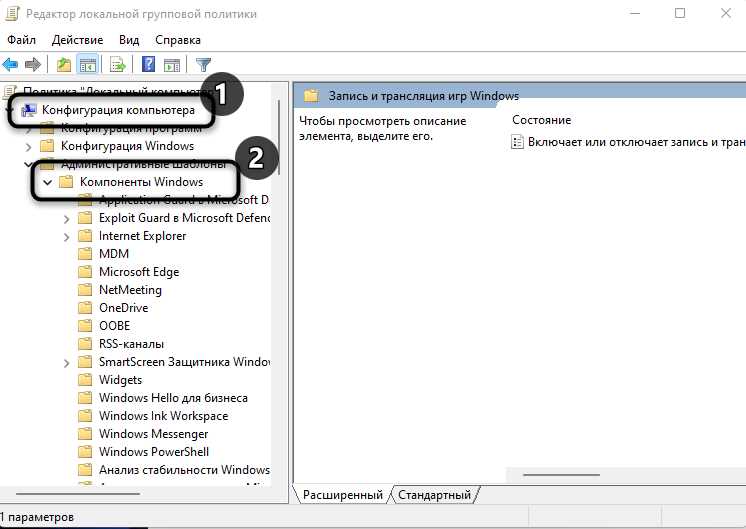
Для успешной работы контроллера Xbox на Windows 11 рекомендуется учесть следующие моменты:
| 1. | Убедитесь, что ваш компьютер соответствует системным требованиям Windows 11. Проверьте, достаточно ли оперативной памяти, процессора и свободного места на диске. |
| 2. | Проверьте, что ваш контроллер Xbox полностью заряжен либо у вас есть новые батарейки. Это поможет избежать неприятных ситуаций, когда контроллер может выключиться во время игры. |
| 3. | Перед подключением контроллера Xbox к компьютеру, убедитесь, что у вас установлены последние обновления операционной системы. |
| 4. | Используйте оригинальный кабель или адаптер для подключения контроллера Xbox к компьютеру. Использование сторонних адаптеров может привести к неполадкам. |
| 5. | Если после подключения контроллера Xbox он все равно не работает, попробуйте перезапустить компьютер и подключить контроллер заново. |
| 6. | Убедитесь, что вы находитесь в пределах действия беспроводного сигнала, если используете беспроводной контроллер Xbox. Расстояние между контроллером и компьютером должно быть в пределах рекомендованного производителем. |
| 7. | Проверьте, что контроллер Xbox правильно настроен в настройках Windows 11. Убедитесь, что драйверы установлены и обновлены до последней версии. |
Обратите внимание, что данные рекомендации могут быть применимы не только к контроллеру Xbox, но и к другим контроллерам, поддерживаемым Windows 11.
Ознакомьтесь с требованиями системы
Перед тем, как подключить контроллер Xbox к Windows 11, важно убедиться, что ваш компьютер или ноутбук соответствуют следующим требованиям системы:
- Операционная система: Windows 11
- Наличие порта USB для подключения контроллера
- Обновленные драйверы для USB-контроллера
- Стабильное интернет-соединение для загрузки необходимого ПО
- Оригинальный контроллер Xbox или его официальный беспроводной адаптер
Если ваша система соответствует указанным требованиям, вы готовы перейти к следующим шагам по подключению контроллера Xbox к Windows 11. В противном случае, убедитесь, что вы проверили все требования и настроили систему соответствующим образом.
Установите все доступные обновления Windows 11
Чтобы ваш контроллер Xbox без проблем работал на операционной системе Windows 11, вам необходимо установить все доступные обновления.
Наличие самых последних обновлений обеспечивает совместимость вашей операционной системы с контроллером Xbox и может помочь в решении проблем, которые могут возникнуть при использовании его на Windows 11.
Для обновления вашей операционной системы вам нужно выполнить следующие шаги:
- Откройте меню «Параметры», нажав на иконку «Пуск» в левом нижнем углу экрана и выберите «Параметры».
- В меню «Параметры» выберите «Обновление и безопасность».
- Нажмите на «Проверить наличие обновлений» и дождитесь завершения проверки.
- Если обновления доступны, нажмите на кнопку «Установить» и дождитесь завершения установки.
После установки всех доступных обновлений перезагрузите ваш компьютер. Обратите внимание, что процесс установки обновлений может занять некоторое время, и вам может потребоваться подключение к Интернету для загрузки и установки обновлений.
Установка всех доступных обновлений поможет обратить совместимость вашей операционной системы с контроллером Xbox на Windows 11, и вы сможете наслаждаться игрой без каких-либо проблем или неполадок.
Проверьте настройки беспроводного соединения

Если вы сталкиваетесь с проблемами подключения контроллера Xbox к компьютеру с Windows 11, важно проверить настройки беспроводного соединения. Плохое или нестабильное соединение может быть причиной неполадок.
Вот несколько шагов, которые помогут вам проверить настройки беспроводного соединения:
- Убедитесь, что в вашем компьютере установлен адаптер беспроводной связи. Если его нет, вам потребуется приобрести и установить его.
- Проверьте работу адаптера беспроводной связи, убедившись, что он включен и функционирует должным образом.
- Уверьтесь, что контроллер Xbox находится в режиме подключения через беспроводное соединение. Если он настроен на работу по проводу, вам потребуется переключить его в режим беспроводного подключения.
- Проверьте наличие или отсутствие препятствий между контроллером Xbox и компьютером. Близлежащие объекты, стены или другая электроника могут влиять на качество беспроводного сигнала.
- Если у вас есть другие устройства, подключенные к тому же беспроводному сетевому роутеру, проверьте их работу. Если они также испытывают проблемы с беспроводным соединением, проблема может быть связана с роутером или вашим интернет-провайдером.
Если после проверки настроек беспроводного соединения проблемы с подключением контроллера Xbox к Windows 11 остаются, рекомендуется обратиться к технической поддержке Microsoft или производителя контроллера для получения дополнительной помощи.
Устранение проблем
Если ваш контроллер Xbox не работает на Windows 11, вот некоторые шаги, которые вы можете предпринять, чтобы решить проблему:
- Убедитесь, что ваш контроллер Xbox полностью заряжен или подключен к источнику питания с помощью кабеля USB.
- Проверьте, что контроллер Xbox включен и в режиме подключения. Если контроллер не включается, попробуйте заменить батареи или перезарядить его.
- Проверьте, что беспроводной адаптер Xbox для Windows или USB-кабель, подключенный к контроллеру, правильно работает и не поврежден.
- Убедитесь, что драйверы для контроллера Xbox правильно установлены на вашем компьютере. Если нет, скачайте и установите последнюю версию драйвера с официального сайта Microsoft.
- Перезагрузите компьютер и попробуйте подключить контроллер Xbox снова после перезагрузки.
- Убедитесь, что ваш компьютер поддерживает подключение контроллера Xbox. Проверьте системные требования для использования контроллера Xbox на Windows 11.
- Если проблема не решена, попробуйте подключить контроллер Xbox к другому компьютеру или Xbox-консоли, чтобы убедиться, что проблема не в самом контроллере.
- Свяжитесь с технической поддержкой Microsoft для получения дополнительной помощи и решения проблемы с контроллером Xbox на Windows 11.
Следуя этим рекомендациям, вы увеличиваете шансы на успешное подключение и использование контроллера Xbox на Windows 11. Если проблема не устранена, не стесняйтесь обратиться за помощью, поскольку техническая поддержка Microsoft готова помочь вам.
Перезагрузите компьютер и контроллер
Если ваш контроллер Xbox не работает должным образом на Windows 11, одним из первых шагов в устранении проблемы может быть перезагрузка компьютера и самого контроллера. Это простое действие может помочь восстановить стабильное соединение и решить некоторые неполадки, связанные с работой контроллера.
Чтобы перезагрузить компьютер, щелкните на кнопку «Пуск» в левом нижнем углу экрана, затем выберите опцию «Выключить» и нажмите на кнопку «Перезагрузить». После перезагрузки компьютера попробуйте подключить контроллер Xbox снова и проверьте, работает ли он должным образом.
Что касается самого контроллера, вам нужно нажать и удерживать кнопку Xbox на контроллере около 10 секунд, пока не загорится световой индикатор. Затем отпустите кнопку и подождите несколько секунд. После этого включите контроллер снова, удерживая кнопку Xbox до появления мигающего светового индикатора. Если контроллер успешно подключится к компьютеру, это будет отражено на экране.
Перезагрузка компьютера и контроллера — это первый шаг в устранении неполадок. Если после перезагрузки контроллер по-прежнему не работает, переходите к следующим шагам решения проблемы.

