
BitLocker является одним из самых надежных средств шифрования данных, предлагаемых операционной системой Windows. Он позволяет зашифровать системный раздел вашего компьютера, защищая ваши конфиденциальные данные от несанкционированного доступа. Однако, многие пользователи сталкиваются с проблемой отсутствия модуля Trusted Platform Module (TPM) на своем компьютере, что делает использование функций BitLocker невозможным.
Но не стоит отчаиваться! В этой статье мы расскажем вам, как зашифровать системный раздел без TPM с помощью BitLocker. Перед тем, как приступить к процессу, вам понадобится подготовиться и убедиться, что вы имеете права администратора на вашем компьютере. Также вам понадобятся внешние устройства для хранения резервной копии данных, так как процесс шифрования может потребовать отформатирования диска.
Первым шагом является открытие меню «Пуск» и переход в раздел «Управление дисками». Найдите свой системный раздел и щелкните правой кнопкой мыши по нему. В появившемся контекстном меню выберите опцию «Пометить раздел как активный». Это даст возможность BitLocker зашифровать системный раздел.
Шаг 1: Проверка наличия TPM
Перед тем, как начать процесс зашифрования системного раздела без использования TPM с помощью BitLocker, необходимо убедиться, что устройство имеет поддержку TPM.
TPM (Trusted Platform Module) – это микроконтроллер на материнской плате компьютера, который обеспечивает дополнительные возможности по защите системы, включая шифрование данных.
Чтобы проверить наличие TPM на вашем компьютере, выполните следующие шаги:
- Откройте меню «Пуск» и введите «tpm.msc» в поисковую строку.
- Нажмите Enter, чтобы открыть «Модуль управления TPM».
- В окне, которое появится, вы увидите информацию о наличии или отсутствии TPM на вашем компьютере. Если TPM присутствует, вы увидите детальную информацию о его состоянии и настройках.
Если TPM отсутствует на вашем компьютере, вы не сможете использовать данную функцию BitLocker, чтобы зашифровать системный раздел без TPM. В этом случае, нужно будет применить альтернативные методы шифрования, о которых будет рассказано далее.
Пуск > Панель управления > Настройка TPM
Для успешной работы BitLocker без TPM необходимо настроить защиту системного раздела на вашем компьютере. Для этого выполните следующие шаги:
1. Откройте меню «Пуск». Щелкните на иконке «Пуск» в левом нижнем углу рабочего стола или нажмите клавишу «Windows» на клавиатуре.
2. Откройте раздел «Панель управления». В открывшемся меню «Пуск» найдите и выберите пункт «Панель управления».
3. Найдите и откройте раздел «Настройка TPM». В окне «Панель управления» найдите и выберите пункт «Настройка TPM».
4. Установите требуемые параметры. В открывшемся окне «Настройка TPM» настройте все необходимые параметры, чтобы BitLocker мог безопасно работать без TPM.
5. Сохраните изменения. После настройки параметров TPM нажмите кнопку «ОК» или «Применить», чтобы сохранить изменения.
После выполнения этих шагов ваш компьютер будет готов к использованию BitLocker без TPM. Теперь вы можете приступить к зашифровке системного раздела с помощью BitLocker, следуя пошаговой инструкции.
Проверка статуса TPM
Для того чтобы убедиться, что ваш компьютер поддерживает и активирован TPM, вам необходимо выполнить следующие шаги:
- Откройте окно «Сведения о компьютере». Для этого нажмите правой кнопкой мыши на значок «Мой компьютер» на рабочем столе и выберите «Свойства».
- В окне «Сведения о компьютере» найдите раздел «Установленная память (RAM)» и щелкните по ссылке «Оперативная память».
- В открывшемся окне найдите вкладку «Безопасность» и щелкните по ней.
- На вкладке «Безопасность» найдите информацию о TPM. Если вы видите сообщение «TPM не найден» или «TPM отключен», значит ваш компьютер не поддерживает TPM или его необходимо активировать в BIOS.
Если вы убедились, что ваш компьютер поддерживает и активирован TPM, то вы можете использовать BitLocker для зашифровки системного раздела без использования TPM. Вам потребуется дополнительное программное обеспечение или специальные инструкции, чтобы выполнить эту задачу.
Проверка статуса TPM позволит вам узнать, насколько безопасен ваш компьютер и поддерживает ли он функциональность BitLocker. Убедитесь, что ваш компьютер полностью готов к использованию BitLocker перед тем, как приступить к шифрованию системного раздела.
Шаг 2: Подготовка системы к шифрованию
Прежде чем приступить к шифрованию системного раздела с помощью BitLocker без TPM, необходимо выполнить несколько подготовительных действий. Следуйте инструкциям ниже:
- Убедитесь, что на вашем компьютере установлена подходящая версия операционной системы Windows. BitLocker без TPM поддерживается в операционных системах Windows 10 Pro, Enterprise и Education.
- Убедитесь, что ваш компьютер соответствует минимальным требованиям для использования BitLocker. Вам понадобится достаточно места на диске, чтобы создать системный раздел, а также доступ к учетной записи администратора.
- Если вы используете компьютер с установленными предыдущими версиями Windows, убедитесь, что все важные данные сохранены на внешнем накопителе или в облачном хранилище. Шифрование системного раздела может привести к потере данных, поэтому важно создать резервные копии.
- Если ваш компьютер подключен к домену, обратитесь к системному администратору, чтобы узнать, разрешено ли шифрование на вашем компьютере и есть ли какие-либо ограничения.
После выполнения этих подготовительных действий вы будете готовы перейти к следующему этапу — непосредственному шифрованию системного раздела с помощью BitLocker.
Установка BitLocker
Прежде чем начать устанавливать BitLocker на ваш компьютер, убедитесь, что ваша операционная система поддерживает эту функцию. BitLocker доступен только в версиях Windows 10 Pro, Enterprise и Education.
- Откройте меню «Пуск» и перейдите в «Панель управления».
- В «Панели управления» выберите «Система и безопасность» и затем «BitLocker Drive Encryption».
- На экране «BitLocker» нажмите «Включить BitLocker» рядом с системным диском, который вы хотите зашифровать.
- Следуйте инструкциям мастера установки, чтобы настроить параметры шифрования и создать пароль для доступа к зашифрованному диску.
- После завершения мастера BitLocker начнет процесс шифрования системного диска. Это может занять некоторое время, в зависимости от размера диска и производительности компьютера.
- После завершения процесса шифрования вы сможете использовать BitLocker для защиты системного диска и его данных.
Помните, что установка и использование BitLocker может потребовать наличия административных прав на вашем компьютере.
Создание нового аккаунта
Для создания нового аккаунта в системе необходимо выполнить следующие шаги:
| Шаг | Описание |
| 1 | Откройте меню «Параметры» и выберите «Учетные записи». |
| 2 | Нажмите на кнопку «Добавить учетную запись». |
| 3 | Выберите тип учетной записи (локальная учетная запись или учетная запись Microsoft) и следуйте инструкции на экране. |
| 4 | Заполните требуемые поля (имя пользователя, пароль) и нажмите «Далее». |
| 5 | Если требуется подтверждение электронной почты или номера телефона, выполните соответствующие действия. |
| 6 | Проверьте данные учетной записи и нажмите «Создать учетную запись». |
| 7 | После успешного создания аккаунта вы сможете войти в систему с новыми данными. |
Теперь у вас есть новый аккаунт, который можно использовать для доступа к системе.
Шаг 3: Шифрование системного раздела
Теперь мы готовы приступить к процессу шифрования системного раздела с помощью BitLocker. Ниже приведены пошаговые инструкции:
- Откройте «Панель управления» и выберите раздел «Система и безопасность».
- В разделе «Битлокер» нажмите на «Включить BitLocker» рядом с системным разделом, который вы хотите зашифровать.
- Выберите метод разблокировки. Вы можете выбрать один из следующих методов: использование пароля, использование флеш-накопителя или использование обоих методов одновременно.
- Создайте пароль или подключите флеш-накопитель в зависимости от выбранного метода разблокировки.
- Выберите способ сохранения ключа восстановления. Вы можете сохранить его на флеш-накопителе, печати его или сохранить в файле.
- Нажмите на кнопку «Далее» и дождитесь, пока процесс шифрования не завершится. Это займет некоторое время, в зависимости от размера раздела и производительности вашего компьютера.
- После завершения шифрования, ваш системный раздел будет защищен паролем и будет автоматически разблокироваться при входе в систему.
Теперь вы успешно зашифровали системный раздел без использования TPM с помощью BitLocker. Ваша система будет защищена от несанкционированного доступа и ваша информация будет надежно зашифрована.
Запуск BitLocker
1. Откройте «Панель управления» на вашем компьютере.
2. Пройдите в раздел «Система и безопасность» и выберите «BitLocker Диски».
3. Если ваш компьютер поддерживает функцию BitLocker, вы увидите список доступных дисков. Найдите системный раздел и щелкните на нем правой кнопкой мыши.
4. В контекстном меню выберите опцию «Включить BitLocker».
5. Поприветствует окно «BitLocker Включение». Настоящий мастер поможет вам настроить параметры шифрования и создать его пароль.
6. Выберите способ разблокировки диска. Вы можете использовать пароль, флеш-накопитель или оба варианта вместе. Введите пароль и следуйте инструкциям мастера для создания флеш-накопителя, если требуется.
7. После настройки параметров шифрования и выбора способа разблокировки, нажмите кнопку «Применить» и дождитесь завершения процесса.
8. После завершения настройки BitLocker, ваш системный раздел будет зашифрован и защищен паролем. При каждом запуске компьютера вам будет предложено ввести пароль или использовать флеш-накопитель для разблокировки диска.
Теперь ваш системный раздел зашифрован с помощью BitLocker, что обеспечивает повышенную безопасность ваших данных.
Выбор опций шифрования
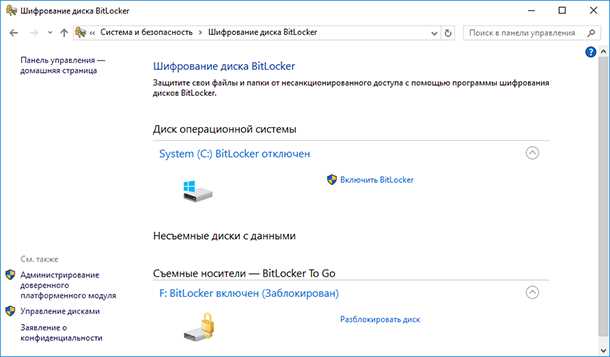
1. Выбор режима шифрования
BitLocker предлагает два режима шифрования: новый режим (XTS-AES) или режим совместимости (AES-CBC). Режим XTS-AES обеспечивает более высокую степень безопасности и рекомендуется для большинства пользователей. Если вам требуется совместимость с более старыми версиями Windows Vista и Windows 7, вы можете выбрать режим AES-CBC вместо режима XTS-AES.
2. Ввод пароля и/или использование USB-ключа
Вы можете выбрать, каким образом будет осуществляться разблокировка зашифрованного системного раздела — по паролю и/или с помощью USB-ключа. Это дополнительные меры безопасности, позволяющие предотвратить несанкционированный доступ к данным.
3. Задание поведения при обнаружении изменений в конфигурации
BitLocker предлагает опцию автоматического блокирования системного раздела при обнаружении изменений в аппаратной или программной конфигурации. Это означает, что если кто-то попытается изменить конфигурацию вашего компьютера, например, установить новые устройства или изменить настройки BIOS, BitLocker автоматически заблокирует раздел для защиты ваших данных.
4. Резервный ключ восстановления
Для случая, если вы забудете пароль или потеряете USB-ключ, BitLocker предлагает создать резервный ключ восстановления. Этот ключ позволит вам разблокировать зашифрованный раздел и получить доступ к вашим данным. Рекомендуется сохранить резервный ключ в надежном и безопасном месте, отличном от вашего компьютера.
5. Шифрование всего диска или только использование пространства
При использовании опции «Шифрование всего диска» BitLocker будет шифровать все данные на системном разделе, включая операционную систему и установленные приложения. Если вы выберете опцию «Использование пространства», BitLocker будет шифровать только свободное пространство на диске, что может сократить время шифрования для больших разделов.
6. Политика зашифрованного раздела
BitLocker предоставляет возможность задать дополнительные политики для зашифрованного раздела, такие как требование ввода пароля при запуске компьютера или настройка времени блокирования раздела при простое компьютера. Вы можете выбрать подходящие настройки политики в соответствии с вашими потребностями.
7. Процесс шифрования
После выбора опций шифрования, BitLocker начнет процесс шифрования системного раздела. Процесс может занять продолжительное время в зависимости от размера и скорости вашего диска. Не рекомендуется выключать компьютер во время процесса шифрования.
После завершения процесса шифрования, ваш системный раздел будет защищен с помощью BitLocker и требовать ввода пароля или использование USB-ключа для разблокировки при каждом запуске компьютера.

