
Заставка на рабочем столе компьютера — это своеобразный эстетический акцент, который отображается перед пользователем при входе в систему. Она может быть чем-то особенным и персональным, но что делать, если вы хотите сохранить свою рабочую обстановку в тайне от посторонних глаз?
Windows 10 предлагает простое и эффективное решение — защитить заставку паролем. Это добавит уровень безопасности и неприступности к вашей системе, позволяя вам контролировать, кто имеет доступ к вашим личным файлам и данным.
Если вы хотите узнать, как защитить заставку в Windows 10 паролем, то вы попали по адресу. В этой статье мы расскажем вам о лучших инструкциях и советах по настройке пароля для вашей заставки. Вы получите надежную защиту для вашего компьютера и сможете спокойно работать, зная, что ваши данные в безопасности.
- Защита заставки в Windows 10
- Почему нужно защищать заставку в Windows 10
- Преимущества защищенной заставки
- Выбор пароля для заставки Windows 10
- Как создать надежный пароль для заставки
- Что нужно избегать при выборе пароля
- Требования к паролю для заставки
- Настройка пароля для заставки в Windows 10
- Как найти настройки заставки в Windows 10
Защита заставки в Windows 10
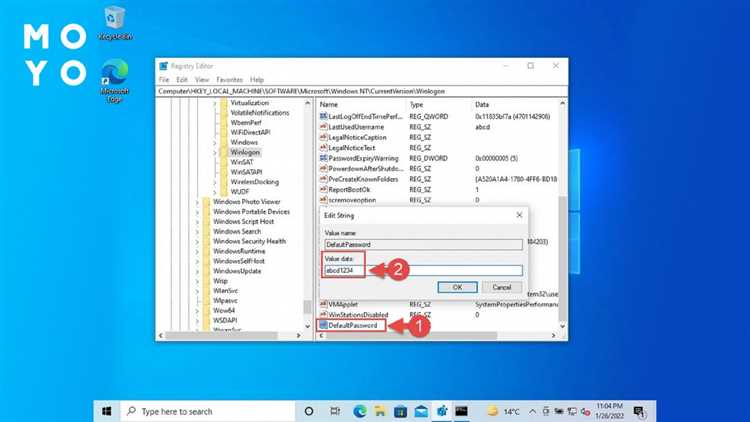
Заставка на рабочем столе в Windows 10 предоставляет возможность добавить небольшое разнообразие в повседневную рабочую среду. Однако, важно учесть, что заставка может содержать персональную информацию или приватные данные, которые нуждаются в надёжной защите.
Чтобы обеспечить дополнительный уровень безопасности, можно установить пароль на заставку в Windows 10. Такой подход позволит предотвратить несанкционированный доступ к заставке и застраховать вашу личную информацию.
Чтобы установить пароль на заставку, следуйте простым инструкциям:
- Шаг 1: Нажмите правой кнопкой мыши на свободном месте на экране рабочего стола и выберите в контекстном меню «Персонализация».
- Шаг 2: В открывшемся окне «Персонализация» выберите «Заставка» в левой части меню.
- Шаг 3: В разделе «Выберите заставку» выберите желаемую заставку или изображение.
- Шаг 4: Проверьте, что опция «Запуск слайд-шоу» отключена.
- Шаг 5: Нажмите кнопку «Настроить» под списком картинок.
- Шаг 6: В открывшемся окне «Настройка слайд-шоу» установите флажок «Запрашивать пароль при возвращении» и нажмите кнопку «ОК».
- Шаг 7: Введите пароль, который будет использоваться для защиты заставки, и подтвердите его.
Теперь, когда заставка включена, при каждом возврате на рабочий стол пользователь будет обязан ввести пароль для доступа. Это обеспечит дополнительную защиту вашей личной информации и предотвратит несанкционированный доступ к заставке.
Если вам необходимо изменить или отключить пароль на заставке, повторно пройдите указанные выше шаги и уберите флажок «Запрашивать пароль при возвращении» в окне «Настройка слайд-шоу».
Не забывайте, что использование пароля на заставке — это дополнительный уровень безопасности, и важно выбрать надежный пароль, чтобы обезопасить свои данные.
Включение пароля на заставке в Windows 10 — это простой и эффективный способ защитить персональные данные и обеспечить уровень безопасности для вашего компьютера.
Почему нужно защищать заставку в Windows 10
Заставка в Windows 10 может содержать личные или конфиденциальные данные, такие как фотографии, контакты или другие личные информацию. Если заставка не защищена паролем, любой, кто имеет физический доступ к компьютеру, может получить доступ к этим данным.
Защита заставки паролем позволяет защитить свои личные данные и конфиденциальную информацию. Поэтому установка пароля на заставку в Windows 10 является важной мерой предосторожности.
Кроме того, заставка в Windows 10 может быть использована в качестве пропуска к другим функциям компьютера, таким как вход в систему, разблокировка экрана или доступ к файлам. Если заставка не защищена паролем, это может привести к несанкционированному доступу к вашей системе и данным.
В конечном итоге, защита заставки в Windows 10 паролем является неотъемлемой частью общей безопасности компьютера. Простое действие, такое как установка пароля на заставку, может помочь защитить ваши личные данные и предотвратить потенциальные атаки и угрозы безопасности.
Преимущества защищенной заставки
- Безопасность: Заставка с паролем обеспечивает защиту вашего компьютера от несанкционированного доступа. Пользователи без правильного пароля не смогут получить доступ к вашим личным файлам и данных.
- Конфиденциальность: Ваша личная информация и данные будут защищены от посторонних глаз. Заставка с паролем предотвращает возможность просмотра ваших файлов и данных другими пользователями компьютера.
- Удобство использования: Создание пароля для заставки не займет много времени, но при этом обеспечит дополнительные гарантии безопасности. Вы сможете спокойно оставить компьютер в надежных руках, не опасаясь, что кто-то получит к нему доступ без вашего разрешения.
- Эффективное использование ресурсов компьютера: Заставка с паролем также помогает эффективно использовать ресурсы компьютера, поскольку предотвращает несанкционированный доступ и предупреждает его использование без вашего ведома.
- Защита личных данных: Заставка с паролем помогает защитить личные данные, такие как пароли, логины, банковские данные и другую конфиденциальную информацию, от доступа третьих лиц.
Не забывайте устанавливать сложные пароли и регулярно их менять, чтобы обеспечить максимальную защиту вашего компьютера и личных данных.
Выбор пароля для заставки Windows 10
- Используйте комбинацию больших и маленьких букв, цифр и специальных символов. Чем сложнее пароль, тем он более надежный.
- Избегайте использования очевидных паролей, таких как «password» или «123456». Такие пароли очень легко угадать.
- Не используйте личные данные, такие как дата рождения или имена родственников, в качестве пароля. Эти данные легко узнать или угадать для злоумышленников.
- Избегайте использования одного и того же пароля для разных аккаунтов и сервисов. Если один из ваших паролей взломан, все остальные аккаунты также будут под угрозой.
- Создайте длинный пароль, состоящий из нескольких слов или фразы. Это может сделать его проще запомнить.
Также не забывайте регулярно менять пароль для заставки Windows 10 и других учетных записей, чтобы поддерживать безопасность своей системы.
Как создать надежный пароль для заставки
- Длина: удостоверьтесь, что ваш пароль содержит не менее 8 символов. Оптимальная длина пароля составляет 12 символов или более.
- Сложность: использование комбинации букв разного регистра, цифр и специальных символов повышает сложность пароля и делает его более надежным.
- Не используйте личную информацию: избегайте использования имени, дня рождения, адреса или другой личной информации в пароле.
- Не используйте очевидные последовательности: избегайте использования простых последовательностей клавиш на клавиатуре, таких как «qwerty» или «123456».
- Периодическое обновление: регулярно меняйте пароль для заставки, хотя бы один раз в несколько месяцев, чтобы предотвратить взлом пароля.
Примечание: Никогда не используйте один и тот же пароль для разных учетных записей или сервисов. Если злоумышленники узнают ваш пароль, они смогут получить доступ к вашему устройству или другим ценным данным.
Помните, что надежный пароль для заставки защитит ваше устройство от несанкционированного доступа и повысит общую безопасность системы Windows 10.
Что нужно избегать при выборе пароля
1. Простые пароли
Избегайте использования простых паролей, таких как «123456» или «password». Такие пароли очень легко угадать и взломать, поэтому они не обеспечивают надежную защиту вашей системы.
2. Повторение либо последовательность символов
Не используйте повторяющиеся символы или последовательности символов, такие как «111111» или «abcdef». Взломщики могут легко проверить такие варианты и получить доступ к вашему аккаунту.
3. Личные данные
Избегайте использования личных данных, таких как ваше имя, дата рождения или номер телефона в качестве пароля. Эти данные могут быть легко получены злоумышленниками и использованы для взлома вашей системы.
4. Словарные слова
Не используйте обычные слова из словаря в качестве пароля. Это включает такие варианты, как «apple» или «password». Злоумышленники могут использовать специальные программы для перебора всех возможных комбинаций слов и угадать ваш пароль.
5. Короткие пароли
Создайте пароль, состоящий из достаточно длинной комбинации символов. Чем длиннее пароль, тем сложнее будет его угадать. Рекомендуется использовать пароли длиной не менее 8 символов.
6. Отсутствие разнообразия
Стремитесь создать пароль, состоящий из комбинации букв в разных регистрах, цифр и специальных символов. Это увеличит сложность пароля и сделает его надежнее.
Используя эти рекомендации, вы сможете создать надежный пароль, который будет обеспечивать защиту вашей системы в Windows 10.
Требования к паролю для заставки

При выборе пароля для заставки в Windows 10 следует учитывать несколько важных требований:
1. Сложность: Пароль должен быть достаточно сложным, чтобы предотвратить его угадывание или взлом. Рекомендуется использовать комбинацию прописных и строчных букв, цифр и специальных символов.
2. Длина: Чем длиннее пароль, тем больше времени потребуется на его взлом. Рекомендуется использовать пароли длиной не менее 8 символов. Чтобы сделать пароль еще более надежным, можно использовать комбинацию из 12 или более символов.
3. Уникальность: Не рекомендуется использовать один и тот же пароль для разных систем или сервисов. В случае, если один пароль будет скомпрометирован, злоумышленник сможет получить доступ ко всему аккаунту.
4. Периодическая смена: Рекомендуется периодически менять пароль для заставки, чтобы повысить безопасность. Рекомендуемая частота смены пароля – не реже одного раза в 2-3 месяца.
Соблюдение этих требований поможет обеспечить безопасность вашей заставки в Windows 10 и защитить ваш компьютер от несанкционированного доступа.
Настройка пароля для заставки в Windows 10
Настройка пароля для заставки в Windows 10 позволяет обеспечить дополнительный уровень безопасности для вашего компьютера. Когда компьютер находится в режиме ожидания или блокировки, заставка отображается на экране. Установка пароля для заставки предотвратит несанкционированный доступ к вашим личным данным и файлам.
Чтобы настроить пароль для заставки в Windows 10, следуйте инструкциям ниже:
- Нажмите правой кнопкой мыши на свободную область рабочего стола и выберите «Персонализация».
- В левой панели выберите «Блокировка экрана».
- Прокрутите вниз и нажмите на ссылку «Изменение настроек экрана блокировки».
- Выберите «Заставка блокировки» и затем нажмите на «Изменить».
- В разделе «Настройки заставки блокировки» поставьте галочку напротив опции «Требовать вход с паролем».
- Введите и подтвердите пароль в соответствующих полях.
- Нажмите «Применить» и затем «ОК», чтобы сохранить изменения.
Теперь при каждом входе в систему или снятии компьютера с режима блокировки будет требоваться ввод пароля, чтобы начать работу на компьютере. Обратите внимание, что пароль должен быть безопасным, сочетая в себе буквы, цифры и символы, чтобы предотвратить его угадывание.
Важно: не забывайте свой пароль, так как без него вы не сможете получить доступ к вашим данным на компьютере. Если вы забыли свой пароль, попробуйте восстановить его с помощью средств восстановления пароля в Windows 10 или обратитесь в службу поддержки.
Настройка пароля для заставки в Windows 10 — один из важных шагов для обеспечения безопасности вашего компьютера и ваших личных данных. Следуя этим инструкциям, вы сможете защитить свою систему от несанкционированного доступа и обеспечить спокойствие при использовании вашего компьютера.
Как найти настройки заставки в Windows 10
| Шаг 1: | Щелкните правой кнопкой мыши на пустую область рабочего стола и выберите «Персонализация». |
| Шаг 2: | В открывшемся окне перейдите на вкладку «Заставка». |
| Шаг 3: | Выберите одну из предложенных опций: |
| — «Изображение» — выберите изображение с компьютера или из коллекции Windows. | |
| — «Слайд-шоу» — выберите папку с изображениями для создания слайд-шоу. | |
| — «Видео» — выберите видеофайл для воспроизведения в качестве заставки. | |
| Шаг 4: | Настройте дополнительные параметры, такие как: тип запуска заставки (при запуске компьютера или при блокировке экрана), скорость смены изображений и другие. |
| Шаг 5: | Нажмите кнопку «Сохранить», чтобы применить изменения. |
Теперь вы знаете, как найти настройки заставки в операционной системе Windows 10 и изменить ее по своему вкусу. Приятного использования!

