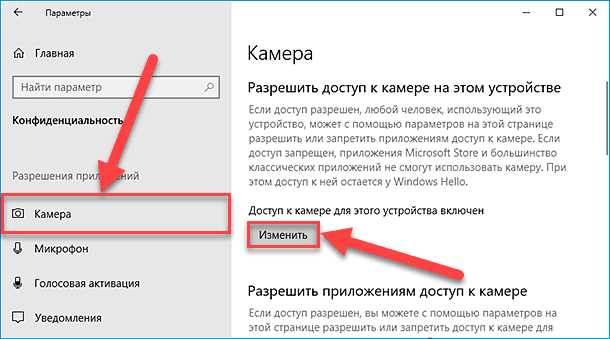
В современном мире, где цифровая технология играет ключевую роль в нашей повседневной жизни, защита личной информации становится все более важной задачей. Один из важных аспектов безопасности является защита приватности веб-камеры, поскольку она может быть использована киберпреступниками в самых разных целях, от незаконного слежения до кражи личных данных.
Windows 10 предлагает несколько механизмов для защиты приватности и предотвращения доступа приложений к камере. Один из них — это возможность разрешить или запретить доступ к камере для каждого приложения отдельно. Это позволяет контролировать, какие приложения имеют доступ к вашей веб-камере, и блокировать доступ для ненужных или подозрительных приложений.
Чтобы запретить доступ приложениям к камере, вам нужно перейти в настройки безопасности Windows 10. Для этого откройте «Параметры», перейдите в раздел «Конфиденциальность» и выберите вкладку «Камера». Здесь вы увидите список всех приложений, имеющих доступ к камере.
Чтобы запретить доступ для конкретного приложения, выключите переключатель рядом с его названием. Вы также можете разрешить доступ для нужного приложения, включив переключатель. Кроме того, вы можете включить опцию «Разрешить приложениям использовать камеру» в целом, чтобы предоставить доступ ко всем приложениям сразу или выключить эту опцию, чтобы заблокировать доступ для всех приложений.
- Как уберечь приватность: для запрета к доступу прикладк на Windows 10 в камере
- Раздел 1: Почему это важно
- Злоумышленники могут использовать вашу камеру без вашего ведома
- Обоеполезные приложения могут стать угрозой для вашей приватности
- Раздел 2: Как запретить доступ прикладок к камере на Windows 10
- Шаг 1: Откройте панель управления
- Шаг 2: Выберите «Конфиденциальность» в панели управления
- Шаг 3: Выключите доступ прикладк к камере для каждого приложения
Как уберечь приватность: для запрета к доступу прикладк на Windows 10 в камере
Однако, в Windows 10 есть несколько простых способов, с помощью которых можно защитить свою приватность и запретить доступ приложений к камере.
| Шаг | Описание |
|---|---|
| 1 | Откройте меню «Параметры» и выберите «Конфиденциальность». |
| 2 | Выберите вкладку «Камера» в левой части окна. |
| 3 | Включите «Запретить доступ к камере для этого устройства». |
| 4 | Также можно выбрать, какие приложения имеют доступ к камере, установив переключатели напротив их названий. |
| 5 | После завершения настройки, закройте окно «Параметры». |
После выполнения этих действий, приложения на вашем компьютере больше не будут иметь доступ к камере. Если вам понадобится включить доступ для конкретного приложения, просто вернитесь в окно «Конфиденциальность» и установите соответствующий переключатель.
Защита личной информации – это важный аспект в нашем современном мире. Пользуйтесь этими простыми инструкциями, чтобы уберечь свою приватность и запретить доступ камере на Windows 10.
Раздел 1: Почему это важно
В современном цифровом мире, когда все больше информации распространяется в онлайн-среде, защита приватности становится крайне важной задачей. Множество приложений на Windows 10 требуют доступа к камере устройства, что может представлять угрозу для вашей частной жизни и конфиденциальности. Утечка личной информации через камеру может привести к неприятным последствиям, таким как нарушение личной жизни, шантаж или даже киберпреступления.
Позволить приложениям свободный доступ к вашей камере — значит предоставить им возможность записывать видео или фотографировать незаметно для вас. Это может стать серьезной угрозой вашей приватности, особенно когда речь идет о незаконном использовании этих данных.
Запрет доступа приложений к камере на Windows 10 является одной из мер безопасности, которые помогут вам сохранить контроль над своей приватной информацией. Вы сможете управлять, какие приложения имеют доступ к вашей камере и когда. Такая блокировка даст вам уверенность в том, что ваши фотографии и видео будут защищены от несанкционированного использования.
Необходимо понимать, что защита приватности должна быть приоритетной задачей каждого пользователя Windows 10. К счастью, благодаря наличию подобных функций на ОС Windows 10, вы можете сохранить свою информацию в безопасности.
Злоумышленники могут использовать вашу камеру без вашего ведома
В современном цифровом мире защита личной приватности становится все более актуальной задачей. Одной из уязвимых точек, подверженных атакам злоумышленников, является камера вашего устройства. Быть жертвой подобной атаки не только нарушает вашу конфиденциальность, но и может иметь серьезные последствия.
Многие хакеры используют нелегальные методы, чтобы получить контроль над вашей камерой без вашего ведома. Они могут внедрить вредоносное ПО на ваше устройство или использовать хакерские методы, чтобы перехватывать видеопоток с вашей камеры. В результате они получают доступ к вашей личной жизни, проникают в ваш дом и могут получить чувствительные данные.
Однако, существуют простые меры, которые можно предпринять, чтобы защитить свою камеру от незаконного использования. Одним из вариантов является запрет доступа приложений к вашей камере на операционной системе Windows 10.
Настройка безопасности вашей камеры может быть выполнена с помощью пароля или антивирусного программного обеспечения. Убедитесь, что ваше устройство обновлено, чтобы устранить уязвимости, которые могут быть использованы злоумышленниками для взлома вашей камеры.
Никогда не включайте камеру, если вы не используете ее. Когда вы закончили использование веб-камеры, просто закройте все приложения и отключите ее. Не доверяйте случайным ссылкам или загрузкам, которые могут попросить доступ к вашей камере.
Защита вашей приватности очень важна, поэтому будьте бдительны и предпримите необходимые меры предосторожности, чтобы предотвратить несанкционированный доступ к вашей камере. Всегда помните, что ваша безопасность — в ваших руках.
Обоеполезные приложения могут стать угрозой для вашей приватности

Когда мы устанавливаем приложения на наши устройства, мы надеемся, что они будут полезными и безопасными. Однако, некоторые приложения могут использовать нашу камеру без нашего согласия, представляя угрозу для нашей приватности.
Изначально, камера была предназначена для использования совершенно другим образом. Но теперь различные приложения могут использовать нашу камеру для различных целей, включая съемку фотографий или видеозапись.
Возможность использования нашей камеры приложениями может иметь свои преимущества — от улучшения пользовательского опыта до добавления новых функций в приложение. Однако, вместе с этим возникает и потенциальная угроза для нашей приватности и безопасности.
Некоторые злонамеренные приложения могут использовать нашу камеру, чтобы получить доступ к нашей личной жизни и записывать наше поведение без нашего согласия. Это может привести к утечке наших персональных данных или использованию их в мошеннических целях.
Однако, есть несколько способов защититься от таких угроз:
- Регулярно проверяйте список приложений, которые могут использовать камеру на вашем устройстве. Если вы видите приложения, которые вам не знакомы или которым вы не доверяете, отключите доступ к камере для этих приложений.
- Обновляйте операционную систему и приложения на вашем устройстве. Часто разработчики выпускают обновления, которые исправляют уязвимости и улучшают безопасность.
- Установите антивирусное программное обеспечение на ваше устройство, чтобы предотвратить установку злонамеренного приложения или обнаружить его наличие.
- Используйте физическую защиту для камеры на вашем устройстве, например, наклейте непрозрачную ленту или закройте камеру крышкой, когда ее не используете.
Соблюдение этих мер предосторожности поможет вам защитить свою приватность от потенциальных угроз и использования вашей камеры без вашего согласия. Будьте бдительны и внимательны к приложениям, которым доверяете доступ к вашей камере, чтобы сохранить свою приватность и безопасность.
Раздел 2: Как запретить доступ прикладок к камере на Windows 10
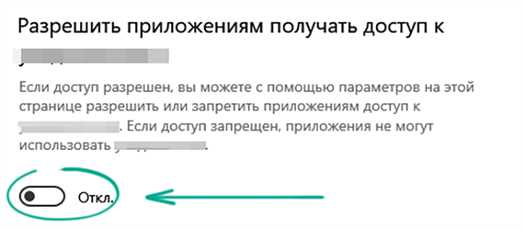
Чтобы запретить доступ приложениям к камере на Windows 10, вам понадобится выполнить несколько простых шагов:
| Шаг 1: | Откройте меню «Параметры» (нажмите на значок «Пуск» и выберите «Параметры»). |
| Шаг 2: | Перейдите в раздел «Конфиденциальность». |
| Шаг 3: | Выберите вкладку «Камера» в левом меню. |
| Шаг 4: | Переключите переключатель «Разрешить приложениям доступ к камере» в положение «Выключено». |
После выполнения этих шагов ни одно приложение не сможет использовать камеру вашего устройства без вашего разрешения.
Заметьте, что если вы хотите разрешить доступ камеры только определенным приложениям, вы можете использовать другие настройки в этом разделе. Выбрав опцию «Разрешить доступ для выбранных приложений», вы сможете выбрать, какие именно приложения смогут использовать камеру.
Важно понимать, что никогда необходимо быть осторожным, разрешая приложениям доступ к камере или другим устройствам. Рекомендуется проверять разрешения приложений и предоставлять доступ только надежным и проверенным программам.
Шаг 1: Откройте панель управления
Первым шагом, чтобы защитить свою приватность и запретить доступ приложений к камере на Windows 10, необходимо открыть панель управления.
Для этого вы можете нажать на кнопку «Пуск» в левом нижнем углу рабочего стола. Затем в появившемся меню выберите пункт «Панель управления».
Также вы можете воспользоваться поиском. Нажмите на значок лупы рядом с кнопкой «Пуск» и введите в поисковую строку «Панель управления». Выберите соответствующий результат.
После открытия панели управления вы будете готовы перейти к следующему шагу и настроить ограничения доступа приложений к камере.
Шаг 2: Выберите «Конфиденциальность» в панели управления
- Щелкните правой кнопкой мыши по кнопке «Пуск» в левом нижнем углу экрана Windows или нажмите клавишу Win+X на клавиатуре. В открывшемся контекстном меню выберите пункт «Панель управления».
- В окне «Панель управления» найдите раздел «Конфиденциальность» и щелкните на нем.
Теперь вы перейдете к настройкам конфиденциальности системы. В следующем шаге вы сможете установить запрет доступа приложений к камере.
Шаг 3: Выключите доступ прикладк к камере для каждого приложения
Чтобы обеспечить максимальную приватность на вашем компьютере с Windows 10, вам необходимо отключить доступ камеры для каждого приложения отдельно. Это гарантирует, что независимо от того, какие приложения установлены на вашем компьютере, они не смогут получать доступ к камере без вашего разрешения.
Чтобы выключить доступ к камере для каждого приложения, выполните следующие действия:
- Откройте меню «Параметры» Windows 10, щелкнув на значке «Пуск» в нижнем левом углу экрана и выбрав «Параметры».
- В окне «Параметры» выберите раздел «Конфиденциальность».
- На левой панели выберите «Камера».
- На правой панели вы увидите список приложений, которые имеют доступ к камере.
- Переключите каждое приложение в состояние «Выключено», чтобы они не могли получить доступ к вашей камере.
После выполнения этих шагов ни одно из приложений не сможет получить доступ к вашей камере без вашего разрешения. Но помните, что приложения, которым требуется доступ к камере для работы, могут перестать функционировать после отключения доступа. Для того чтобы они продолжили работать, вам следует включить доступ специально для этих приложений.

