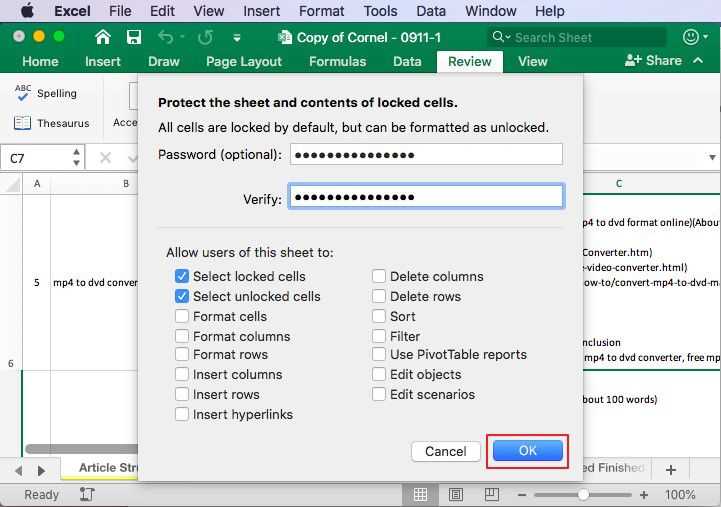
Microsoft Excel является одним из самых популярных инструментов для работы с таблицами и расчетами, и часто в нем хранятся важные и конфиденциальные данные. Однако, без должной защиты эти данные могут быть доступны для неавторизованных лиц. Поэтому, важно знать, как защитить или зашифровать файлы Excel паролем.
Самый простой и распространенный способ защиты Excel-файлов — установка пароля на открытие файла. При использовании этого метода, пользователь должен будет ввести пароль для получения доступа к файлу. Рекомендуется использовать сложные пароли, состоящие из комбинации символов, цифр и букв в разных регистрах.
Если необходимо ограничить доступ не только к открытию файла, но и к его редактированию, можно также установить пароль на изменение структуры и содержимого. В этом случае, пользователь должен будет ввести пароль не только для открытия файла, но и для внесения изменений в документ. Этот метод защиты особенно полезен, когда необходимо предотвратить несанкционированные правки данных или формул в файле.
Еще один способ защиты Excel-файлов — использование функции шифрования. При шифровании файлов, их содержимое преобразуется в непонятный для человека вид, который можно разобрать только с помощью специального ключа или пароля. Шифрование является более надежным методом защиты данных, так как даже в случае несанкционированного доступа к файлу, злоумышленник не сможет прочитать информацию без ключа.
- Защита и шифрование файлов Excel: лучшие методы
- Способы защиты файлов Excel
- Использование пароля на уровне рабочей книги
- Блокировка отдельных ячеек и листов книги
- Защита файла с использованием макросов
- Способы шифрования файлов Excel
- Использование стандартного шифрования Excel
- Использование сторонних программ для шифрования
- Шифрование файлов перед отправкой через электронную почту
Защита и шифрование файлов Excel: лучшие методы
Существует несколько эффективных методов защиты и шифрования файлов Excel, которые позволяют предотвратить несанкционированный доступ к данным и обеспечить их конфиденциальность. Рассмотрим некоторые из них.
1. Защита паролем. Один из самых простых и быстрых способов защитить файл Excel — установить пароль на открытие или редактирование файла. При этом пользователи должны вводить пароль для доступа к данным в файле. Этот способ прост в использовании, однако его безопасность может быть ограничена, поэтому следует использовать сложные пароли.
2. Шифрование. Excel предлагает функцию шифрования файлов, которая позволяет защитить файлы с помощью сильного алгоритма шифрования. Для этого можно использовать функцию «Сохранить как» и выбрать опцию «Инструменты» -> «Общие параметры» -> «Общие параметры для Excel» -> «Шифрование паролем». После установки пароля, файл будет зашифрован и требовать пароль для доступа к содержимому.
3. Защита листов. В Excel можно защитить отдельные листы в файле, чтобы ограничить доступ к определенным данным. Для этого можно выбрать нужный лист, перейти во вкладку «Рецензирование» и выбрать опцию «Защитить лист». Можно установить пароль для защиты листа от удаления, переименования или скрытия.
4. Защита ячеек. Для более гранулированного управления доступом можно защитить отдельные ячейки в Excel. Для этого можно выделить нужные ячейки, перейти во вкладку «Рецензирование» и выбрать опцию «Защитить ячейки». Затем можно установить пароль, чтобы предотвратить изменение данных в этих ячейках.
5. Цифровая подпись. Цифровая подпись позволяет установить на файл Excel электронную подпись, которая гарантирует целостность и подлинность файла. Это означает, что никто не сможет изменить файл без обнаружения.
Выбор метода защиты и шифрования файлов Excel зависит от конкретных требований безопасности и уровня конфиденциальности данных. Рекомендуется использовать несколько методов одновременно для максимальной защиты.
Способы защиты файлов Excel
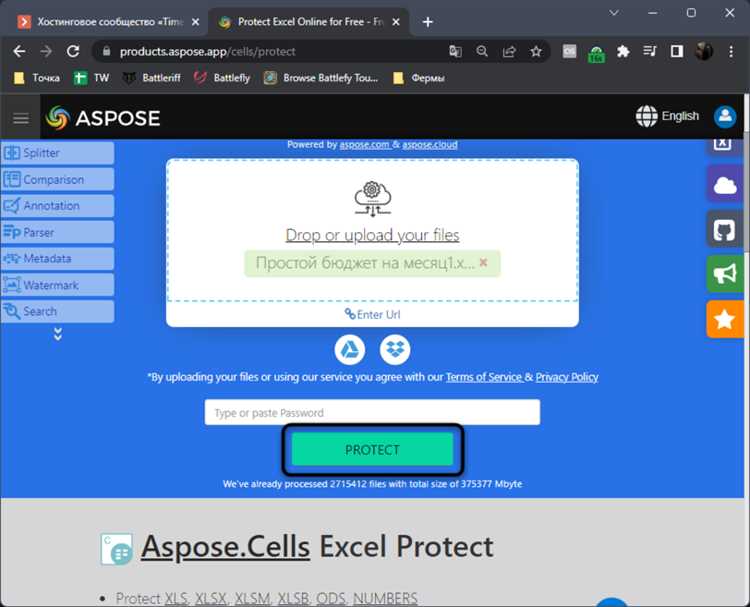
Существует несколько способов защитить файлы Excel с помощью пароля, чтобы обеспечить их конфиденциальность и безопасность. Рассмотрим некоторые из наиболее эффективных методов:
1. Зашифрование всего файла: Вы можете использовать функцию «Шифрование паролем» в Excel для защиты всего файла паролем. После установки пароля, файл станет недоступным для просмотра или редактирования без ввода правильного пароля.
2. Защита листов: Вы можете защитить отдельные листы в файле Excel, чтобы ограничить доступ к определенной информации. Вы можете установить пароль для каждого листа, чтобы разрешить выбранным пользователям просматривать или редактировать информацию на этом листе.
3. Защита ячеек: Если вам необходимо защитить только определенные ячейки или диапазоны ячеек, вы можете использовать функцию «Защита ячеек». После установки пароля, пользователи не смогут изменить содержимое защищенных ячеек, не введя правильный пароль.
4. Защита макросов: Если ваш файл Excel содержит макросы, вы можете защитить их с помощью пароля. Это позволит предотвратить несанкционированное изменение или удаление макросов пользователем, не знающим пароля.
5. Защита рабочей книги: Если у вас есть несколько листов в рабочей книге Excel, вы можете защитить всю рабочую книгу, чтобы предотвратить доступ к ней или ее изменение без ввода пароля.
Выбор метода защиты файлов Excel зависит от ваших конкретных потребностей и требований безопасности. Рекомендуется использовать комбинацию различных методов, чтобы обеспечить максимальную защиту ваших файлов Excel.
Использование пароля на уровне рабочей книги
Защитить файл Excel паролем можно не только на уровне отдельных листов или ячеек, но и на уровне всей рабочей книги. Это обеспечивает дополнительную защиту от несанкционированного доступа ко всем данным, содержащимся в файле. Использование пароля на уровне рабочей книги позволяет регулировать права доступа пользователей и ограничить возможность изменения и просмотра файлов.
Для того чтобы использовать пароль на уровне рабочей книги, следуйте простым инструкциям:
| Шаг 1: | Откройте файл Excel, который вы хотите защитить паролем. |
| Шаг 2: | Перейдите во вкладку «Файл» в верхнем левом углу окна программы. |
| Шаг 3: | В выпадающем меню выберите пункт «Защитить документ» и далее «Зашифровать паролем». |
| Шаг 4: | Введите желаемый пароль дважды и нажмите кнопку «OK». |
После выполнения этих шагов ваш файл Excel будет защищен паролем на уровне рабочей книги. При попытке открыть файл, пользователю будет предложено ввести пароль. Если пароль введен неверно, доступ к файлу будет ограничен.
Важно помнить, что пароль на уровне рабочей книги может быть сложным для восстановления, поэтому рекомендуется использовать надежные пароли и хранить их в надежном месте. Также рекомендуется регулярно создавать резервные копии файлов Excel с защитой паролем на внешних носителях.
Блокировка отдельных ячеек и листов книги
Для блокировки отдельных ячеек следует выполнить следующие шаги:
- Выделите нужные ячейки, которые вы хотите заблокировать.
- Щелкните правой кнопкой мыши на выделенных ячейках и выберите пункт «Формат ячейки» из контекстного меню.
- В открывшемся окне «Формат ячейки» перейдите на вкладку «Защита».
- Установите флажок «Заблокировать» в разделе «Защита ячейки».
- Нажмите «OK», чтобы закрыть окно «Формат ячейки».
Теперь, чтобы применить блокировку ячеек, вам необходимо защитить лист книги:
- Щелкните правой кнопкой мыши на названии листа, который вы хотите заблокировать (в нижней части окна Excel).
- Выберите пункт «Защитить лист» из контекстного меню.
- В появившемся диалоговом окне снимите флажок «Защитить лист» и введите пароль, если необходимо.
- Нажмите «OK», чтобы закрыть окно «Защитить лист».
Теперь, после защиты листа, пользователи смогут редактировать только разрешенные ячейки, а остальные будут заблокированы.
Это очень полезное дополнительное средство защиты данных в Excel и позволяет гибко настроить доступ к информации в файле.
Защита файла с использованием макросов

Чтобы использовать макросы для защиты файла Excel паролем, нужно сначала создать макрос с помощью Visual Basic for Applications (VBA). Это программное средство, встроенное в Excel, которое позволяет создавать и редактировать макросы.
После создания макроса вы можете добавить к нему код, который будет запрашивать пароль для работы с файлом перед выполнением операций. Например, вы можете добавить следующий код:
Sub PasswordProtectedMacro()
Dim Password As String
Password = InputBox(«Введите пароль для доступа к файлу»)
If Password = «mypassword» Then
‘ выполняйте требуемые операции
MsgBox «Пароль верный. Макрос будет выполнен.»
Else
MsgBox «Неверный пароль. Доступ запрещен.»
End If
End Sub
В этом коде макрос запрашивает у пользователя пароль для доступа к файлу. Если пароль совпадает с заданным («mypassword» в данном случае), макрос будет выполнять требуемые операции. В противном случае пользователю будет выведено сообщение о неверном пароле и выполнение макроса будет прервано.
После создания макроса с кодом проверки пароля, вы можете сохранить файл с расширением .xlsm (Excel Macro-Enabled Workbook). В этом формате сохраняются файлы с макросами, которые могут быть выполнены только после ввода правильного пароля.
Использование макросов для защиты файла Excel паролем является одним из наиболее эффективных способов обеспечить безопасность ваших данных. Но не забывайте, что пароли могут быть взломаны или утеряны, поэтому также рекомендуется регулярно создавать резервные копии ваших файлов и хранить их в надежном месте.
Способы шифрования файлов Excel
Многие пользователи Excel заинтересованы в том, как защитить свои файлы от несанкционированного доступа или модификации. Один из наиболее популярных и простых способов это шифрование файла паролем. В Excel существует несколько методов шифрования файлов:
| Метод | Описание |
| Пароль на открытие | Позволяет установить пароль для доступа к файлу Excel. Без знания пароля невозможно открыть файл и увидеть его содержимое. |
| Пароль на изменение | Позволяет установить пароль на внесение изменений в файл Excel. Если файл зашифрован паролем на изменение, то без ввода пароля нельзя сохранять изменения или добавлять новые данные. |
| Пароль на чтение | Позволяет установить пароль на ограничение доступа к определенным ячейкам или диапазону ячеек в файле Excel. Без ввода пароля невозможно прочитать или изменить содержимое защищенных ячеек. |
Установка паролей на файлы Excel может обеспечить дополнительный уровень безопасности и предотвратить несанкционированный доступ или изменение данных. Однако, важно помнить, что пароли могут быть подвержены взлому, особенно если они слабые или легко угадываемые. Поэтому рекомендуется использовать сложные пароли, содержащие буквы, цифры и специальные символы, а также регулярно менять пароли для обеспечения максимальной безопасности.
Использование стандартного шифрования Excel
Excel предоставляет встроенные инструменты для защиты файлов паролем. Стандартное шифрование Excel позволяет установить пароль на файл, чтобы предотвратить несанкционированный доступ или просмотр его содержимого. Это особенно полезно, когда в файле хранятся конфиденциальные или чувствительные данные, которые не должны попасть в руки посторонних.
Для установки пароля на файл Excel необходимо пройти следующие шаги:
- Откройте файл Excel, который вы хотите зашифровать.
- Нажмите на вкладку «Файл» в верхнем меню Excel.
- В выпадающем меню выберите «Защита документа».
- Выберите пункт «Зашифровать документ паролем».
- Введите желаемый пароль и подтвердите его.
- Нажмите на кнопку «ОК».
После выполнения этих шагов файл Excel будет защищен паролем. При попытке открыть файл будет запрошен введенный ранее пароль. Без него доступ к содержимому файла будет невозможен.
Важно помнить, что стандартное шифрование Excel предоставляет базовую защиту файлов, но его можно легко взломать с использованием специальных программ и инструментов. Для большей безопасности рекомендуется использовать комбинацию стандартного шифрования Excel и дополнительных методов защиты файлов, таких как использование сильных паролей, правильное хранение и обмен файлами, а также регулярное обновление паролей.
Использование сторонних программ для шифрования
В случаях, когда стандартные средства Microsoft Excel для шифрования файлов не подходят или не удовлетворяют требованиям безопасности, можно обратиться к сторонним программам, предназначенным для защиты и шифрования файлов Excel.
Эти программы обеспечивают дополнительные возможности и функции для управления доступом к файлам, создания сложных паролей и применения различных алгоритмов шифрования. Они часто имеют дополнительные опции для настройки уровней защиты и применения дополнительных механизмов шифрования.
Однако, при выборе сторонней программы для шифрования файлов Excel, необходимо обращать внимание на репутацию разработчика, отзывы пользователей и обновления программы. Также следует учитывать совместимость программы с текущей версией Excel и операционной системой, на которой она будет использоваться.
Преимущество использования сторонних программ для шифрования файлов Excel заключается в большей гибкости и надежности защиты данных. Они могут предоставить дополнительные функции, такие как автоматическое шифрование при сохранении файла, защита целостности данных, а также возможность создания собственных алгоритмов шифрования.
Однако стоит помнить, что использование сторонних программ может быть связано с определенными рисками. Во-первых, не все программы могут быть одинаково надежными и дать ту защиту, которую обещают. Во-вторых, возможна несовместимость с другими программами или версиями Excel, что может вызвать проблемы при работе с файлами. Поэтому перед использованием новой программы для шифрования рекомендуется провести тесты на небольшом количестве файлов и резервировать копии оригиналов.
Шифрование файлов перед отправкой через электронную почту
Существует несколько способов шифрования файлов перед отправкой через электронную почту:
- Использование паролей: Одним из наиболее простых способов защитить файлы Excel является установка пароля на файл. При открытии файла пользователь будет должен ввести пароль для доступа к его содержимому. Это предотвратит несанкционированный доступ к данным в случае перехвата файла почтовым сервисом или неавторизованным получателем.
- Использование программ шифрования: Существует множество программ, которые позволяют зашифровать файлы перед их отправкой. Они используют различные алгоритмы шифрования для защиты данных. При использовании такой программы, отправитель должен передать получателю пароль или ключ, который позволит расшифровать файл. Это обеспечит дополнительный уровень защиты от несанкционированного доступа ко всем пользователям, кроме тех, кто имеет пароль или ключ.
- Использование Secure Sockets Layer (SSL): SSL — это протокол, который обеспечивает защищенную передачу данных через интернет. В случае отправки файлов по электронной почте, можно использовать SSL для создания зашифрованного канала связи между отправителем и получателем. Это предотвратит перехват и расшифровку данных третьими лицами.
Все эти методы обеспечивают защиту файлов Excel при их отправке через электронную почту. Выбор конкретного метода зависит от вашего уровня безопасности, требований конфиденциальности информации и удобства использования.

