
Если вы столкнулись с проблемами в работе операционной системы Windows 10 – замедление работы, зависания приложений или появление ошибок – то sfc-сканирование может стать спасительным инструментом. System File Checker (SFC) – это встроенная утилита, позволяющая проверить целостность системных файлов и восстановить поврежденные.
Чтобы запустить sfc-сканирование, вам понадобится права администратора. Для начала откройте командную строку с правами администратора. Наведите указатель мыши на значок Windows в левом нижнем углу экрана, щелкните правой кнопкой мыши и выберите «Командная строка (администратор)».
В открывшемся окне командной строки введите команду sfc /scannow и нажмите клавишу «Enter». Процесс сканирования может занять некоторое время, в зависимости от скорости вашего компьютера и размера файла.
- Как запустить sfc-сканирование в Windows 10: подробная инструкция
- Подготовка к sfc-сканированию
- Проверьте доступность командной строки
- Откройте меню «Пуск»
- Введите «cmd» в поле поиска
- Нажмите правой кнопкой мыши на «Командная строка» и выберите «Запустить от имени администратора»
- Проверьте доступность утилиты System File Checker
- Наберите команду «sfc /?» и нажмите Enter
Как запустить sfc-сканирование в Windows 10: подробная инструкция
Если у вас возникают проблемы с работой операционной системы Windows 10, такие как вылеты программ, зависания или другие ошибки, то sfc-сканирование может помочь вам найти и исправить поврежденные системные файлы.
Чтобы запустить sfc-сканирование, следуйте простой инструкции:
- Нажмите клавишу Win + X на клавиатуре, чтобы открыть меню «Пуск».
- В появившемся меню выберите «Командная строка (администратор)» или «Windows PowerShell (администратор)».
- Появится окно командной строки, в котором нужно ввести команду:
sfc /scannow
После ввода команды и нажатия клавиши Enter начнется процесс сканирования системных файлов. Это может занять некоторое время, поэтому ожидайте его завершения.
По окончании сканирования вы получите результаты, указывающие наличие или отсутствие поврежденных или испорченных системных файлов. Если обнаружены проблемы, sfc-сканирование автоматически попытается восстановить испорченные файлы. Однако некоторые файлы могут быть невозможно восстановить, и в этом случае вам может потребоваться переустановить операционную систему.
После выполнения sfc-сканирования рекомендуется перезагрузить компьютер, чтобы изменения вступили в силу.
Теперь вы знаете, как запустить sfc-сканирование в Windows 10 и использовать его для поиска и исправления проблем с системными файлами. Попробуйте выполнить это действие, если у вас возникают проблемы с операционной системой, и у вас появится возможность вернуть ее в нормальное состояние.
Подготовка к sfc-сканированию
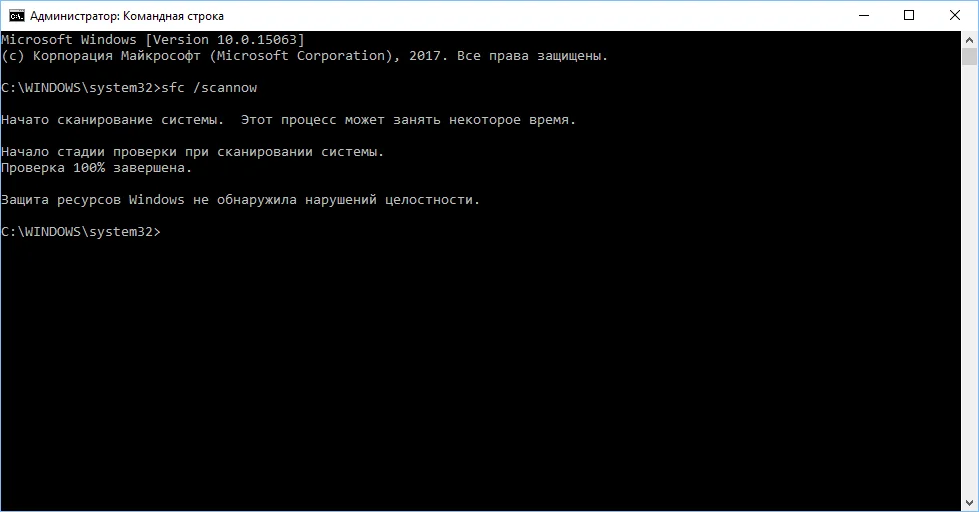
Перед запуском sfc-сканирования в Windows 10 следует выполнить несколько подготовительных действий, чтобы обеспечить успешное выполнение процедуры.
1. Запустите командную строку с правами администратора. Для этого нажмите клавишу Windows + X и выберите «Командная строка (администратор)» из контекстного меню.
2. Убедитесь, что у вас есть права администратора на компьютере. Если у вас нет административных прав, обратитесь к администратору системы для получения необходимых разрешений.
3. Перед запуском sfc-сканирования рекомендуется создать точку восстановления системы. Если что-то пойдет не так во время сканирования, вы сможете вернуть систему к рабочему состоянию с помощью этой точки восстановления.
4. Если у вас установлены обновления Windows, убедитесь, что они полностью установлены перед запуском sfc-сканирования. Неполные установки обновлений могут повлиять на результаты сканирования и восстановления системных файлов.
5. Перед запуском sfc-сканирования закройте все открытые программы и приложения. Это поможет избежать возможных конфликтов и ошибок во время процесса сканирования.
| Важно! | Во время sfc-сканирования компьютер может работать медленнее, так как процесс проверяет целостность всех системных файлов. Поэтому рекомендуется запустить сканирование в период низкой нагрузки на компьютер. |
|---|
Проверьте доступность командной строки
Чтобы открыть командную строку, нажмите клавишу Windows и введите в поисковую строку «командная строка». После этого щелкните правой кнопкой мыши по результату поиска «Командная строка» и выберите «Запустить от имени администратора».
Если у вас отсутствует доступ к командной строке, возможно, вам потребуется административные права. В этом случае обратитесь к администратору вашей системы для получения соответствующих разрешений.
Откройте меню «Пуск»
Для запуска sfc-сканирования в Windows 10 вам необходимо открыть меню «Пуск», чтобы получить доступ к командной строке. Это можно сделать следующим образом:
| Шаг | Действие |
| 1 | Нажмите на кнопку «Пуск» в левом нижнем углу экрана. |
| 2 | Откроется меню «Пуск», где вы можете увидеть список установленных приложений и инструментов. |
| 3 | Нажмите на поле поиска в верхней части меню «Пуск» и введите слово «cmd». |
| 4 | В результате поиска появится приложение «Командная строка». Нажмите на него правой кнопкой мыши и выберите «Запуск от имени администратора». |
После выполнения этих действий откроется командная строка с повышенными правами, и вы будете готовы запустить sfc-сканирование в Windows 10.
Введите «cmd» в поле поиска
Чтобы запустить sfc-сканирование на вашем компьютере с ОС Windows 10, вам понадобится открыть командную строку. Для этого потребуется ввести «cmd» в поле поиска. Следуйте этим шагам:
- Нажмите на значок «Пуск» в левом нижнем углу экрана или нажмите клавишу «Windows» на клавиатуре.
- В поле поиска введите «cmd».
- В результате поиска появится приложение «Командная строка». Нажмите на него правой кнопкой мыши.
- В контекстном меню выберите «Запуск от имени администратора».
После выполнения этих действий откроется командная строка с правами администратора, и вы будете готовы запустить sfc-сканирование для проверки целостности системных файлов на вашем компьютере с ОС Windows 10.
Нажмите правой кнопкой мыши на «Командная строка» и выберите «Запустить от имени администратора»
Для запуска sfc-сканирования в Windows 10 необходимо выполнить несколько простых шагов. Следуйте указанным инструкциям:
- Нажмите на кнопку «Пуск» в левом нижнем углу экрана.
- В выпадающем меню найдите раздел «Windows Система», затем выберите «Командная строка».
- Правой кнопкой мыши кликните на «Командная строка».
- В открывшемся контекстном меню выберите «Запустить от имени администратора».
После выполнения этих шагов откроется командная строка с правами администратора. Теперь вы готовы приступить к запуску sfc-сканирования вашей операционной системы Windows 10.
Проверьте доступность утилиты System File Checker

Для проверки доступности SFC выполните следующие шаги:
- Откройте командную строку с повышенными привилегиями. Нажмите правой кнопкой мыши по кнопке «Пуск» на панели задач и выберите «Командная строка (администратор)».
- Введите команду «sfc /?» и нажмите клавишу Enter. Эта команда отобразит доступные варианты использования утилиты SFC.
- Проверьте результаты выполнения команды. Если в результате выполнения команды отобразилась информация о SFC, это означает, что у вас есть доступ к утилите. Если же появилось сообщение об ошибке или команда не распознана, возможно, у вас нет доступа к SFC.
Если у вас нет доступа к утилите System File Checker, возможно, вам потребуется выполнить проверку целостности системных файлов в безопасном режиме или восстановить систему с помощью установочного носителя Windows 10.
Важно отметить, что выполнение SFC-сканирования требует прав администратора, поэтому убедитесь, что вы выполняете эти шаги от имени пользователя с административными привилегиями.
Наберите команду «sfc /?» и нажмите Enter
Чтобы запустить sfc-сканирование в Windows 10, вы должны открыть командную строку. Для этого нажмите сочетание клавиш Win + X и выберите «Командная строка (администратор)» или «Windows PowerShell (администратор)». Это даст вам полные права на выполнение команд в системе.
Когда командная строка откроется, введите команду «sfc /?» и нажмите клавишу Enter. Символ «sfc» расшифровывается как «System File Checker» и служит для проверки целостности системных файлов операционной системы.
Команда «sfc /?» является очень полезным инструментом для понимания функциональности sfc и узнавания возможных опций, которые можно использовать с этой командой. Вы можете найти подробную информацию о различных параметрах этой команды в документации Microsoft.
Утилита SFC предназначена для проверки целостности системных файлов и их восстановления в случае обнаружения повреждений или ошибок. Эта команда является встроенной в Windows и может быть полезной при исправлении проблем, связанных с неисправными или отсутствующими системными файлами.
Если у вас возникли проблемы с работой операционной системы или приложений, а также появились ошибки вида «Отсутствует файла .dll» или «Невозможно найти указанный модуль», рекомендуется запустить SFC-сканирование для проверки и восстановления системных файлов.

