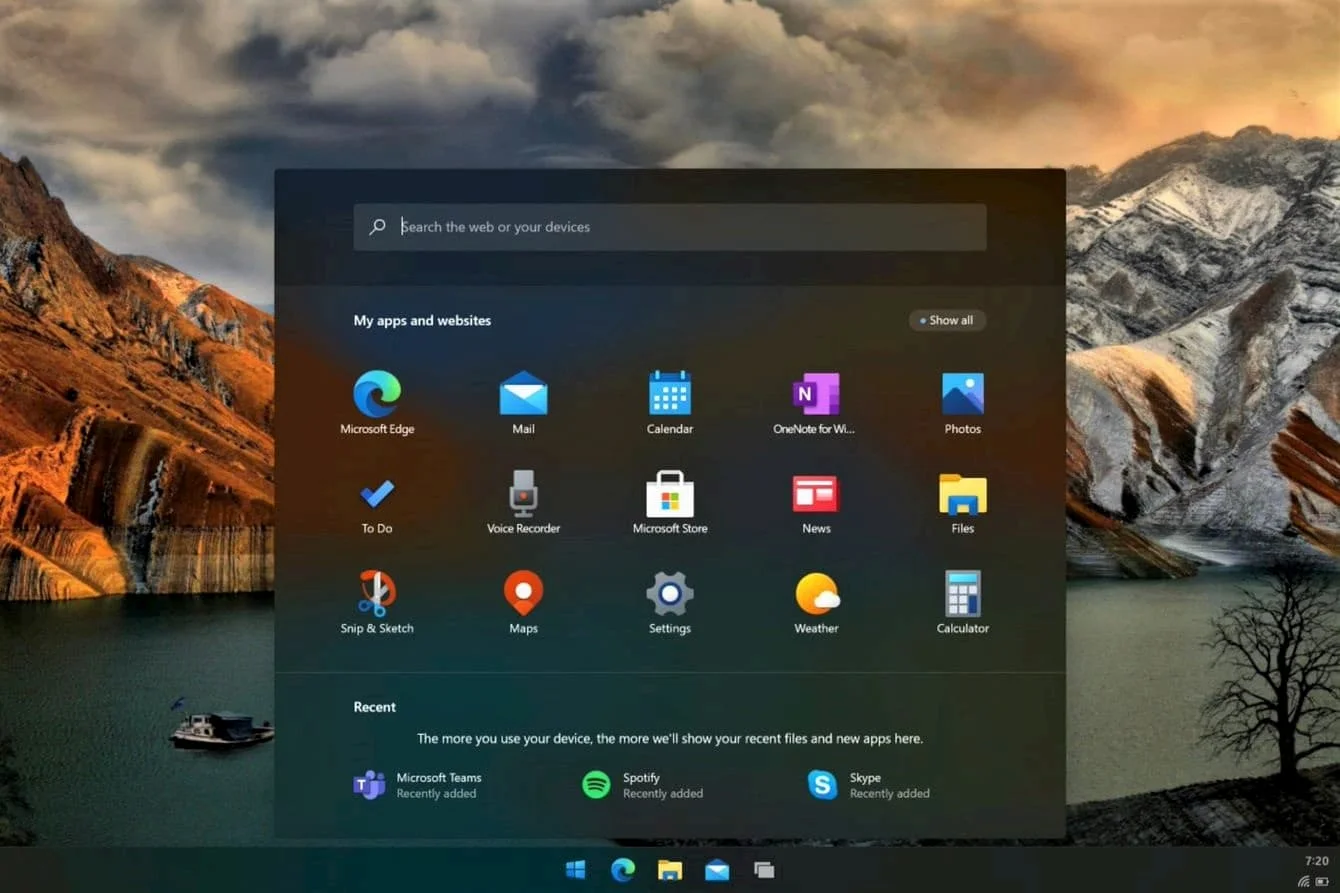
Chromebook — это популярное устройство, работающее на операционной системе Chrome OS, которая, в отличие от Windows, имеет свои ограничения в совместимости с программным обеспечением. Однако, существуют некоторые способы, которые позволяют запускать программы Windows на Chromebook, открывая ещё больше возможностей для пользователей.
Первый способ — это использование виртуальных машин (virtual machines). Популярные программы, такие как VirtualBox или VMware, позволяют создавать виртуальную машину с установленной операционной системой Windows. Пользователи Chromebook могут загрузить образ операционной системы Windows и установить его внутри виртуальной машины. Однако стоит отметить, что этот метод требует дополнительных ресурсов и может замедлить работу устройства.
Ещё один способ — это использование сервисов удалённого рабочего стола (remote desktop services). Такие сервисы позволяют подключаться к удалённому компьютеру с установленной операционной системой Windows через интернет. Пользователи могут использовать Chromebook для доступа к своему удалённому рабочему столу, запуская программы и работая с файлами, находящимися на удалённом компьютере.
Также существуют некоторые приложения и программы, предназначенные специально для Chromebook, которые позволяют запускать некоторые программы Windows без использования виртуальных машин или удалённых рабочих столов. Однако, стоит отметить, что не все программы Windows могут быть запущены с помощью этих приложений, и некоторые могут работать нестабильно.
В этом руководстве мы подробно рассмотрели различные способы запуска программного обеспечения Windows на Chromebook. Выберите подходящий способ в зависимости от ваших потребностей и ограничений устройства. Будьте готовы к тому, что некоторые методы могут потребовать дополнительных ресурсов или не всегда обеспечивают стабильную работу программ Windows на Chromebook.
- Как запустить программное обеспечение Windows на Chromebook
- 1. Использование встроенной функции Linux (Beta)
- 2. Использование виртуальных машин
- 3. Использование потокового компьютера
- Подготовка Chromebook
- Обновление операционной системы Chrome OS
- Проверка наличия необходимых ресурсов
- Установка среды виртуализации
- VirtualBox
- CrossOver
- Выбор подходящей программы
- Установка выбранной программы на Chromebook
- Настройка среды виртуализации для запуска Windows
- Установка и запуск программного обеспечения Windows
Как запустить программное обеспечение Windows на Chromebook

Однако, благодаря развитию технологий виртуализации, существуют способы установки и использования программного обеспечения Windows на Chromebook. В этом руководстве мы рассмотрим несколько методов, которые позволят вам запустить Windows-приложения на вашем Chromebook.
1. Использование встроенной функции Linux (Beta)
Современные модели Chromebook поддерживают функцию Linux (Beta), которая позволяет установить и использовать приложения Linux на устройстве. Для запуска приложений Windows на Chromebook с помощью этого метода вам потребуется программная среда Wine, которая создает среду Windows на вашем устройстве.
Шаги по установке и настройке Linux (Beta) на вашем Chromebook:
| Шаг | Описание |
|---|---|
| Шаг 1 | Откройте «Настройки» Chromebook и перейдите в раздел «Система». |
| Шаг 2 | Выберите «Linux (Beta)» в меню слева и нажмите кнопку «Включить». |
| Шаг 3 | Дождитесь завершения установки Linux (Beta). |
| Шаг 4 | Откройте Terminal (терминал) в разделе Linux (Beta) и выполните команду для установки Wine. |
После завершения установки Wine вы сможете запустить Windows-приложения на вашем Chromebook. Однако, следует отметить, что не все Windows-приложения могут работать стабильно в такой среде.
2. Использование виртуальных машин
Еще один способ запустить программное обеспечение Windows на Chromebook — это использование виртуальных машин. Виртуальная машина — это программное обеспечение, которое эмулирует работу компьютера внутри вашего Chromebook.
Существует несколько популярных программных решений для создания виртуальных машин, таких как VirtualBox или VMware. Вы можете установить одну из этих программ на ваш Chromebook и загрузить образ операционной системы Windows внутри виртуальной машины. После этого вы сможете запускать приложения Windows внутри виртуальной машины на вашем Chromebook.
Однако, использование виртуальных машин требует больше ресурсов от вашего устройства, поэтому предпочтительнее иметь Chromebook с достаточным объемом оперативной памяти и процессором.
3. Использование потокового компьютера
Потоковый компьютер — это сервис, который позволяет запускать приложения и игры из облачной вычислительной платформы на вашем устройстве. С его помощью вы сможете запускать программное обеспечение Windows на Chromebook без необходимости установки Windows на устройство.
Для использования потокового компьютера вам потребуется надежное подключение к интернету и подписка на соответствующий сервис потокового компьютера, такой как Google Stadia, Nvidia GeForce Now или Microsoft Azure. Загрузите клиентское приложение потокового компьютера на ваш Chromebook и запустите нужное вам приложение или игру.
Однако, необходимо отметить, что использование потокового компьютера требует стабильного высокоскоростного интернет-соединения и может быть связано с определенными ограничениями в функциональности и доступности приложений.
Запуск программного обеспечения Windows на Chromebook — это возможная задача, которую можно решить различными способами. Однако, необходимо учитывать, что каждый метод имеет свои ограничения и требования к ресурсам устройства.
Перед выбором метода, необходимо убедиться, что ваш Chromebook поддерживает соответствующую функцию или программное обеспечение. Также стоит помнить, что не все Windows-приложения будут работать стабильно на Chromebook, и некоторые функции могут быть ограничены.
Тщательно изучите каждый метод и выберите тот, который наилучшим образом соответствует вашим потребностям и возможностям.
Подготовка Chromebook
Перед тем, как начать установку программного обеспечения Windows на Chromebook, необходимо выполнить несколько предварительных шагов:
1. Проверьте совместимость вашего Chromebook. Убедитесь, что ваш Chromebook поддерживает использование программного обеспечения Windows. Не все модели Chromebook поддерживают эту функцию, поэтому вам следует проверить совместимость в официальной документации производителя.
2. Обновите Chrome OS. Убедитесь, что ваша операционная система Chrome OS обновлена до последней версии. Чтобы обновить Chrome OS, откройте меню «Настройки», выберите пункт «О Chrome OS» и нажмите кнопку «Обновление». Подождите, пока процесс обновления завершится.
3. Создайте резервную копию данных. Перед установкой программного обеспечения Windows рекомендуется создать резервную копию своих данных. Вы можете использовать облачные сервисы, внешние накопители или другие способы резервного копирования данных.
4. Подключитесь к Интернету. Убедитесь, что ваш Chromebook подключен к Интернету. Установка программного обеспечения Windows будет требовать загрузку файлов из Интернета, поэтому устойчивое подключение к сети очень важно.
5. Разрешите установку приложений из неизвестных источников. Для установки программного обеспечения Windows на Chromebook необходимо разрешить установку приложений из неизвестных источников. Чтобы сделать это, откройте меню «Настройки», выберите пункт «Безопасность» и установите флажок рядом с опцией «Неизвестные источники».
После выполнения всех этих предварительных шагов вы будете готовы перейти к установке программного обеспечения Windows на Chromebook.
Обновление операционной системы Chrome OS
Chrome OS постоянно обновляется, чтобы улучшить безопасность, надежность и функциональность вашего устройства Chromebook. Обновление операционной системы (ОС) Chrome OS обеспечивает доступ к последним функциям и исправлениям ошибок. В этом разделе мы рассмотрим, как обновить ОС Chrome OS на вашем устройстве.
Следуйте этим простым шагам, чтобы обновить ОС Chrome на вашем устройстве:
| Шаг | Инструкции |
|---|---|
| 1 | Настройте Wi-Fi или подключитесь к сети Интернет. |
| 2 | Нажмите на значок времени в правом нижнем углу экрана, затем выберите пункт «Настройки». |
| 3 | Прокрутите вниз и нажмите на «Сведения о Chrome OS». |
| 4 | Нажмите на кнопку «Проверить наличие обновлений». |
| 5 | Если обновления доступны, нажмите на кнопку «Обновить». |
| 6 | Подождите, пока обновления будут загружены и установлены. Это может занять несколько минут. |
| 7 | Перезагрузите устройство, чтобы завершить процесс обновления. |
После обновления ОС Chrome OS ваш Chromebook будет работать более эффективно и будет иметь все последние функции и исправления, предоставляемые Google.
Рекомендуется регулярно проверять наличие обновлений Chrome OS и устанавливать их как только они становятся доступными. Это поможет вам получить максимальную производительность от вашего устройства Chromebook и защитить вас от уязвимостей в безопасности.
Проверка наличия необходимых ресурсов
Перед тем, как начать процесс запуска программного обеспечения Windows на Chromebook, необходимо убедиться, что у вас имеются все необходимые ресурсы. Вот список того, что вам понадобится:
1. Chromebook с актуальной операционной системой Chrome OS. Убедитесь, что ваша версия Chrome OS обновлена до последней доступной версии.
2. Расширение «Crossover» для Chrome OS. Для установки программного обеспечения Windows на Chromebook вам потребуется это специальное расширение. Вы можете найти его в Chrome Web Store. Убедитесь, что расширение установлено и активировано на вашем устройстве.
3. Установочный файл программы Windows (.exe). Вы должны иметь легальную копию программного обеспечения Windows и загрузить ее установочный файл на ваш Chromebook. Убедитесь, что файл находится в доступном месте, таком как Приложения или Каталоги.
4. Надежное и стабильное интернет-соединение. Запуск программного обеспечения Windows на Chromebook потребует доступа к интернету для загрузки дополнительных компонентов и обновлений.
5. Хороший объем свободного места на жестком диске Chromebook. Убедитесь, что на вашем устройстве достаточно свободного места для установки и запуска программного обеспечения Windows.
Когда у вас есть все необходимые ресурсы, вы готовы приступить к процессу запуска программного обеспечения Windows на Chromebook.
Установка среды виртуализации
Для запуска программного обеспечения Windows на Chromebook необходимо создать виртуальную машину, в которой будет работать операционная система Windows. Для этого потребуется установить специальную среду виртуализации на ваш Chromebook. В данной статье мы рассмотрим две популярные программы для виртуализации: VirtualBox и CrossOver.
VirtualBox
VirtualBox — это бесплатная и открытая программа для виртуализации, разработанная компанией Oracle. Она позволяет создавать и запускать виртуальные машины на вашем компьютере или ноутбуке. Чтобы установить VirtualBox на Chromebook, следуйте инструкциям ниже:
- Перейдите на официальный сайт VirtualBox и скачайте последнюю версию программы для Chromebook.
- После скачивания откройте загруженный файл и следуйте инструкциям установщика.
- После установки VirtualBox запустите программу и создайте новую виртуальную машину, выбрав операционную систему Windows.
- Установите операционную систему Windows из ISO-образа или установочного диска.
- После завершения установки Windows, запустите виртуальную машину и наслаждайтесь работой с программным обеспечением Windows на вашем Chromebook.
CrossOver
Ещё одним способом запуска программного обеспечения Windows на Chromebook является использование программы CrossOver. CrossOver — это коммерческая программа, основанная на технологии виртуализации Wine, которая позволяет запускать Windows-приложения на операционной системе Chrome OS. Чтобы установить CrossOver на ваш Chromebook, выполните следующие действия:
- Перейдите на официальный сайт CrossOver и приобретите программу.
- Следуйте инструкциям установщика для установки CrossOver на ваш Chromebook.
- После установки запустите программу CrossOver и следуйте инструкциям мастера настройки.
- Добавьте приложение Windows, которое вы хотите запустить на Chromebook.
- Запустите приложение Windows и наслаждайтесь его работой на вашем Chromebook.
Установив среду виртуализации на ваш Chromebook, вы сможете запускать программное обеспечение Windows без необходимости приобретения дополнительного оборудования или установки операционной системы Windows.
Выбор подходящей программы
Перед тем, как начать использовать программное обеспечение Windows на Chromebook, вам необходимо выбрать подходящую программу, которая позволит вам запускать ПО для Windows на вашем устройстве.
Существует несколько вариантов программ, которые позволяют запускать Windows-приложения на Chromebook:
- Wine: Это свободное программное обеспечение, которое позволяет запускать Windows-приложения на операционной системе Linux. Хотя Chrome OS — это не полноценная Linux-система, некоторые пользователи сообщают, что они смогли успешно запустить Wine на своих Chromebook.
- CrossOver: Это платное программное обеспечение, которое основано на технологии Wine и предлагает улучшенную совместимость с Windows-приложениями. Разработчики CrossOver работают над оптимизацией для Chromebook, поэтому это может быть хорошим вариантом для запуска ПО Windows на вашем устройстве.
- Parallels Desktop: Это платное программное обеспечение, специально разработанное для запуска Windows на Mac-устройствах. Недавно компания Parallels объявила о партнерстве с Google и запуске онлайн-версии Parallels Desktop для Chromebook. Однако эта функция пока не доступна для всех пользователей, и требуется оформление подписки.
Перед выбором программы для запуска Windows-приложений на Chromebook, рекомендуется изучить отзывы пользователей, провести сравнительный анализ возможностей и стоимости каждой программы. Также, учтите, что не все Windows-приложения могут быть успешно запущены на Chromebook, поэтому перед покупкой или установкой программного обеспечения, проверьте совместимость вашего приложения с выбранной программой.
Установка выбранной программы на Chromebook
Если вы хотите запустить программное обеспечение Windows на своем Chromebook, то вам понадобится использовать специальное приложение под названием «Crossover». В этом разделе мы подробно рассмотрим, как установить выбранную программу с помощью Crossover.
Шаги установки:
| Шаг | Описание |
|---|---|
| Шаг 1 | Скачайте и установите приложение Crossover с официального сайта. Вы можете использовать бесплатную пробную версию приложения или приобрести полную лицензию. |
| Шаг 2 | Запустите Crossover на вашем Chromebook. |
| Шаг 3 | Выберите опцию «Установить Windows-программу» или «Установить программу с диска» в зависимости от ваших потребностей. |
| Шаг 4 | Выберите файл установки программы, который вы хотите запустить на Chromebook, и следуйте инструкциям на экране для завершения установки. |
| Шаг 5 | После завершения установки, вы сможете найти установленную программу в меню приложений Chrome OS. Программа будет запускаться через Crossover. |
Обратите внимание, что не все программы Windows могут быть успешно установлены и запущены с помощью Crossover. Перед установкой рекомендуется проверить совместимость выбранной программы с Chromebook.
Настройка среды виртуализации для запуска Windows
Для запуска программного обеспечения Windows на Chromebook требуется настройка среды виртуализации. В данном руководстве мы рассмотрим несколько популярных виртуализационных сред, позволяющих работать с Windows на Chromebook.
Первым вариантом является использование встроенного в Chrome OS приложения «Crossover for Chrome OS». Это коммерческое приложение, которое позволяет запускать Windows-программы на Chromebook без необходимости установки полноценной виртуальной машины. Установка и настройка Crossover for Chrome OS достаточно проста и не займет много времени.
Вторым вариантом является использование виртуализационной среды «VirtualBox». VirtualBox — это бесплатное программное обеспечение, которое позволяет создавать виртуальные машины и запускать на них различные операционные системы, включая Windows. Для запуска VirtualBox на Chromebook требуется установка виртуализационного расширения и настройка сетевого подключения.
Третьим вариантом является использование платформы «VMware». VMware — это коммерческое программное обеспечение, которое также позволяет создавать виртуальные машины и запускать на них различные операционные системы. Для запуска VMware на Chromebook требуется установка специального приложения и настройка виртуальных машин.
| Приложение | Тип | Преимущества | Недостатки |
|---|---|---|---|
| Crossover for Chrome OS | Коммерческое | — Простая установка и настройка — Не требует установки полноценной виртуальной машины |
— Платное приложение — Могут возникнуть совместимостные проблемы с некоторыми программами |
| VirtualBox | Бесплатное | — Бесплатное программное обеспечение — Возможность создания виртуальных машин |
— Требуется установка виртуализационного расширения — Необходимость настройки сетевого подключения |
| VMware | Коммерческое | — Профессиональный инструмент — Возможность создания виртуальных машин |
— Платное приложение — Требуется установка специального приложения |
В зависимости от ваших потребностей и предпочтений, вы можете выбрать наиболее подходящую вам виртуализационную среду для запуска Windows на Chromebook. Убедитесь, что вы ознакомились с требованиями и инструкциями по установке каждого приложения перед тем, как приступить к настройке.
В следующем разделе мы рассмотрим подробные инструкции по установке и настройке каждой из виртуализационных сред.
Установка и запуск программного обеспечения Windows
Chromebook по умолчанию работает под управлением операционной системы Chrome OS, которая не поддерживает установку программного обеспечения Windows. Однако существуют несколько способов запуска Windows-приложений на Chromebook.
- Использование онлайн-сервисов: Существуют онлайн-сервисы, такие как Parallels Access и Splashtop, которые позволяют запускать Windows-приложения на Chromebook, основах потокового воспроизведения. Вам понадобится надежное интернет-соединение для использования таких сервисов.
- Использование Linux-контейнера: Начиная с версии Chrome OS 69, Chromebook получил поддержку Linux-контейнера, что позволяет устанавливать приложения Linux, включая ряд Windows-совместимых приложений через эмуляторы, такие как Wine. Процесс настройки Linux-контейнера может потребовать некоторых дополнительных шагов и знаний.
- Использование двойной загрузки: Некоторые Chromebook позволяют установить операционную систему Chrome OS и Windows 10 в двойной загрузке. Это требует изменения настроек Chromebook и установки Windows на отдельный раздел памяти на устройстве. Этот подход может быть сложным и рискованным.
Выберите подход, наиболее подходящий для ваших потребностей и уровня опыта, и следуйте соответствующим инструкциям для установки и запуска программного обеспечения Windows на Chromebook.

