
- Как исправить проблему: Fallout 3 не запускается в Windows 10
- Проблема с запуском Fallout 3 на Windows 10
- Подготовка перед решением проблемы
- Проверка системных требований
- Обновление драйверов устройств
- Отключение программ-совместимости
- Решение проблемы запуска Fallout 3
- Установка и настройка Games for Windows Live
- Изменение совместимости исполняемого файла
Как исправить проблему: Fallout 3 не запускается в Windows 10
Игра Fallout 3, разработанная компанией Bethesda Game Studios, является одной из самых популярных и любимых игр среди фанатов постапокалиптического жанра. Однако, при запуске на операционной системе Windows 10 часто возникают проблемы. Многие игроки сталкиваются с ошибками, включая сбои при запуске, зависание и проблемы с графикой. Но не отчаивайтесь! В этой статье мы рассмотрим несколько простых способов, которые помогут вам исправить проблему и насладиться игрой без проблем.
Первым шагом в решении проблемы с запуском Fallout 3 в Windows 10 является проверка совместимости игры с вашей операционной системой. Убедитесь, что у вас установлена последняя версия игры, а также все необходимые патчи и обновления. Если игра все еще не запускается, попробуйте изменить совместимость игры, щелкнув правой кнопкой мыши на ярлыке игры, выбрав «Свойства» и затем «Совместимость». Поставьте галочку возле «Запуск программы в режиме совместимости», выберите Windows XP (Service Pack 3) или Windows Vista (Service Pack 1) и нажмите «ОК».
Если эти шаги не привели к успеху, попробуйте отключить игровой контроллер Xbox. Запустите программу «Устройства и принтеры», найдите ваш контроллер Xbox, щелкните правой кнопкой мыши и выберите «Удалить устройство». Перезагрузите компьютер и откройте меню «Пуск». В поисковой строке введите «Устройства и принтеры» и нажмите «Ввод». Верните контроллер Xbox и дайте системе время для установки драйвера. После этого, попробуйте запустить Fallout 3 снова.
Если проблема все еще не решена, вам может помочь изменение настроек разрешения экрана. Зайдите в папку с установленной игрой Fallout 3, найдите файл «Fallout.ini» и откройте его с помощью текстового редактора. Найдите строки «bFull Screen=1» и «iSize H=XXX» (где XXX — это ваше текущее разрешение экрана) и измените их на «bFull Screen=0» и «iSize H=800». Сохраните изменения и попробуйте запустить игру.
Наконец, если все остальные методы не помогли, попробуйте использовать программу-патчер, разработанную сообществом игроков Fallout 3. При запуске она автоматически применит необходимые исправления и настройки для запуска игры в Windows 10. Просто установите программу и запустите ее, следуя инструкциям на экране.
Проблема с запуском Fallout 3 на Windows 10
Владельцы Windows 10 могут столкнуться с проблемой запуска Fallout 3, игры, которая была выпущена задолго до выхода этой операционной системы. Проблема заключается в том, что Fallout 3 не запускается на Windows 10 из-за несовместимости с новой версией операционной системы.
Если у вас возникают проблемы с запуском Fallout 3 на Windows 10, есть несколько решений, которые могут помочь вам решить эту проблему:
- Установите Games for Windows Live: Fallout 3 использует сервис Games for Windows Live для авторизации игроков. В некоторых случаях установка и запуск этого сервиса может помочь вам запустить игру на Windows 10. Для установки Games for Windows Live вы можете найти официальные источники в Интернете.
- Установите патчи и обновления: Разработчики Fallout 3 выпустили несколько патчей и обновлений для исправления проблем, связанных с запуском игры на разных операционных системах. Проверьте, что у вас установлена последняя версия игры и патчей.
- Измените совместимость: Попробуйте изменить совместимость Fallout 3, чтобы он запускался в режиме совместимости с более старыми версиями Windows. Чтобы это сделать, откройте свойства исполняемого файла игры, перейдите на вкладку «Совместимость» и выберите опцию, соответствующую предыдущим версиям Windows.
- Установите модификации: Существуют модификации и патчи, разработанные сообществом для исправления проблем с запуском Fallout 3 на Windows 10. Ищите официальные источники модификаций и патчей.
- Свяжитесь с технической поддержкой: Если вы все еще испытываете проблемы с запуском Fallout 3 на Windows 10, обратитесь в службу технической поддержки разработчика игры или команды поддержки Windows 10.
Следуя этим советам, вы можете устранить проблемы с запуском Fallout 3 на Windows 10 и наслаждаться этой увлекательной игрой без проблем.
Подготовка перед решением проблемы
Перед тем, как начать решать проблему с запуском Fallout 3 в Windows 10, важно выполнить несколько подготовительных шагов. Эти шаги помогут убедиться, что ваш компьютер готов к работе с игрой и установить все необходимые компоненты.
Вот несколько рекомендаций, которые стоит выполнить перед тем, как приступить к решению проблемы:
| 1. | Убедитесь, что ваш компьютер соответствует минимальным системным требованиям игры. Проверьте, достаточно ли у вас оперативной памяти, процессора и свободного места на жестком диске для запуска игры. |
| 2. | Убедитесь, что ваша копия игры и все ее дополнения обновлены до последней версии. Загрузите все доступные патчи и обновления с официального сайта Fallout 3 или через Steam. |
| 3. | Перезапустите компьютер. Иногда простой перезагрузка может решить проблему с запуском игры. |
| 4. | Закройте все другие запущенные программы. Иногда игры не запускаются из-за конфликтов с другими программами, поэтому рекомендуется закрыть все приложения, необходимые только для запуска игры. |
| 5. | Отключите антивирусное и антишпионское программное обеспечение. Некоторые антивирусные программы или программы защиты от шпионских программ могут блокировать запуск игры. Попробуйте временно отключить такие программы и запустить игру снова. |
| 6. | Проверьте целостность файлов игры. Существует возможность, что некоторые файлы игры могли быть повреждены во время установки или по какой-то другой причине. Проверьте игровые файлы с помощью программы Steam или другого специализированного инструмента. |
После выполнения этих подготовительных шагов вы будете готовы приступить к решению проблемы с запуском Fallout 3 в Windows 10. В следующих разделах мы рассмотрим рекомендации и решения, которые помогут вам исправить данную проблему.
Проверка системных требований
Перед тем, как приступить к исправлению проблемы с Fallout 3 в Windows 10, необходимо убедиться, что ваш компьютер соответствует минимальным системным требованиям для запуска игры. В противном случае, Fallout 3 может работать некорректно или вообще не запускаться.
Проверьте следующие системные требования:
— Операционная система: Fallout 3 официально поддерживается только на Windows XP и Windows Vista. Версии Windows 7, 8 или 10 могут вызывать проблемы с запуском игры. Если у вас установлена Windows 10, вам может потребоваться использовать совместимый режим с Windows XP или Vista.
— Процессор: Fallout 3 требует процессор с тактовой частотой 2,4 ГГц или выше.
— Оперативная память: Рекомендуемое количество оперативной памяти для запуска Fallout 3 — 2 ГБ или более. Убедитесь, что у вас достаточно оперативной памяти для безупречной работы игры.
— Графическая карта: Fallout 3 требует DirectX 9.0c-совместимую видеокарту с 256 МБ памяти или выше. Убедитесь, что ваша видеокарта соответствует этим требованиям.
— Свободное место на жестком диске: Fallout 3 занимает около 7 ГБ свободного места на жестком диске. Убедитесь, что у вас есть достаточно свободного места для установки и работы игры.
— DirectX и драйверы: Убедитесь, что у вас установлена последняя версия DirectX и все необходимые драйверы для вашей видеокарты и звуковой карты.
Если ваш компьютер соответствует всем указанным требованиям, но проблема с Fallout 3 в Windows 10 все еще возникает, то возможно требуется провести дополнительные действия для исправления проблемы.
Обновление драйверов устройств
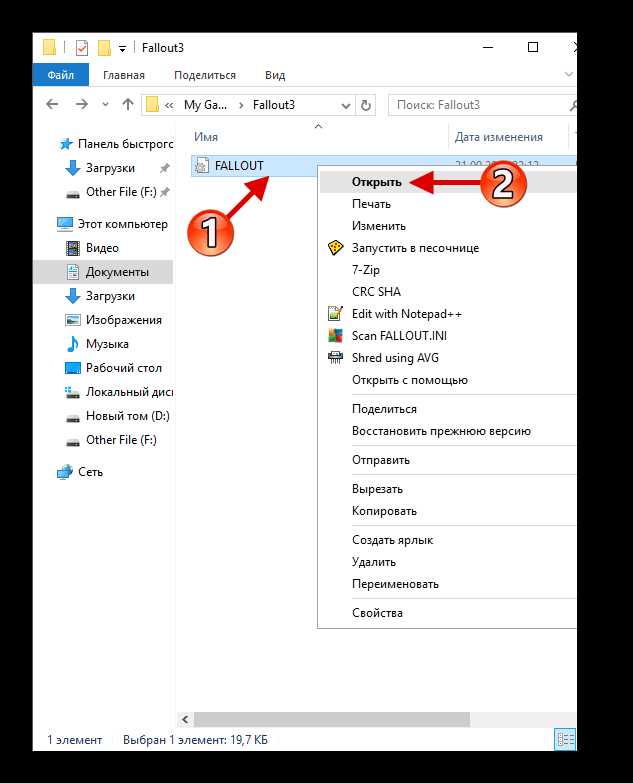
Если игра Fallout 3 не запускается на вашем компьютере с операционной системой Windows 10, возможно, проблема кроется в устаревших драйверах устройств. В этом случае, рекомендуется обновить все драйвера до последних версий. Для этого следуйте инструкциям:
- Перейдите на официальный веб-сайт производителя вашего компьютера или отдельных компонентов (например, видеокарты).
- Поищите раздел «Поддержка» или «Драйверы и загрузки».
- Выберите вашу модель компьютера или компонента и операционную систему Windows 10.
- Загрузите последние доступные драйверы для всех компонентов, которые можно обновить (например, видеокарта, звуковая карта, сетевое подключение).
- После завершения загрузки драйверов, запустите файлы установки и следуйте инструкциям на экране.
- Перезагрузите компьютер после завершения установки всех драйверов.
После обновления драйверов устройств попробуйте запустить игру Fallout 3 снова. Если проблема все еще существует, возможно, проблема в других компонентах вашей системы или требуется провести другие действия по устранению неисправностей.
Отключение программ-совместимости
Если Fallout 3 не запускается на компьютере под управлением Windows 10, можно попробовать отключить программу совместимости.
Для этого следуйте инструкции:
- Найдите ярлык игры Fallout 3 на рабочем столе или в меню «Пуск».
- Щелкните правой кнопкой мыши по ярлыку и выберите «Свойства» из контекстного меню.
- В окне свойств ярлыка выберите вкладку «Совместимость».
- Убедитесь, что опция «Запуск этой программы в режиме совместимости» не установлена.
- Снимите флажок с опции «Запуск программы от имени администратора», если она установлена.
- Щелкните по кнопке «Применить» и затем «ОК», чтобы сохранить изменения.
После выполнения этих шагов попробуйте запустить игру Fallout 3 снова. Если проблема с запуском все еще остается, есть и другие методы решения данной проблемы, которые также можно попробовать.
Решение проблемы запуска Fallout 3

Если у вас возникают проблемы с запуском Fallout 3 на Windows 10, следуйте этим простым шагам, чтобы устранить проблему:
- Установите все доступные обновления Windows 10. Открыть «Параметры» -> «Обновление и безопасность» -> «Windows Update». Нажмите на кнопку «Проверить наличие обновлений» и установите все доступные обновления.
- Обновите драйверы вашей графической карты. Перейдите на сайт производителя вашей графической карты и загрузите последнюю версию драйвера, совместимую с вашей операционной системой.
- Запустите Fallout 3 в режиме совместимости. Найдите ярлык игры на рабочем столе или в меню «Пуск», нажмите правой кнопкой мыши и выберите «Свойства». Перейдите на вкладку «Совместимость» и установите галочку напротив «Запуск этой программы в режиме совместимости для» и выберите в списке Windows Vista или Windows 7. Нажмите «Применить» и «ОК».
- Отключите защиту исполняемых файлов Data Execution Prevention (DEP). Нажмите правой кнопкой мыши на «Пуск», выберите «Система» -> «Дополнительные параметры системы» -> «Защита системы» -> «Дополнительно». Найдите в списке «Выполнение защиты от данных» и нажмите на кнопку «Настройки». Убедитесь, что установлена галочка напротив «Включить DEP для всех программ и служб, кроме тех, которые я выберу». Если галочка уже стоит, то нажмите «Добавить» и найдите исполняемый файл Fallout 3 (обычно находится в папке с игрой). Выберите его и нажмите «Применить».
- Установите Games for Windows Live. Fallout 3 требует наличия данного компонента для правильной работы. Загрузите и установите последнюю версию Games for Windows Live с официального сайта Microsoft.
- Проверьте целостность игровых файлов. Зайдите в клиент Steam, найдите Fallout 3 в вашей библиотеке, нажмите правой кнопкой мыши на игру и выберите «Свойства». Перейдите на вкладку «Локальные файлы» и нажмите на кнопку «Проверить целостность игровых файлов». Подождите, пока процесс завершится.
- Переустановите игру Fallout 3. Если ничего из вышеперечисленного не помогло, удалите игру и переустановите ее заново. Перед удалением рекомендуется сделать резервную копию сохранений.
После выполнения этих шагов, Fallout 3 должна запускаться без проблем на Windows 10.
Установка и настройка Games for Windows Live
Вот как это сделать:
Шаг 1: Скачайте программу Games for Windows Live с официального сайта Microsoft.
Вы можете найти эту программу, используя поисковый запрос «Games for Windows Live скачать» и перейти на официальный сайт Microsoft. Найдите раздел загрузки и скачайте установочный файл.
Шаг 2: Установите программу на ваш компьютер.
Запустите установочный файл Games for Windows Live и следуйте инструкциям на экране. Убедитесь, что вы выбрали правильную версию программы, соответствующую вашей операционной системе.
Шаг 3: Зарегистрируйтесь или войдите на свою учетную запись Games for Windows Live.
После установки, запустите программу Games for Windows Live. Если у вас уже есть учетная запись, введите свои данные и войдите. Если у вас еще нет учетной записи, создайте новую и заполните необходимую информацию.
Шаг 4: Добавьте Fallout 3 в свою библиотеку игр.
В программе Games for Windows Live найдите раздел «Игры» и выберите опцию «Активировать или купить». Введите код активации для Fallout 3, который, возможно, был вам предоставлен при покупке игры. После активации, игра появится в вашей библиотеке.
Шаг 5: Запустите Fallout 3 через программу Games for Windows Live.
Теперь, чтобы запустить Fallout 3, откройте программу Games for Windows Live, найдите игру в своей библиотеке и выберите опцию «Играть».
Примечание: Если после установки и настройки Games for Windows Live проблемы с запуском Fallout 3 все еще сохраняются, попробуйте проверить обновления для игры и программы, а также убедитесь, что ваш компьютер соответствует системным требованиям для игры.
Надеемся, этот гайд помог вам установить и настроить Games for Windows Live для запуска Fallout 3 в Windows 10. Удачной игры!
Изменение совместимости исполняемого файла
Чтобы изменить совместимость исполняемого файла Fallout 3, выполните следующие шаги:
- Найдите ярлык игры Fallout 3 на рабочем столе или в папке, где она установлена.
- Щелкните правой кнопкой мыши по ярлыку и выберите пункт «Свойства».
- Перейдите на вкладку «Совместимость».
- Установите флажок рядом с опцией «Запуск этой программы в режиме совместимости» и выберите в выпадающем списке предыдущую версию Windows, например, Windows 7 или Windows XP.
- Кликните по кнопке «Применить» и «ОК», чтобы сохранить изменения.
После выполнения этих шагов попробуйте запустить игру Fallout 3. В большинстве случаев она должна успешно запуститься на Windows 10.
Если проблема всё ещё не решена, попробуйте также отключить визуальные эффекты и отключить масштабирование DPI для исполняемого файла Fallout 3. Эти настройки также доступны на вкладке «Совместимость» в свойствах исполняемого файла.
Изменение совместимости исполняемого файла может помочь решить проблемы с запуском Fallout 3 на Windows 10. Если эти шаги не решат вашу проблему, рассмотрите другие способы исправления ошибок, такие как установка патчей и обновлений для игры, проверка целостности файлов игры или запуск игры в режиме совместимости с Windows XP Service Pack 3.

