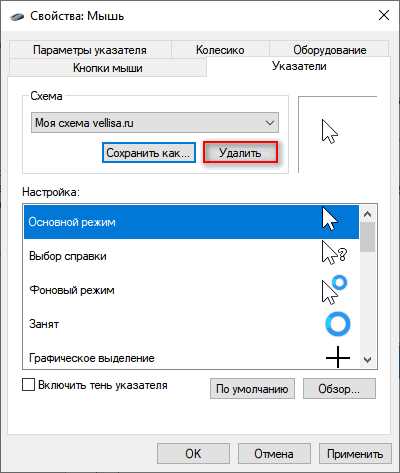
Персонализация операционной системы – привычное занятие для многих пользователей Windows 10. От изменения обоев рабочего стола до настройки звуковых схем, возможностей для кастомизации в ОС достаточно. Однако, есть случаи, когда администратору системы требуется установить ограничения на этот процесс.
Изменение указателей мыши – одна из задач, с которой администраторам може потребоваться справится. Бывает полезно запретить пользователям изменять оформление курсоров и придерживаться единого стиля визуализации. Это может быть особенно важно для бизнес-окружения, где единообразие внешнего вида системы играет существенную роль.
В данной статье мы рассмотрим несколько способов запретить пользователям изменять указатели мыши в операционной системе Windows 10. После прочтения этой статьи вы сможете легко установить ограничения на процесс изменения курсоров и обеспечить единообразный внешний вид системы для всех пользователей.
- Ограничение изменений указателей мыши в Windows 10
- Использование групповой политики
- Создание новой групповой политики
- Настройка ограничений для указателей мыши
- Изменение реестра для запрета изменения указателей мыши
- Открытие редактора реестра
- Создание нового значения параметра в реестре
- Запрет изменения указателей мыши в реестре
Ограничение изменений указателей мыши в Windows 10
В операционной системе Windows 10 есть возможность ограничить изменения указателей мыши, чтобы предотвратить нежелательные настройки со стороны пользователей. Это может быть полезно, если вы хотите сохранить единый дизайн указателей мыши для всех пользователей или защитить компьютер от возможного изменения настроек.
Для ограничения изменений указателей мыши в Windows 10 можно воспользоваться встроенными возможностями операционной системы или сторонними программами.
Один из способов ограничить изменения указателей мыши — это использовать реестр Windows. Для этого нужно открыть редактор реестра, перейти в раздел HKEY_CURRENT_USER\Control Panel\Cursors и изменить разрешение на изменение указателей мыши (изменить на 0).
Однако, изменение реестра может быть опасно и сложно для неопытных пользователей, поэтому рекомендуется использовать сторонние программы, которые предоставляют графический интерфейс и более простой способ ограничить изменения указателей мыши.
Несколько таких программ включают в себя CursorLock, TeamPlayer, и PangoBright. Они предлагают различные опции, такие как блокировка изменений указателей мыши, возможность настроить специальные ограничения для разных пользователей и включение режима блокировки указателей мыши в определенных областях экрана.
Независимо от выбранного способа, ограничение изменений указателей мыши в Windows 10 может быть полезным в различных сценариях использования, от предотвращения случайных изменений до защиты компьютера от злонамеренных пользователей.
Помните, что любые изменения, связанные с реестром или операционной системой, следует делать с осторожностью и после создания резервных копий данных.
Использование групповой политики
Для запрета пользователям изменять указатели мыши в операционной системе Windows 10 можно использовать групповую политику. Групповая политика позволяет администраторам установить определенные ограничения и параметры для пользователей в пределах компьютерной сети.
Чтобы использовать групповую политику для запрета изменения указателей мыши, следуйте этим шагам:
Шаг 1: Откройте групповую политику
Нажмите на кнопку «Пуск» и введите «gpedit.msc» в строке поиска. Нажмите клавишу Enter, чтобы открыть групповую политику.
Шаг 2: Навигация к настройкам
В левой панели групповой политики найдите раздел «Конфигурация компьютера» и разверните его. Затем разверните раздел «Административные шаблоны».
Шаг 3: Настройка запрета изменения указателей мыши
В разделе «Административные шаблоны» найдите и разверните раздел «Управление компьютером». Затем разверните раздел «Средства управления».
В списке доступных опций найдите и дважды щелкните на опцию «Ограничить указатели мыши». Выберите включение этой опции и нажмите «Применить».
Шаг 4: Проверка изменений
После включения опции «Ограничить указатели мыши», пользователи больше не смогут изменять параметры указателей мыши в операционной системе Windows 10.
Использование групповой политики является эффективным способом контроля за настройками компьютера и предотвращения нежелательных изменений. Убедитесь, что Вы работаете под аккаунтом администратора, чтобы иметь полный доступ к групповой политике в Windows 10.
Обратите внимание, что изменения, внесенные в групповую политику, будут применяться только к компьютерам, подключенным к сети, на которых настроен этот политика.
Создание новой групповой политики

Для запрета пользователям изменять указатели мыши в операционной системе Windows 10, необходимо создать новую групповую политику. Групповые политики позволяют администраторам централизованно управлять настройками компьютеров в локальной сети.
Чтобы создать новую групповую политику, выполните следующие шаги:
- Откройте «Панель управления» и перейдите в раздел «Администрирование».
- Выберите «Локальная групповая политика» и откройте «Консоль управления компьютером».
- В окне «Консоль управления компьютером» выберите «Групповые политики компьютера» и перейдите к разделу «Конфигурация компьютера».
- Найдите «Шаблоны административных шаблонов» и раскройте его.
- Выберите «Компоненты Windows» и найдите «Элементы управления средствами пользователей».
- В «Элементы управления средствами пользователей» найдите и щелкните правой кнопкой мыши на «Настройка указателей мыши».
- Выберите «Свойства» и включите «Включить».
- Подтвердите изменения и закройте «Консоль управления компьютером».
Теперь созданная групповая политика будет применяться ко всем компьютерам в локальной сети, и пользователи не смогут изменять указатели мыши.
Учтите, что групповые политики могут быть настроены только администраторами с соответствующими полномочиями. Также обратите внимание, что изменение групповых политик может повлиять на другие настройки операционной системы.
Настройка ограничений для указателей мыши
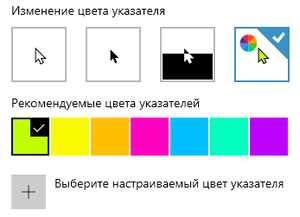
Операционная система Windows 10 предоставляет возможность настройки ограничений для указателей мыши. Это может быть полезно, если вы хотите предотвратить пользователей от изменения указателей мыши или ограничить их выбор.
Для начала настройки ограничений для указателей мыши необходимо выполнить следующие шаги:
- Откройте меню «Пуск» и выберите «Настройки».
- В открывшемся окне выберите раздел «Устройства».
- Перейдите во вкладку «Мышь» или «Трекпад».
- В разделе «Дополнительные параметры» найдите пункт «Указатели» и нажмите на него.
После выполнения этих шагов вы попадете на страницу с настройками ограничений для указателей мыши. Здесь вы можете изменить доступные для выбора указатели мыши или ограничить выбор указателей.
Для ограничения выбора указателей мыши необходимо выполнить следующие шаги:
- В разделе «Выбрать указатель» нажмите на пункт, который вы хотите ограничить.
- Найдите пункт «Любые указатели» и снимите галочку с этого пункта.
- Выберите указатели, которые вы хотите оставить доступными для выбора.
После выполнения этих шагов пользователи смогут выбирать только указатели мыши, которые вы указали. Если вы хотите предотвратить пользователей от изменения указателей мыши полностью, вам нужно будет установить ограничение на уровне операционной системы или использовать сторонние программы.
Не забудьте сохранить изменения, чтобы они вступили в силу. После этого пользователи будут ограничены в выборе и изменении указателей мыши.
Настройки ограничений для указателей мыши могут быть полезными для предотвращения нежелательных изменений и обеспечения стабильности рабочей среды.
Изменение реестра для запрета изменения указателей мыши
В операционной системе Windows 10 можно запретить пользователям изменять указатели мыши путем изменения некоторых параметров в реестре. Для этого необходимо следовать следующим шагам:
- Откройте редактор реестра. Для этого нажмите сочетание клавиш Win + R, введите «regedit» и нажмите Enter.
- Перейдите к следующему пути в реестре: HKEY_CURRENT_USER\Control Panel\Cursors
- Создайте новое значение с помощью правой кнопки мыши в пустой области и выберите «Строка значения».
- Назовите новое значение как «NoChangeMousePointer».
- Установите значение для «NoChangeMousePointer» в «1», чтобы запретить изменение указателей мыши.
- Перезагрузите систему или выйдите из аккаунта и войдите в него снова, чтобы изменения вступили в силу.
Примечание: После выполнения этих шагов пользователи больше не смогут изменять указатели мыши в Windows 10.
Открытие редактора реестра
Редактор реестра в операционной системе Windows 10 позволяет изменять настройки и параметры системы. Чтобы открыть редактор реестра, следуйте указанным ниже инструкциям:
- Нажмите на кнопку «Пуск» в левом нижнем углу экрана
- Введите «regedit» в поле поиска и выберите соответствующий результат
- Откроется окно «Редактор реестра», где вы можете просматривать и изменять различные ключи и значения реестра
Помните, что редактирование реестра может повлиять на работу вашей операционной системы и программ, поэтому будьте осторожны при внесении изменений. Перед любыми изменениями рекомендуется создать резервную копию реестра или экспортировать нужные ключи для восстановления, если что-то пойдет не так.
Открытие редактора реестра является первым шагом для внесения изменений в настройки мыши в Windows 10 и запрещения пользователей от изменения указателей мыши.
Создание нового значения параметра в реестре
Для запрета изменения указателей мыши в операционной системе Windows 10 необходимо создать новое значение параметра в реестре. Реестр Windows содержит настройки системы и приложений, и изменения в нем могут повлиять на работу операционной системы.
Чтобы создать новое значение параметра, следуйте этим шагам:
- Нажмите клавиши Win + R, чтобы открыть окно «Запустить».
- Введите «regedit» и нажмите Enter, чтобы открыть редактор реестра.
- В редакторе реестра перейдите к следующему пути: HKEY_CURRENT_USER\Control Panel\Mouse.
- Щелкните правой кнопкой мыши по области справа от окна редактора реестра и выберите «Создать» -> «Строка значений».
- Название нового значения параметра должно быть «MouseTrails».
- Щелкните дважды на новом значении параметра MouseTrails и введите значение «0» для отключения изменения указателей мыши или значение «1» для включения изменения.
- Нажмите «OK», чтобы сохранить изменения.
После завершения этих шагов, новое значение параметра MouseTrails будет создано и применено к системе. Указатели мыши больше не будут изменяться в операционной системе Windows 10 в соответствии с вашими настройками.
Обратите внимание, что изменения в реестре могут повлиять на работу системы, поэтому будьте осторожны при внесении изменений и рекомендуется создать резервную копию реестра перед тем, как начать процесс изменения значений.
| Клавиши | Описание |
|---|---|
| Win + R | Открывает окно «Запустить» |
Запрет изменения указателей мыши в реестре
Операционная система Windows 10 предлагает пользователям возможность настраивать различные аспекты интерфейса, включая изменение внешнего вида и поведения указателя мыши. Однако, в некоторых случаях администраторам может потребоваться запретить пользователям изменение указателей мыши, чтобы сохранить единообразный вид интерфейса или улучшить безопасность системы.
Для запрета изменения указателей мыши в операционной системе Windows 10 можно воспользоваться функцией «Ограничения групп по умолчанию» или изменить соответствующие параметры в реестре.
Чтобы запретить изменение указателей мыши в реестре, выполните следующие шаги:
| Шаг | Описание |
|---|---|
| 1 | Нажмите клавишу Win + R, чтобы открыть окно «Выполнить». |
| 2 | Введите «regedit» и нажмите Enter, чтобы открыть редактор реестра Windows. |
| 3 | Перейдите к следующему пути в редакторе реестра: HKEY_CURRENT_USER\Control Panel\Cursors |
| 4 | Щелкните правой кнопкой мыши на папке «Cursors» и выберите «Разрешения». |
| 5 | В окне «Разрешения» выберите группу или пользователя, для которого желаете запретить изменение указателей мыши. |
| 6 | Снимите все разрешения для выбранной группы или пользователя, кроме «Чтение». |
| 7 | Нажмите «ОК», чтобы сохранить изменения. |
После выполнения этих шагов выбранный пользователь или группа больше не сможет изменять указатели мыши в операционной системе Windows 10. Если вы хотите разрешить изменение указателей мыши для определенных пользователей или групп, повторите шаги 4-7 и установите соответствующие разрешения для них.
Имейте в виду, что внесение изменений в реестр может повлиять на работу операционной системы, поэтому рекомендуется предварительно создать резервную копию реестра или проконсультироваться с администратором системы или специалистом, прежде чем вносить какие-либо изменения.

