
Windows 10 – это операционная система, которая предоставляет различные возможности для настройки рабочего стола под свои нужды. Одной из таких возможностей является изменение фона рабочего стола. Однако, в некоторых случаях важно запретить другим пользователям изменение фона рабочего стола, чтобы поддерживать единообразие внешнего вида компьютеров в офисе или образовательной среде.
В этой статье мы расскажем о нескольких полезных советах, которые помогут вам запретить другим пользователям изменение фона рабочего стола на компьютерах под управлением операционной системы Windows 10.
Первый способ, который мы рассмотрим, – это использование групповой политики Windows. Групповая политика позволяет администраторам управлять настройками компьютера и пользователя в сети. Чтобы запретить изменение фона рабочего стола с помощью групповой политики, вам потребуется выполнить несколько шагов.
Как предотвратить изменение фона на Windows 10
Windows 10 предоставляет возможность быстро и легко изменить фон рабочего стола, что позволяет каждому пользователю настроить свою работу с компьютером так, как ему удобно. Однако, иногда может возникнуть необходимость ограничить доступ других пользователей к этой функции. В этом случае можно воспользоваться некоторыми полезными советами для предотвращения изменения фона на Windows 10.
- Установите пароль на учетную запись пользователя: один из самых простых способов предотвратить изменение фона рабочего стола — это установить пароль на вашу учетную запись. Таким образом, другие пользователи не смогут войти под вашим именем и изменить настройки фона.
- Отключите изменение фона через Панель управления: Windows 10 предоставляет возможность отключить изменение фона через настройки Панели управления. Для этого нужно зайти в раздел «Персонализация» и отключить опцию «Разрешить изменение фона рабочего стола». Теперь никто другой, кроме вас, не сможет изменить фон.
- Используйте политики безопасности: для более продвинутых пользователей доступны политики безопасности, которые позволяют ограничить доступ к различным функциям операционной системы. Чтобы предотвратить изменение фона, нужно создать соответствующий шаблон политик и настроить ограничения.
- Используйте сторонние программы: если все остальные способы не подходят, можно воспользоваться сторонними программами, которые предоставляют возможность ограничить доступ к настройкам фона. Такие программы часто предлагают дополнительные функции, позволяющие ограничить доступ к другим функциям операционной системы.
Независимо от выбранного способа, важно помнить, что ограничение доступа к настройкам фона может вызвать некоторые неудобства другим пользователям. Поэтому, прежде чем принять это решение, стоит обеспечить аналогичные возможности другим пользователям или предложить им альтернативные варианты настройки фона.
Пользовательские настройки
В операционной системе Windows 10 пользователи имеют возможность настроить различные параметры своего рабочего стола, включая фоновое изображение. Однако, в некоторых ситуациях может возникнуть необходимость ограничить доступ к этой функции для других пользователей. Существует несколько способов, позволяющих запретить изменение фона в Windows 10:
1. Групповые политики: Windows 10 Professional и Enterprise предоставляют опцию управления через групповые политики. Пользователь с правами администратора может настроить политику, запрещающую изменение фона рабочего стола.
2. Ограничение прав доступа: Вручную можно изменить права доступа к файлам, отвечающим за фоновое изображение. Необходимо отключить запись для всех пользователей, кроме администратора.
3. Использование специального ПО: Существуют программы, позволяющие заблокировать доступ к определенным функциям Windows 10. В этом случае можно найти программу, которая специально предназначена для блокировки настройки фонового изображения.
Независимо от выбранного метода, важно помнить о безопасности системы и не забывать обновлять ПО, чтобы предотвратить возможные уязвимости.
Изменение режима доступа учетной записи
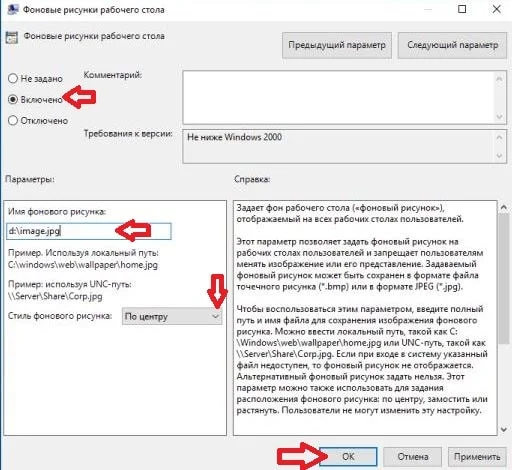
Для запрета другим пользователям изменять фон на Windows 10, вы можете изменить режим доступа для учетной записи. Это позволит вам контролировать, какие права доступа имеют другие пользователи.
Чтобы изменить режим доступа учетной записи, выполните следующие шаги:
| 1. | Откройте «Параметры» Windows 10, нажав на значок «Пуск» в левом нижнем углу экрана и выберите «Параметры». |
| 2. | В открывшемся окне «Параметры» выберите «Учетные записи». |
| 3. | На странице «Учетные записи» выберите «Семья и другие пользователи» в левой панели. |
| 4. | Выберите учетную запись, для которой хотите изменить режим доступа, и нажмите на нее. |
| 5. | На странице сведений об учетной записи выберите «Изменить тип учетной записи». |
| 6. | Выберите желаемый режим доступа из предложенных вариантов: «Администратор», «Пользователь» или «Ребенок». |
| 7. | Нажмите кнопку «OK», чтобы сохранить изменения. |
После выполнения этих шагов только учетные записи с правами администратора смогут изменять фон на Windows 10. Остальные пользователи будут ограничены в этом действии.
Ограничение прав доступа
Для предотвращения изменения фона другими пользователями на компьютере с операционной системой Windows 10 можно использовать функцию ограничения прав доступа. Это позволит вам сохранить выбранный фон, а также защитить свои настройки от несанкционированного изменения.
Чтобы ограничить права доступа, следуйте следующим шагам:
- Щелкните правой кнопкой мыши по рабочему столу и выберите Персонализация.
- В окне персонализации выберите вкладку Фон.
- Нажмите на кнопку Обзор, чтобы выбрать фотографию, которую вы хотите установить в качестве фона.
- После выбора фотографии, нажмите кнопку Открыть.
- Далее, щелкните правой кнопкой мыши по фотографии и выберите Заблокировать.
- В появившемся окне выберите пользователя, которому вы хотите ограничить права доступа, и нажмите на кнопку Добавить.
- Выберите пользователя и установите флажок Запретить для параметра Изменение рабочего стола.
- Нажмите кнопку ОК, чтобы сохранить настройки.
Последующее изменение фона будет запрещено для выбранного пользователя, что поможет вам сохранить свои настройки и предотвратить несанкционированные изменения.
Установка пароля на вашу учетную запись
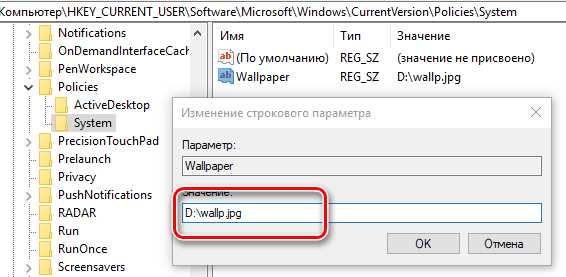
Чтобы установить пароль на вашу учетную запись, следуйте инструкциям ниже:
- Откройте меню «Пуск» и выберите «Настройки».
- В меню «Настройки» выберите «Учетные записи».
- На странице «Учетные записи» выберите вашу учетную запись.
- Нажмите на кнопку «Создать пароль».
- Введите пароль дважды для подтверждения и нажмите кнопку «Далее».
- Дополнительно вы можете задать подсказку для пароля, чтобы помнить его легче, но не обязательно.
- Нажмите кнопку «Готово».
Теперь, когда пароль установлен, каждый раз при входе в вашу учетную запись вы должны будете ввести этот пароль.
Таким образом, установка пароля на вашу учетную запись позволит вам сохранить контроль над настройками фона и другими параметрами Windows 10, предотвращая изменения другими пользователями.
Редактирование системных настроек
Если вы хотите запретить другим пользователям изменение фона на вашем компьютере с операционной системой Windows 10, то вам потребуется отредактировать системные настройки.
Первым шагом будет открытие «Панели управления». Для этого щелкните правой кнопкой мыши по кнопке «Пуск» в левом нижнем углу экрана и выберите «Панель управления» из контекстного меню.
В «Панели управления» найдите и откройте раздел «Персонализация». В нем вы увидите различные опции для настройки интерфейса вашей операционной системы.
В этом разделе найдите и нажмите на опцию «Фон», чтобы открыть панель настройки фонового изображения.
Здесь вы увидите различные варианты выбора фона, такие как фотографии, снимки или специальные темы. Выберите нужный фон и нажмите на него, чтобы подтвердить свой выбор.
Чтобы запретить другим пользователям изменение фона, отметьте флажок «Заблокировать редактирование фонового изображения пользователем», который находится в нижней части панели настройки фона. После этого другим пользователям будет недоступна возможность изменить фон на вашем компьютере.
После завершения настройки сохраните изменения и закройте «Панель управления». Теперь никто, кроме вас, не сможет изменить фон на вашем компьютере с операционной системой Windows 10.
Использование групповых политик
Для использования групповых политик необходимо выполнить следующие шаги:
- Откройте меню «Пуск» и введите «gpedit.msc», чтобы открыть Групповой редактор политик.
- В левой панели навигации найдите и разверните раздел «Конфигурация пользователя».
- Далее найдите раздел «Административные шаблоны» и разверните его.
- Выберите раздел «Панель управления», а затем разверните раздел «Персонализация».
- В этом разделе вы можете настроить различные параметры персонализации, включая возможность изменения фона рабочего стола пользователем.
- Для запрета изменения фона рабочего стола дважды щелкните на опции «Изменить обои рабочего стола» и выберите «Выключено».
После применения групповой политики изменение фона рабочего стола будет запрещено для всех пользователей в сети. Это позволит вам сохранить консистентность рабочих столов и предотвратить нежелательные изменения.
Использование групповых политик является эффективным способом контроля за настройками операционной системы Windows 10 и обеспечивает единообразие в рабочей среде. Помимо запрета изменения фона рабочего стола, вы также можете настроить другие ограничения и правила для пользователей в среде домена.
Редактирование реестра Windows
Для начала откройте редактор реестра Windows. Нажмите сочетание клавиш «Win + R», введите «regedit» и нажмите «Enter». Откроется окно редактора реестра.
Затем перейдите к следующему пути: HKEY_CURRENT_USER\Control Panel\Desktop.
В правой части окна редактора реестра найдите параметр «Wallpaper». Нажмите на него правой кнопкой мыши и выберите «Изменить».
Укажите полный путь к изображению, которое вы хотите установить в качестве фона, и нажмите «OK».
Далее найдите параметр «WallpaperStyle». Нажмите на него правой кнопкой мыши и выберите «Изменить».
В открывшемся окне выберите одну из доступных опций, определяющих стиль отображения фона (например, «Fill», «Fit», «Stretch»).
Нажмите «OK», чтобы сохранить изменения.
Чтобы применить настройки, выключите и включите компьютер или выполните выход из текущего пользовательского аккаунта и снова войдите в него.
Теперь другие пользователи не смогут изменить фон на вашем компьютере без вашего разрешения.

