
В консоли системы Windows доступны различные утилиты и инструменты, которые помогают управлять и настраивать операционную систему. Одной из таких утилит является SFC (System File Checker) — инструмент, предназначенный для проверки целостности системных файлов и их восстановления при необходимости.
Однако, для работы с утилитой SFC в консоли требуются права администратора. Без таких прав выполнение команд может быть ограничено или вызвать ошибку доступа. Поэтому, чтобы использовать все возможности SFC, необходимо стать администратором в консоли.
Для этого можно воспользоваться несколькими способами. Во-первых, можно запустить командную строку от имени администратора. Для этого нужно найти иконку командной строки в меню «Пуск», кликнуть на ней правой кнопкой мыши и выбрать пункт «Запуск от имени администратора». После этого будет открыто окно командной строки с правами администратора, где можно будет использовать SFC и другие утилиты.
Во-вторых, можно использовать команду «runas» для запуска командной строки с правами администратора. Для этого нужно открыть командную строку, набрать команду «runas /user:имя_пользователя cmd» (заменив «имя_пользователя» на имя вашего пользователя) и нажать Enter. Далее следует ввести пароль пользователя, а затем будет открыто окно командной строки с правами администратора, где можно будет использовать SFC и другие утилиты.
- Раздел 1: Подготовка
- Шаг 1: Установка необходимых программ
- Шаг 2: Создание пользователя с административными правами
- Раздел 2: Работа с консолью
- Шаг 1: Вход в консоль
- Шаг 2: Подключение к утилите SFC
- Шаг 3: Запуск проверки системных файлов
- Раздел 3: Частые проблемы и их решения
- Шаг 1: Ошибка доступа при запуске консоли
Раздел 1: Подготовка
Прежде чем начать использовать утилиту SFC в консоли в качестве администратора, необходимо выполнить ряд подготовительных шагов.
1. Убедитесь, что вы имеете права администратора на компьютере. Для этого вам может потребоваться войти в систему под учетной записью администратора или выполнить команду «Запустить от имени администратора».
2. Проверьте целостность системных файлов. Для этого используйте команду «sfc /scannow» в командной строке. Убедитесь, что в результате сканирования не было обнаружено ошибок. Если были найдены поврежденные файлы, выполните команду «sfc /verifyonly» для проверки целостности только системных файлов без их автоматического восстановления.
3. Сделайте резервную копию всех важных данных на компьютере. В ходе работы с утилитой SFC могут происходить изменения в системных файлах, и в случае возникновения ошибок или проблем, вам потребуется возможность восстановить данные.
4. Убедитесь, что у вас есть доступ к интернету. Некоторые файлы SFC могут потребовать загрузки из Интернета для восстановления.
После выполнения этих подготовительных шагов вы будете готовы к использованию утилиты SFC в консоли в роли администратора.
Шаг 1: Установка необходимых программ
Прежде чем начать использовать утилиту SFC в командной строке, необходимо установить несколько программ, которые помогут вам выполнить различные операции.
Во-первых, у вас должен быть установлен операционная система Windows. Утилита SFC работает только на компьютерах с операционной системой Windows.
Во-вторых, у вас должны быть права администратора на компьютере. Только администраторы имеют достаточные привилегии для запуска и использования утилиты SFC.
Также вам понадобится доступ к командной строке. Вы можете открыть командную строку, нажав клавиши Windows + R, введя «cmd» в поле «Выполнить» и нажав Enter.
Наконец, проверьте, установлена ли у вас последняя версия утилиты SFC. Вы можете загрузить и установить последнюю версию с официального сайта Microsoft.
После установки всех необходимых программ вы будете готовы использовать утилиту SFC в командной строке и выполнять различные операции для исправления системных файлов.
Шаг 2: Создание пользователя с административными правами
Для использования утилиты SFC вам необходимо создать пользователя с административными правами на вашем компьютере. Только пользователь с такими правами сможет выполнять действия в консоли с полным доступом ко всем системным файлам и ресурсам.
Вот инструкция для создания пользователя с административными правами:
- Откройте Панель управления в системе Windows.
- Выберите раздел «Учетные записи пользователей».
- Нажмите на кнопку «Создать учетную запись нового пользователя».
- Введите имя и пароль нового пользователя. Убедитесь, что пароль достаточно сложный, чтобы предотвратить несанкционированный доступ к вашей системе.
- Нажмите на кнопку «Создать учетную запись».
- Затем присвойте новому пользователю административные права, выбрав его из списка учетных записей и нажав на кнопку «Изменить тип учетной записи».
- Выберите опцию «Администратор» в выпадающем списке и нажмите «ОК».
Теперь у вас создан пользователь с административными правами, который может использовать утилиту SFC для проверки и восстановления целостности системных файлов в консоли.
Раздел 2: Работа с консолью
Консоль представляет собой удобное средство для работы с утилитой SFC. Она позволяет выполнить различные команды и настроить параметры работы программы.
Для открытия консоли необходимо сделать следующее:
- Запустите командную строку от имени администратора.
- Введите команду «sfc /scannow» и нажмите клавишу Enter.
После выполнения этих действий откроется консоль, в которой можно будет выполнять различные операции.
Основные команды, которые могут понадобиться при работе с консолью:
| Команда | Описание |
|---|---|
| sfc /scannow | Запускает проверку целостности системных файлов и восстанавливает поврежденные файлы, если это необходимо. |
| sfc /verifyonly | Выполняет только проверку целостности системных файлов, не выполняя восстановление. |
| sfc /scanfile=<путь_к_файлу> | Проверяет только указанный файл на целостность. |
| sfc /verifyfile=<путь_к_файлу> | Выполняет только проверку указанного файла на целостность, не выполняя восстановление. |
Кроме того, в консоли можно настроить параметры работы утилиты SFC, используя различные флаги команды sfc. Например, флаг /scanfileonly позволяет выполнить проверку только указанного файла без проверки других файлов системы. Флаг /scanonce указывает утилите SFC выполнить проверку файлов только один раз.
После выполнения нужных команд в консоли можно закрыть ее, используя команду «exit» или просто закрыв окно.
Теперь вы знаете, как использовать консоль для работы с утилитой SFC. Это удобный и мощный инструмент для обеспечения целостности системных файлов.
Шаг 1: Вход в консоль
Для начала работы с утилитой SFC вам необходимо войти в консоль администратора. Выполните следующие шаги:
| Шаг 1 | Нажмите клавишу Win + X. |
| Шаг 2 | В появившемся контекстном меню выберите пункт «Windows PowerShell (администратор)» или «Командная строка (администратор)». |
| Шаг 3 | Если появится запрос на подтверждение, нажмите кнопку «Да». |
| Шаг 4 | В окне консоли введите администраторский пароль, если это необходимо. |
После выполнения этих шагов вы будете в консоли с полными правами администратора, готовы к использованию утилиты SFC.
Шаг 2: Подключение к утилите SFC
Для того чтобы начать использовать утилиту SFC, необходимо выполнить следующие действия:
- Откройте консоль — нажмите комбинацию клавиш Win + R, в появившемся окне введите «cmd» и нажмите Enter.
- Перейдите в директорию с утилитой SFC — выполните команду «cd C:\Windows\System32» для перехода в системную папку Windows, где находится утилита SFC.
- Запустите утилиту SFC — введите команду «sfc /scannow» и нажмите Enter. Утилита начнет проверку целостности системных файлов и выполнит необходимые восстановительные действия при необходимости.
- Дождитесь завершения проверки — утилита SFC может занять некоторое время для выполнения проверки и восстановления файлов. Подождите, пока процесс завершится.
- Получите результаты проверки — по окончании процесса утилита SFC выдаст отчет о проверке и восстановлении файлов. Обратите внимание на результаты и возможные ошибки.
Теперь вы узнали, как подключиться к утилите SFC и начать проверку целостности системных файлов. Вы можете использовать эту информацию для устранения проблем и восстановления поврежденных или отсутствующих файлов.
Шаг 3: Запуск проверки системных файлов
После установки и настройки консоли для использования утилиты SFC, вы готовы запустить проверку системных файлов на вашем компьютере. Для этого выполните следующие действия:
- Откройте командную строку в режиме администратора. Для этого нажмите Win + X и выберите «Командная строка (администратор)».
- В открывшемся окне командной строки введите следующую команду:
sfc /scannowи нажмите Enter.
Эта команда запустит процесс сканирования системных файлов на вашем компьютере и автоматически исправит любые обнаруженные ошибки.
Пожалуйста, имейте в виду, что процесс сканирования может занять некоторое время, в зависимости от размера вашей системы и количества файлов. По окончанию сканирования вы увидите результаты проверки, которые указывают на наличие или отсутствие ошибок.
Раздел 3: Частые проблемы и их решения
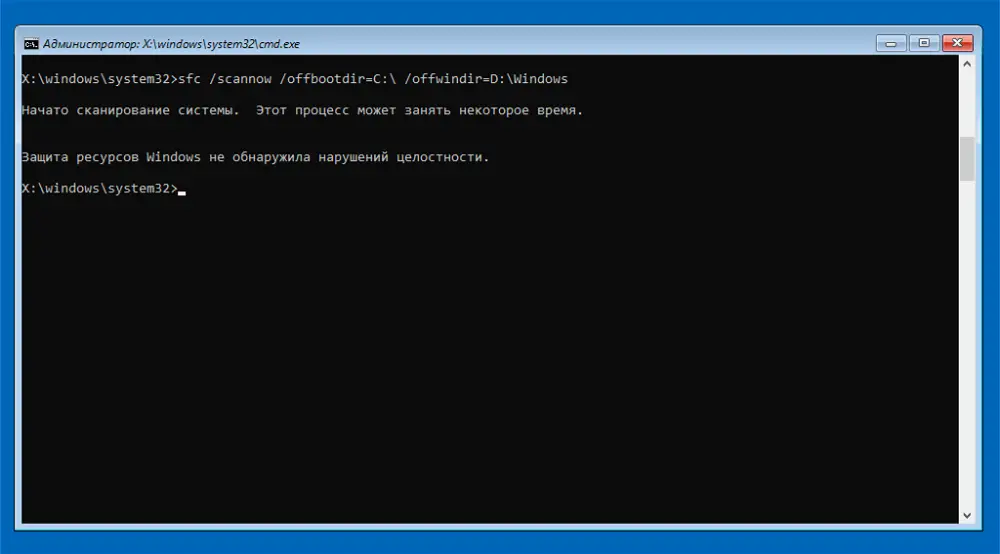
В процессе работы с утилитой SFC могут возникнуть различные проблемы. Ниже представлены некоторые из частых проблем, с которыми вы можете столкнуться, а также их возможные решения:
- Проблема 1: Ошибка «Недостаточно прав для выполнения команды».
- Проблема 2: Утилита SFC не исправляет все обнаруженные ошибки.
- Проблема 3: Утилита SFC сообщает об отсутствии повреждений, но проблемы с системой все еще существуют.
- Проблема 4: Утилита SFC занимает слишком много времени для завершения сканирования и восстановления.
Решение: Убедитесь, что вы запустили консоль от имени администратора. Щелкните правой кнопкой мыши по ярлыку командной строки и выберите «Запуск от имени администратора».
Решение: Если утилита SFC не исправляет все обнаруженные ошибки, попробуйте выполнить сканирование и восстановление в безопасном режиме. Для этого перезагрузите компьютер и нажмите клавишу F8 перед загрузкой Windows. Выберите «Безопасный режим» и запустите утилиту SFC.
Решение: Если утилита SFC не обнаруживает повреждений файлов системы, но проблемы все еще существуют, попробуйте выполнить команду DISM (Deployment Image Servicing and Management) для восстановления образа системы. Запустите командную строку от имени администратора и выполните команду «DISM /Online /Cleanup-Image /RestoreHealth».
Решение: Если утилита SFC занимает слишком много времени, попробуйте выполнить ее в фоновом режиме. Запустите командную строку от имени администратора и выполните команду «sfc /scanfile=<путь_к_файлу>» для сканирования конкретного файла, либо «sfc /verifyonly» для проверки целостности всех системных файлов без восстановления.
Учитывая эти частые проблемы и их решения, вы будете готовы решать проблемы, связанные с использованием утилиты SFC в консоли администратора.
Шаг 1: Ошибка доступа при запуске консоли
Перед использованием утилиты SFC вам необходимо стать администратором в консоли, чтобы иметь полный доступ к системным файлам и ресурсам. Однако нередко пользователи сталкиваются с ошибкой доступа при попытке запуска консоли.
Одной из причин этой ошибки может быть недостаточно высокий уровень привилегий учетной записи, с которой вы пытаетесь запустить консоль. Чтобы исправить эту проблему, вам нужно войти в систему с учетной записью администратора.
Если вы уже являетесь администратором, но все равно получаете ошибку доступа, возможно, требуется выполнить несколько дополнительных действий:
1. Правый клик на ярлыке консоли
Найдите ярлык консоли на рабочем столе или в меню «Пуск». Правой кнопкой мыши щелкните на нем и выберите опцию «Запуск от имени администратора». Это может помочь преодолеть проблему с доступом.
2. Указание полного пути к исполняемому файлу консоли
Если предыдущий шаг не помог, попробуйте указать полный путь к исполняемому файлу консоли в командной строке. Например, если консоль расположена в папке C:\Windows\System32, введите следующую команду:
cd C:\Windows\System32
3. Запуск команды от имени администратора
Иногда для успешного выполнения команды SFC требуется запустить ее от имени администратора. Для этого откройте меню «Пуск», найдите командную строку (или Windows PowerShell) и щелкните правой кнопкой мыши на ней. В контекстном меню выберите «Запуск от имени администратора». Теперь вы можете выполнить нужную команду SFC в открывшейся консоли.
Используя эти шаги, вы сможете исправить ошибку доступа при запуске консоли и получить необходимые привилегии администратора для использования утилиты SFC.

