
Microsoft Edge – это популярный браузер, который заметно выделяется на фоне других веб-браузеров благодаря своим инновационным функциям. Одна из таких полезных возможностей – закрепление вкладок, которая позволяет сохранять и упорядочивать необходимые веб-страницы в верхней части окна браузера. Закрепленные вкладки всегда остаются видимыми, даже при открытии новых страниц.
Закрепление вкладок в браузере Edge является прекрасным способом организации и упорядочивания вашего рабочего пространства. Вы можете закрепить столь же много вкладок, сколько вам понадобится, и всегда будете иметь быстрый доступ к вашим самым важным и часто используемым страницам.
В этой статье мы рассмотрим пошаговую инструкцию, которая поможет вам научиться закреплять вкладки в браузере Edge. Следуя этим простым шагам, вы сможете оптимизировать свой рабочий процесс и сделать его более эффективным.
- Откройте браузер Edge
- Запустите приложение
- Найдите иконку браузера Edge на рабочем столе или в меню Пуск
- Откройте нужную вкладку
- Щелкните левой кнопкой мыши на вкладке, чтобы ее активировать
- Введите адрес веб-страницы в адресной строке и нажмите клавишу Enter
- Закрепите вкладку
- Щелкните правой кнопкой мыши на вкладке
Откройте браузер Edge
Перед тем как начать закреплять вкладки в браузере Edge, убедитесь, что у вас установлен и запущен этот браузер на вашем устройстве. Вы можете найти значок Edge на рабочем столе или в меню «Пуск». Если у вас еще нет браузера Edge, вы можете загрузить его с официального сайта Microsoft.
Как только браузер Edge запущен, откройте его, щелкнув на значке на рабочем столе или в меню «Пуск». Вы также можете воспользоваться комбинацией клавиш (Win + S) и ввести «Edge» в поиск, чтобы найти и открыть браузер.
Браузер Edge откроется в новом окне, и вы сможете приступить к закреплению вкладок и повышению своей производительности.
Запустите приложение
Чтобы закрепить вкладки в браузере Edge, вам необходимо сначала запустить приложение. Найдите ярлык браузера Edge на рабочем столе или в меню «Пуск». Если ярлыка нет на рабочем столе или в меню «Пуск», вы можете ввести «Edge» в поле поиска и запустить браузер с помощью соответствующего результаты поиска.
Примечание: Если вы используете другой веб-браузер, такой как Chrome или Firefox, у вас должен быть установлен и запущен браузер Edge, чтобы воспользоваться функцией закрепления вкладок.
Когда браузер Edge запустится, вам будет доступно окно браузера со множеством функций и инструментов. Вот где вы сможете приступить к закреплению вкладок и организации своего рабочего пространства.
Найдите иконку браузера Edge на рабочем столе или в меню Пуск
Чтобы закрепить вкладки в браузере Edge, вам нужно сначала найти иконку самого браузера на рабочем столе или в меню Пуск. Это позволит вам открыть браузер и перейти к настройкам.
Для того, чтобы найти иконку на рабочем столе, просмотрите все ярлыки, которые у вас есть. Обычно иконка Edge выглядит как светло-синий кружок с белым вписанным в него «e». Если вы не нашли иконку на рабочем столе, перейдите к следующему шагу.
Если вы используете меню Пуск, щелкните на кнопке «Пуск» в левом нижнем углу экрана. В открывшемся меню найдите раздел «Все приложения» и щелкните на нем. Затем прокрутите список приложений до тех пор, пока не найдете иконку Edge. Кликните на эту иконку, чтобы запустить браузер.
Как только вы нашли иконку браузера Edge и запустили его, вы готовы переходить к следующим шагам для закрепления вкладок.
Откройте нужную вкладку
Чтобы закрепить вкладку в браузере Edge, вам необходимо сначала открыть нужную вкладку. Для этого выполните следующие действия:
- Откройте браузер Edge на своем компьютере.
- В верхнем правом углу окна браузера найдите кнопку «+» и нажмите на нее. Появится новая вкладка.
- На новой вкладке введите адрес нужного веб-сайта в адресной строке и нажмите клавишу «Enter» на клавиатуре. Веб-сайт откроется на новой вкладке.
Теперь вы можете переходить между открытыми вкладками и закреплять их в браузере Edge с помощью предложенных инструкций.
Щелкните левой кнопкой мыши на вкладке, чтобы ее активировать
При этом в браузере Edge можно открыть несколько вкладок одновременно, и активную вкладку всегда можно легко идентифицировать по ее выделению. Вкладка, которая активна в данный момент, будет отображаться ярче или иметь какую-то другую маркировку, чтобы ее было легко отличить от других неактивных вкладок.
Если вы хотите провести манипуляции с активной вкладкой, например, открыть новую страницу, загрузить файл или сохранить страницу, то для этого необходимо быть на активной вкладке. После активации вкладки вы можете использовать все доступные функции и возможности браузера Edge.
Важно помнить, что для активации вкладки необходимо выполнить щелчок левой кнопкой мыши именно на самой вкладке, а не на кнопке закрытия вкладки или вокруг нее. Таким образом, вы сможете легко и быстро активировать нужную вкладку и продолжить работу в браузере Edge без лишних проблем.
Введите адрес веб-страницы в адресной строке и нажмите клавишу Enter

Чтобы открыть веб-страницу в браузере Edge, необходимо ввести адрес данной страницы в адресной строке. Адресная строка находится сверху окна браузера и обычно содержит ссылку на текущую страницу.
Для ввода адреса веб-страницы, щелкните на адресной строке с помощью мыши. Убедитесь, что в адресной строке не остался старый адрес, и начните вводить новый адрес.
После ввода адреса веб-страницы нажмите клавишу Enter, чтобы браузер открыл указанную страницу. Мгновенно загрузится веб-страница, и вы увидите ее содержимое в окне браузера.
Закрепите вкладку
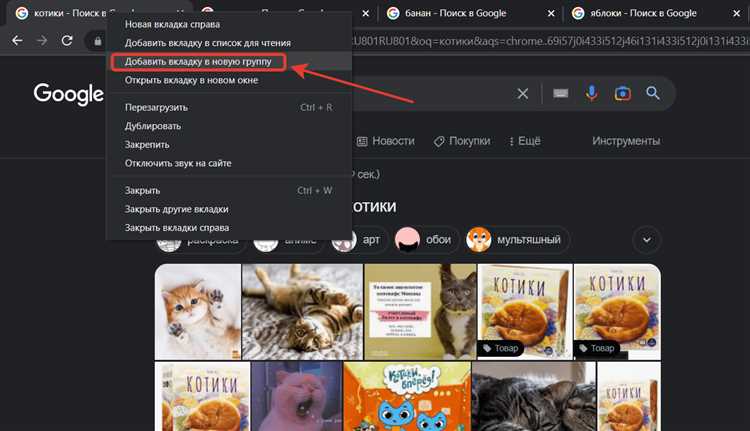
Веб-браузер Microsoft Edge предлагает удобную функцию для закрепления вкладок, чтобы вы всегда имели быстрый доступ к вашим любимым сайтам или важным страницам. В этом разделе мы предоставим пошаговую инструкцию о том, как закрепить вкладку в браузере Edge.
- Откройте вкладку, которую вы хотите закрепить.
- Щелкните правой кнопкой мыши на вкладке.
- В открывшемся контекстном меню выберите опцию «Закрепить вкладку».
После выполнения этих действий выбранная вкладка будет закреплена, и вы сможете увидеть ее значок на панели инструментов браузера Edge. Вы также можете заметить, что закрепленная вкладка остается видимой, даже если вы открываете новые вкладки или переключаетесь на другие страницы.
Закрепление вкладок позволяет удобно организовать рабочее пространство в браузере Edge и сохранять быстрый доступ к важным ресурсам. Например, вы можете закрепить почтовый ящик, календарь или любую другую страницу, которую вы постоянно используете. Это особенно полезно для пользователей, у которых открыто множество вкладок, и они хотят быстро переключаться между ними.
Если вы решите отменить закрепление вкладки, просто щелкните правой кнопкой мыши на закрепленной вкладке на панели инструментов и выберите опцию «Открепить вкладку». Это позволит вам легко изменять состав закрепленных вкладок в зависимости от ваших потребностей.
Теперь, когда вы знаете, как закрепить вкладку в браузере Edge, вы можете использовать эту функцию для повышения эффективности и удобства работы в Интернете.
Щелкните правой кнопкой мыши на вкладке
В этом меню вы можете выбрать опцию «Закрепить» или «Закрепить вкладку». Это действие позволит закрепить вкладку в главной панели браузера, в области, где обычно отображаются другие закрепленные вкладки.
После выбора этой опции, вкладка будет закреплена в браузере и останется видимой, даже если вы откроете новую вкладку или перейдете на другой сайт. Это удобно, когда вам нужно быстро получить доступ к определенному сайту без необходимости искать его среди всех открытых вкладок.
| 1. | Откройте браузер Microsoft Edge и найдите вкладку, которую хотите закрепить. |
| 2. | Щелкните правой кнопкой мыши на выбранной вкладке. |
| 3. | Выберите опцию «Закрепить» или «Закрепить вкладку» в появившемся контекстном меню. |
| 4. | После этого вкладка будет закреплена в главной панели браузера. |
Теперь вы знаете, как закрепить вкладку в браузере Microsoft Edge с помощью простого щелчка правой кнопкой мыши. Воспользуйтесь этой функцией, чтобы повысить эффективность работы в браузере и быстро получать доступ к нужным сайтам.

