
В современном мире объем информации, которую мы создаем и храним на наших компьютерах, постоянно увеличивается. Это составляет огромные объемы данных, которые активно используются в нашей повседневной жизни. Но что делать, если место на диске начинает заканчиваться? Для решения этой проблемы операционная система Windows 10 предлагает функцию автоматического сжатия файлов.
Автоматическое сжатие файлов в Windows 10 позволяет сократить их размер без потери качества. Это особенно полезно для файлов, которые редко используются или хранятся на внутреннем диске компьютера. Автоматическое сжатие файлов можно включить для отдельных дисков или папок, а также настроить параметры сжатия по вашему усмотрению.
В данной статье мы рассмотрим, как включить и настроить автоматическое сжатие файлов в Windows 10. Мы подробно разберем все шаги и дадим вам полезные рекомендации, которые помогут вам эффективно использовать эту функцию и освободить дополнительное место на вашем компьютере.
Как работает автоматическое сжатие файлов в Windows 10?
Автоматическое сжатие файлов в Windows 10 представляет собой процесс, при котором операционная система сжимает данные на диске, чтобы освободить место и повысить производительность компьютера. Это особенно полезно для пользователей, у которых на жестком диске не хватает свободного пространства.
Когда вы включаете функцию автоматического сжатия файлов в настройках Windows 10, операционная система начинает анализировать ваши файлы и автоматически сжимает те, которые необходимо сжать. Обычно под сжимаемыми файлами подразумеваются документы, фотографии, видео и другие файлы, которые занимают много места на диске, но не используются часто.
Windows 10 использует алгоритм сжатия, который позволяет сократить размер файлов без потери качества. Это обеспечивает максимальный эффект от сжатия, сохраняя при этом данные целостными и доступными для работы.
Важно отметить, что сжатые файлы в Windows 10 можно открыть и использовать так же, как и обычные файлы. Операционная система автоматически распаковывает их при необходимости, чтобы вы могли работать с ними без каких-либо дополнительных действий.
Кроме того, в Windows 10 вы можете выбрать, включать ли автоматическое сжатие файлов и какие файлы сжимать. Вы можете настроить эти параметры в меню «Свойства» файла или настройках диска.
Автоматическое сжатие файлов в Windows 10 является одним из способов оптимизации использования дискового пространства и повышения общей производительности компьютера. Если у вас недостаточно свободного места на диске, рекомендуется включить эту функцию и настроить ее соответственно вашим потребностям.
Принцип работы
В Windows 10 функция автоматического сжатия файлов основана на использовании алгоритма сжатия NTFS. Этот алгоритм позволяет уменьшить размер файлов, не теряя при этом их данные или качество.
Когда файл сохраняется на диске в NTFS файловой системе, операционная система проверяет размер файла и его тип. Если размер файла превышает определенный порог, алгоритм сжатия NTFS автоматически активируется и применяется к файлу.
Алгоритм NTFS использует метод сжатия с потерями, что означает, что некоторая информация может быть утеряна или изменена в процессе сжатия. Однако, благодаря специальным алгоритмам, сжатие файлов происходит без заметных изменений для пользователя.
При необходимости использования сжатого файла, операционная система автоматически распаковывает его, чтобы пользователю было удобно работать с данными. Обратите внимание: если файл находится на удаленном сервере или в сетевом хранилище, то его сжатие может не поддерживаться или не работать корректно.
Важно знать, что автоматическое сжатие файлов может повлиять на производительность компьютера, так как операционная система будет тратить дополнительное время на сжатие и распаковку файлов. Поэтому, перед тем как включать эту функцию, рекомендуется оценить необходимость и возможные последствия.
Отслеживание активности
Отслеживание активности может быть полезно во многих случаях. Например, если вам нужно найти определенный файл, который вы недавно открыли, но забыли, где его сохранили. С помощью этой функции вы можете просто просмотреть историю открытых файлов и быстро найти нужный.
Кроме того, отслеживание активности может быть полезно для повышения безопасности компьютера. Если вы обнаружите какие-либо подозрительные действия в истории активности, вы можете принять соответствующие меры, чтобы защитить свою систему от вредоносного программного обеспечения или несанкционированного доступа.
Обратите внимание: настройки отслеживания активности могут быть различными в зависимости от версии Windows 10 и используемой учетной записи. Пожалуйста, ознакомьтесь с соответствующими рекомендациями и инструкциями для вашей конкретной настройки.
Выбор файлов для сжатия
При использовании функции автоматического сжатия файлов в Windows 10, важно умело выбирать файлы для сжатия, чтобы достичь наилучшего результата. Рассмотрим несколько рекомендаций:
1. Размер файлов
Файлы большого размера обычно имеют большую потенциальную емкость для сжатия. Если вы хотите сэкономить больше места на диске, то выбирайте файлы, которые занимают много пространства.
2. Редкоиспользуемые файлы
Если у вас есть файлы, которые вы редко открываете или используете, они могут быть отличным кандидатом для сжатия. Например, это могут быть архивы с фотографиями с прошлогодней поездки или папка с проектом, который вы завершили год назад.
3. Текстовые файлы
Текстовые файлы обычно хорошо сжимаются. Это могут быть документы Microsoft Word, текстовые файлы с программным кодом или простые текстовые документы. В отличие от фотографий или видео, текстовые файлы содержат меньше сложной информации, и поэтому их можно сжать более эффективно.
Учитывая эти рекомендации, вы сможете выбирать файлы для сжатия в Windows 10 таким образом, чтобы максимально сэкономить место на диске и оптимизировать использование ресурсов вашего компьютера.
Процесс сжатия
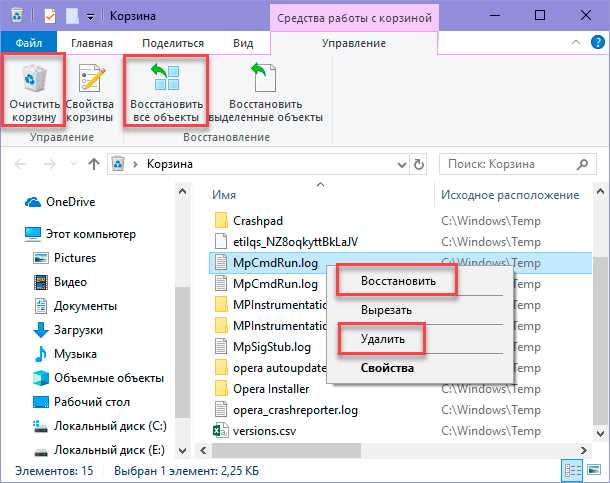
Процесс сжатия файлов в Windows 10 представляет собой автоматическую операцию, которая позволяет уменьшить объем данных, занимаемых файлами, с сохранением их содержимого и структуры. Это особенно полезно для пользователей, которые хранят много файлов на своих компьютерах или при передаче файлов через сеть, так как сжатие позволяет сэкономить дисковое пространство и увеличить скорость передачи данных.
Windows 10 использует алгоритм сжатия, который называется NTFS (New Technology File System) compression. Этот алгоритм использует метод сжатия на основе словаря, который анализирует данные в файлах и находит повторяющиеся фрагменты, заменяя их ссылками на первое вхождение. Это позволяет эффективно уменьшить размер файлов без потери информации.
Для сжатия файлов в Windows 10 необходимо выполнить следующие шаги:
- Откройте проводник Windows и найдите файл или папку, которую вы хотите сжать.
- Щелкните правой кнопкой мыши на файле или папке и выберите «Свойства».
- В открывшемся окне «Свойства» перейдите на вкладку «Общие».
- В разделе «Атрибуты» нажмите на кнопку «Дополнительные…».
- В открывшемся окне «Дополнительные атрибуты» установите флажок «Сжать содержимое для экономии дискового пространства» и нажмите «OK».
- Подтвердите изменения, нажав «OK» в окне «Свойства».
После выполнения этих шагов файл или папка будет сжатыми, и их размер будет уменьшен. При доступе к сжатым файлам Windows 10 автоматически распаковывает их, так что пользователь не замечает разницы в работе с ними.
Однако стоит учесть, что сжатие файлов может повлиять на скорость доступа к ним. Чтение сжатых файлов может требовать дополнительного времени для распаковки, что может отразиться на производительности компьютера. Поэтому рекомендуется сжимать только те файлы, которые редко используются или не требуют быстрого доступа.
Инструкция по настройке автоматического сжатия файлов в Windows 10
Автоматическое сжатие файлов на вашем компьютере может помочь освободить драгоценное место на диске и улучшить общую производительность системы. Windows 10 предлагает встроенную функцию, которая автоматически сжимает некоторые типы файлов, чтобы они занимали меньше места на диске. В этой инструкции мы расскажем, как настроить эту функцию.
Шаг 1: Откройте «Проводник» и перейдите к нужной папке или диску, на котором вы хотите включить автоматическое сжатие файлов.
Шаг 2: Щелкните правой кнопкой мыши на папке или диске и выберите «Свойства» из контекстного меню.
Шаг 3: В открывшемся окне «Свойства» перейдите на вкладку «Общий».
Шаг 4: В разделе «Атрибуты» щелкните на кнопке «Расширенные атрибуты».
Шаг 5: В новом окне «Атрибуты» поставьте галочку рядом с опцией «Сжимать содержимое, чтобы сохранить место на диске».
Шаг 6: Щелкните «ОК» для сохранения изменений.
Примечание: Если вы хотите включить автоматическое сжатие файлов только для одной папки, выберите опцию «Применить изменения к этой папке, подпапкам и файлам». Если вы хотите применить изменения ко всем подпапкам и файлам в выбранной папке, выберите опцию «Применить изменения к этой папке, подпапкам и файлам».
Теперь выбранная папка или диск будет автоматически сжимать файлы, чтобы они занимали меньше места на диске. Обратите внимание, что процесс сжатия файлов может занять некоторое время, особенно если у вас большое количество файлов.
Если вы хотите отключить автоматическое сжатие файлов, повторите описанные выше шаги и снимите галочку рядом с опцией «Сжимать содержимое, чтобы сохранить место на диске».
Теперь вы знаете, как настроить автоматическое сжатие файлов в Windows 10. Используйте эту функцию, чтобы сэкономить место на диске и улучшить общую производительность системы.
Шаг 1: Открытие настроек
Шаг 1. Нажмите на кнопку «Пуск» (расположена в левом нижнем углу экрана).
Шаг 2. В открывшемся меню выберите пункт «Настройки».
Шаг 3. В окне «Настройки» выберите «Система».
Шаг 4. В боковой панели слева выберите «Хранение».
Шаг 5. В правой части окна найдите раздел «Оптимизация использования диска» и нажмите кнопку «Изменить настройки» (если кнопка неактивна, то перейдите к следующему шагу).
Шаг 6. Если вы видите сообщение о недоступности настройки для данного диска, выберите другой доступный диск в списке ниже.
Шаг 7. В открывшемся окне «Оптимизация использования диска» убедитесь, что опция «Включить сжатие файлов» установлена в положение «Вкл». Если опция отключена, переместите переключатель в положение «Вкл».
Шаг 8. Нажмите кнопку «ОК», чтобы сохранить настройки.
Поздравляем, вы успешно открыли настройки и настроили автоматическое сжатие файлов в Windows 10!
Перейдите в раздел «Система»
Чтобы включить или отключить автоматическое сжатие файлов в Windows 10, вам необходимо перейти в раздел «Система» настройок операционной системы. Для этого выполните следующие шаги:
- Нажмите правой кнопкой мыши на значок «Пуск» в левом нижнем углу экрана.
- В открывшемся контекстном меню выберите пункт «Система».
- В новом окне настройки «Система» найдите и выберите вкладку «Хранение».
- В разделе «Хранение» вы увидите различные параметры настройки хранения данных в Windows 10. Найдите и перейдите в пункт «Дополнительные настройки хранилища».
- В открывшейся странице «Дополнительные настройки хранилища» найдите раздел «Сжатие файлов» и нажмите на него.
Теперь вы находитесь в разделе «Сжатие файлов» настройки операционной системы Windows 10. Здесь вы можете включить или отключить автоматическое сжатие файлов, выбрав соответствующий переключатель.
Обратите внимание, что при включении автоматического сжатия файлов Windows 10 будет автоматически сжимать некоторые типы файлов для экономии пространства на жестком диске. Однако эту функцию следует использовать с осторожностью, так как некоторые файлы могут потерять качество изображения или звука после сжатия.
Когда вы завершите настройку автоматического сжатия файлов, не забудьте сохранить изменения, нажав кнопку «Применить» или «OK».

