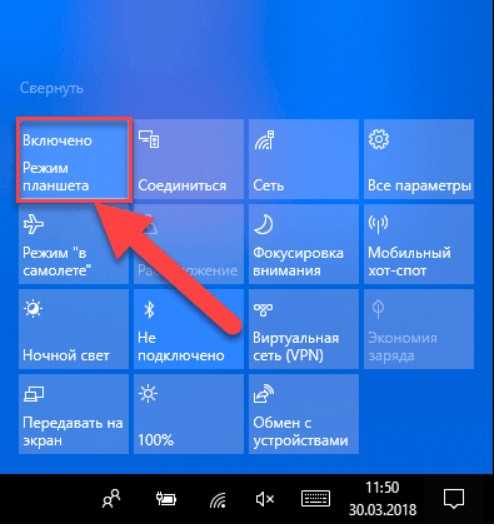
Windows 10 предлагает множество удобных функций и режимов, включая режим планшета. Он предназначен для пользователей с сенсорными экранами, позволяя управлять компьютером с помощью пальцев или стилуса. Однако, некоторым пользователям он может быть не нужен или даже мешать. Если вы хотите отключить режим планшета в Windows 10, следуйте нашей пошаговой инструкции.
Первым шагом является открытие настроек операционной системы. Для этого щелкните правой кнопкой мыши по кнопке «Пуск» в левом нижнем углу экрана и выберите пункт «Настроить».
В открывшемся окне настройки выберите раздел «Система». Затем в левой части окна найдите и выберите «Режим планшета». В правой части окна вы увидите переключатель «Включить режим планшета». Просто снимите флажок, чтобы отключить этот режим.
Теперь режим планшета отключен, и ваш компьютер будет работать в обычном режиме. Если вам понадобится включить режим планшета в будущем, повторите описанные выше шаги и установите флажок обратно.
Теперь вы знаете, как отключить режим планшета в Windows 10. Это простая и быстрая процедура, которая поможет вам управлять своим компьютером так, как вам удобно.
- Отключение режима планшета через настройки системы
- Откройте меню «Параметры»
- Найдите раздел «Система» и перейдите в него
- В разделе «Режим планшета» установите значение «Отключить»
- Отключение режима планшета через панель управления
- Откройте «Панель управления»
- В разделе «Оборудование и звук» выберите «Параметры планшета»
Отключение режима планшета через настройки системы
Если вы используете Windows 10 на устройстве с сенсорным экраном, вам может быть необходимо отключить режим планшета, чтобы управлять компьютером более удобным способом. Отключение этого режима можно выполнить через настройки системы.
Чтобы отключить режим планшета, следуйте этим простым шагам:
- Щелкните правой кнопкой мыши по кнопке «Пуск» в левом нижнем углу экрана и выберите «Настройки» из контекстного меню.
- В окне «Настройки» выберите раздел «Система».
- На левой панели выберите «Таблетка».
- В разделе «Режимы поведения» переключите переключатель «Использовать режим планшета» в положение «Выключено».
После выполнения этих шагов режим планшета будет отключен, и ваше устройство будет работать как обычный компьютер. Вы сможете использовать клавиатуру и мышь для ввода и управления, а также отображать приложения в окнах, как в обычном режиме.
Обратите внимание: Отключение режима планшета может влиять на работу некоторых приложений и функций, предназначенных специально для сенсорных устройств. Если у вас возникнут проблемы с определенными приложениями после отключения режима планшета, вы можете повторно включить этот режим в настройках системы.
Откройте меню «Параметры»
|
1. |
Щелкните на кнопке «Пуск» в левом нижнем углу экрана. |
|
2. |
В открывшемся меню выберите иконку с изображением шестеренки, которая означает «Параметры». |
|
3. |
Щелкните на иконке «Параметры», чтобы открыть центр управления настройками вашей операционной системы. |
Теперь, когда вы открыли меню «Параметры», вы готовы перейти к следующему шагу по отключению режима планшета в Windows 10.
Найдите раздел «Система» и перейдите в него
Чтобы отключить режим планшета в Windows 10, вам потребуется найти и открыть раздел «Система» в настройках операционной системы.
Для этого выполните следующие действия:
- Нажмите на значок «Пуск» в левом нижнем углу экрана.
- В открывшемся меню выберите пункт «Настройки».
- В окне «Настройки» найдите и нажмите на пункт «Система».
После того, как вы успешно перейдете в раздел «Система», вы сможете приступить к настройке отключения режима планшета.
Примечание: Данные действия выполняются в операционной системе Windows 10. Если у вас установлена другая версия ОС, то размещение опций и пунктов меню может отличаться.
В разделе «Режим планшета» установите значение «Отключить»
1. Откройте «Панель управления», нажав на иконку «Пуск» и выбрав «Панель управления» из списка приложений.
2. В «Панели управления» найдите и выберите раздел «Настройки оборудования и звука».
3. В разделе «Настройки оборудования и звука» найдите и выберите «Параметры панели сенсорного ввода».
4. В открывшемся окне «Параметры панели сенсорного ввода» перейдите на вкладку «Компоненты панели сенсорного ввода».
5. На вкладке «Компоненты панели сенсорного ввода» найдите раздел «Режим планшета» и щелкните по нему, чтобы развернуть список.
6. В списке «Режим планшета» выберите вариант «Отключить».
7. Нажмите «ОК», чтобы сохранить изменения и закрыть окно «Параметры панели сенсорного ввода».
8. Теперь режим планшета будет отключен, и ваше устройство будет работать в обычном режиме.
Следуя этим простым шагам, вы сможете быстро и легко отключить режим планшета в операционной системе Windows 10. Это может быть полезно, например, если вы предпочитаете использовать компьютер в традиционном режиме с клавиатурой и мышью.
Отключение режима планшета через панель управления
Если вы хотите отключить режим планшета в Windows 10, то сделать это можно через панель управления. Процедура достаточно проста и не займет много времени.
- Щелкните правой кнопкой мыши по кнопке «Пуск» в левом нижнем углу экрана и выберите «Панель управления» из контекстного меню.
- В окне панели управления выберите «Аппарат и звук».
- Затем выберите «Параметры ввода» и откройте вкладку «Планшет PC».
- В разделе «Режим планшета» снимите галочку с опции «Включить режим планшета».
- Нажмите кнопку «Применить» и затем «OK», чтобы сохранить изменения.
После выполнения этих шагов режим планшета будет полностью отключен, и ваш компьютер будет работать в обычном режиме.
Откройте «Панель управления»

Для того чтобы отключить режим планшета в Windows 10, первым шагом необходимо открыть «Панель управления». Для этого можно воспользоваться несколькими способами:
- Нажмите комбинацию клавиш Win + X, чтобы открыть контекстное меню Пуск, и выберите «Панель управления» из списка.
- Кликните по значку Пуск в левом нижнем углу экрана, введите «Панель управления» в поле поиска и нажмите Enter.
- Нажмите комбинацию клавиш Win + R, чтобы открыть окно «Выполнить», введите «control» и нажмите Enter.
После выполнения одного из этих способов откроется «Панель управления» со списком доступных настроек и функций. Теперь вы готовы перейти к следующему шагу.
В разделе «Оборудование и звук» выберите «Параметры планшета»
После того, как вы открыли центр управления на вашем устройстве с операционной системой Windows 10, вам нужно найти и открыть раздел «Оборудование и звук». Обычно он находится на панели задач, в правом нижнем углу экрана, рядом с иконкой звука.
После открытия раздела «Оборудование и звук» вы увидите несколько опций. Одна из них будет называться «Параметры планшета». Выберите эту опцию, чтобы перейти к настройкам и отключить режим планшета.

