
Один из наиболее распространенных видов ошибок, с которыми пользователи операционной системы Windows сталкиваются, — это ошибка «Проводник.exe Ошибка Класс не зарегистрирован». Эта ошибка может возникнуть при попытке открыть проводник или запустить определенное приложение, и она может стать причиной множества неудобств и проблем для пользователей.
Ошибка «Проводник.exe Ошибка Класс не зарегистрирован» может возникать по разным причинам. Одна из основных причин — повреждение или удаление необходимых системных файлов операционной системы. Это может произойти, например, при неправильном удалении программы или при воздействии вирусов и вредоносных программ на систему. Еще одной возможной причиной ошибки может быть неправильная настройка реестра Windows.
В любом случае, чтобы исправить ошибку «Проводник.exe Ошибка Класс не зарегистрирован», существует несколько методов. Один из способов — восстановить поврежденные или удаленные системные файлы с помощью встроенной утилиты «sfc /scannow». Эта утилита проверяет целостность системных файлов и автоматически восстанавливает поврежденные или удаленные файлы, если это необходимо.
- Возможные причины ошибки Проводник.exe Ошибка Класс не зарегистрирован
- Неправильное функционирование системного реестра
- Ошибочно удаленные или поврежденные системные файлы
- Проблемы с установленными приложениями или программами
- Провести проверку системного реестра с помощью специальных программ
- Восстановить удаленные или поврежденные системные файлы через командную строку
- Переустановить или обновить установленные приложения или программы
- Как предотвратить ошибку Проводник.exe Ошибка Класс не зарегистрирован
Возможные причины ошибки Проводник.exe Ошибка Класс не зарегистрирован
Ошибка «Проводник.exe Ошибка Класс не зарегистрирован» может возникать по нескольким причинам. Рассмотрим наиболее распространенные из них.
| Причина | Описание |
|---|---|
| Отсутствие или повреждение системных файлов | Одна из причин может быть связана с отсутствием или повреждением некоторых системных файлов, которые необходимы для правильной работы проводника Windows. Это может произойти после установки неправильных программ или удаления важных компонентов системы. |
| Неправильная установка либо обновление Windows | Ошибки «Класс не зарегистрирован» могут возникнуть в результате неправильной установки или обновления операционной системы Windows. Это может произойти при отключении или сбое в процессе установки, что может привести к некорректной регистрации классов файлов системы. |
| Вирусное воздействие | Системные ошибки, включая ошибку «Класс не зарегистрирован», могут быть вызваны вирусными атаками, когда злонамеренное программное обеспечение намеренно повреждает или удаляет системные файлы, необходимые для работы проводника Windows. Вредоносные программы могут изменять настройки реестра, что приводит к ошибкам выполнения приложений. |
| Проблемы с обновлениями и драйверами | Иногда причина ошибки может быть связана с проблемами обновления или драйверов. Ошибки в процессе обновления операционной системы или установки драйверов оборудования могут вызывать несовместимость или неправильную работу с проводником Windows, что в итоге приводит к ошибке «Класс не зарегистрирован». |
Если вы столкнулись с ошибкой «Проводник.exe Ошибка Класс не зарегистрирован», рекомендуется применить следующие решения: проверить системные файлы, выполнить повторную установку или обновление Windows, выполнить проверку на наличие вирусов и обновить драйверы оборудования. Если эти методы не помогли, рекомендуется обратиться к квалифицированному специалисту для дальнейшего анализа и решения проблемы.
Неправильное функционирование системного реестра

Одна из наиболее распространенных причин ошибки «Проводник.exe Ошибка Класс не зарегистрирован» может быть связана с неправильным функционированием системного реестра. Системный реестр, являющийся центральным хранилищем конфигурационных данных, может быть поврежден или содержать неверные записи, что в свою очередь приводит к возникновению различных ошибок в работе операционной системы.
Неправильное функционирование системного реестра может быть вызвано разными факторами, включая установку или удаление программ, вирусные атаки, незавершенную установку обновлений и другие проблемы. Когда системный реестр работает некорректно, это может вызвать нестабильность операционной системы и появление различных ошибок, включая ошибку «Проводник.exe Ошибка Класс не зарегистрирован».
Чтобы исправить ошибку, связанную с неправильным функционированием системного реестра, можно воспользоваться несколькими методами. Важно отметить, что внесение изменений в системный реестр может быть опасно, поэтому перед внесением изменений рекомендуется создать резервную копию системного реестра и иметь резервное копирование операционной системы, чтобы в случае проблем можно было восстановить систему.
- Восстановление системы — восстановление системы до предыдущего рабочего состояния может помочь исправить проблемы, связанные с неправильным функционированием системного реестра. Для этого можно воспользоваться функцией «Восстановление системы», доступной в операционной системе Windows.
- Использование инструмента «CHKDSK» — инструмент «CHKDSK» может помочь исправить ошибки на жестком диске, которые могут быть связаны с неправильным функционированием системного реестра. Этот инструмент проверяет и исправляет ошибки на диске, а также восстанавливает поврежденные файлы.
- Использование программных инструментов — существуют специальные программные инструменты, которые могут помочь исправить ошибки системного реестра. Эти инструменты автоматически сканируют систему, определяют проблемы с реестром и исправляют их. Некоторые из таких программных инструментов могут быть платными, поэтому перед их использованием стоит убедиться в надежности и безопасности.
Исправление ошибки «Проводник.exe Ошибка Класс не зарегистрирован», связанной с неправильным функционированием системного реестра, может потребовать некоторых технических знаний и опыта. Если вы не уверены в своих навыках, рекомендуется обратиться к опытному специалисту или службе поддержки операционной системы для получения помощи и рекомендаций.
Ошибочно удаленные или поврежденные системные файлы
Ошибки Проводник.exe Ошибка Класс не зарегистрирован могут быть вызваны ошибочным удалением или повреждением системных файлов. Системные файлы играют важную роль в работе операционной системы, и если они отсутствуют или повреждены, это может вызывать различные проблемы, включая ошибки Проводник.exe Ошибка Класс не зарегистрирован.
Ошибочное удаление системных файлов может произойти при неправильном удалении программы или при деинсталляции программ с использованием ненадежных или неподходящих инструментов. Повреждение системных файлов может произойти из-за ошибок чтения или записи на диск, а также из-за воздействия вредоносных программ или сбоев в работе компьютера.
Для исправления ошибочно удаленных или поврежденных системных файлов можно воспользоваться несколькими методами:
- Восстановление системы: восстановление системы позволяет вернуть компьютер в предыдущее состояние, когда системные файлы были правильно установлены и работали без ошибок. При этом все недавние изменения будут отменены. Для восстановления системы нужно выбрать дату точки восстановления, созданной до возникновения ошибки.
- Обновление системы: обновление операционной системы может быть полезным при возникновении проблем с системными файлами. В процессе обновления операционной системы поврежденные или отсутствующие системные файлы будут заменены на новые, исправленные версии.
- Переустановка программы: если ошибка Проводник.exe Ошибка Класс не зарегистрирован связана с конкретной программой, можно попробовать переустановить ее. Переустановка программы может восстановить недостающие или поврежденные системные файлы, необходимые для ее правильного функционирования.
- Использование инструментов проверки целостности системных файлов: операционные системы Windows предоставляют инструменты, которые позволяют проверить и восстановить целостность системных файлов. Например, инструмент sfc (System File Checker) позволяет сканировать и восстанавливать поврежденные файлы. Для запуска инструмента sfc нужно открыть командную строку с правами администратора и выполнить команду «sfc /scannow».
В случае возникновения ошибки Проводник.exe Ошибка Класс не зарегистрирован, связанной с ошибочно удаленными или поврежденными системными файлами, рекомендуется применить вышеуказанные методы для исправления проблемы. Если эти методы не помогли, рекомендуется обратиться за профессиональной помощью, чтобы избежать возможного ухудшения ситуации и дополнительных проблем с компьютером.
Проблемы с установленными приложениями или программами
При использовании операционной системы Windows могут возникать проблемы с установленными приложениями или программами. Такие проблемы могут проявляться различными способами, включая сообщения об ошибках, неработающие функции или неправильное отображение информации.
Одной из проблем, которую пользователи могут встретить, является ошибка «Класс не зарегистрирован» при запуске приложения Проводник.exe. Эта ошибка указывает на проблему с регистрацией необходимых компонентов программы, которые требуются для ее нормальной работы.
Существует несколько способов исправления этой ошибки. Один из способов — переустановка приложения Проводник.exe. Для этого необходимо удалить текущую версию Проводника и загрузить и установить последнюю версию программы с официального сайта разработчика. После установки новой версии приложения Проводник.exe необходимо перезагрузить компьютер и проверить, работает ли приложение без ошибок.
Если переустановка приложения не помогла, можно попробовать восстановить зарегистрированные компоненты, необходимые для работы Проводник.exe. Для этого нужно открыть командную строку от имени администратора и выполнить команду «regsvr32 /u Проводник.exe», затем выполнить команду «regsvr32 Проводник.exe». Эти команды помогут перерегистрировать необходимые компоненты программы и, возможно, исправить ошибку. После выполнения команд необходимо перезагрузить компьютер и проверить, работает ли приложение без ошибок.
Если все вышеперечисленные методы не помогли исправить ошибку «Класс не зарегистрирован», можно попробовать выполнить системную проверку целостности файлов. Для этого нужно открыть командную строку от имени администратора и выполнить команду «sfc /scannow». Эта команда выполнит сканирование системных файлов и попробует исправить поврежденные или отсутствующие файлы. После выполнения проверки необходимо перезагрузить компьютер и проверить, работает ли приложение без ошибок.
Если ни один из вышеперечисленных методов не помог исправить ошибку «Класс не зарегистрирован», возможно, проблема вызвана другими факторами, и для ее решения потребуется обратиться к специалистам технической поддержки.
Провести проверку системного реестра с помощью специальных программ
Если в системном реестре происходят ошибки или фрагменты данных были повреждены, это может привести к неправильной работе Проводника.exe и вызвать появление ошибки «Класс не зарегистрирован». Для исправления этой проблемы рекомендуется провести проверку системного реестра с помощью специальных программ.
Существует несколько программных инструментов, которые позволяют провести проверку системного реестра на наличие ошибок и автоматически исправить их. Одним из таких инструментов является CCleaner. Эта бесплатная программа позволяет сканировать системный реестр и удалять ненужные, ошибочные или поврежденные записи, которые могут вызывать проблемы в работе Проводника.exe.
Для того чтобы провести проверку системного реестра с помощью CCleaner, необходимо скачать и установить программу с официального сайта. После установки запустите CCleaner и выберите вкладку «Реестр». Нажмите кнопку «Поиск проблем» для начала сканирования системного реестра. После завершения сканирования, CCleaner покажет список найденных проблемных записей. Чтобы исправить ошибки, нажмите кнопку «Исправить выбранные проблемы» и подтвердите свой выбор.
После завершения процесса исправления ошибок в системном реестре, рекомендуется перезагрузить компьютер и проверить, исправлена ли ошибка «Класс не зарегистрирован» в Проводнике.exe. Если проблема остается, может потребоваться дополнительное решение, например, переустановка операционной системы или обратиться за помощью к профессиональному специалисту.
Восстановить удаленные или поврежденные системные файлы через командную строку
Вот как восстановить удаленные или поврежденные системные файлы через командную строку:
- Откройте командную строку с правами администратора. Вы можете сделать это, щелкнув правой кнопкой мыши по значку «Командная строка» в меню «Пуск» и выбрав «Запуск от имени администратора».
- Введите команду «sfc /scannow» и нажмите клавишу Enter. Эта команда запустит процесс проверки системных файлов и автоматически исправит или восстановит поврежденные файлы, если они будут обнаружены.
- Дождитесь завершения процесса сканирования. Это может занять некоторое время в зависимости от объема и состояния вашей системы.
- После завершения процесса сканирования, вам будет сообщено, были ли найдены и исправлены какие-либо проблемы. Если проблемы были обнаружены и исправлены, перезагрузите компьютер, чтобы внести изменения.
Если команда «sfc /scannow» не смогла восстановить удаленные или поврежденные файлы, вы также можете воспользоваться командой «DISM» для восстановления файлов из образа Windows. Вот как сделать это:
- Откройте командную строку с правами администратора, как описано выше.
- Введите команду «DISM /Online /Cleanup-Image /RestoreHealth» и нажмите клавишу Enter. Эта команда запустит процесс восстановления файлов из образа Windows.
- Дождитесь завершения процесса восстановления. Это может занять некоторое время.
- После завершения процесса восстановления, перезагрузите компьютер, чтобы внести изменения.
Если ни одна из указанных выше команд не помогла восстановить удаленные или поврежденные системные файлы, вам может потребоваться выполнить чистую установку операционной системы Windows или обратиться к специалисту для получения дополнительной помощи.
У вас должны быть административные права для выполнения указанных команд. Будьте внимательны при работе в командной строке и следуйте указаниям, чтобы избежать возможных ошибок. Необходимо также сохранить резервные копии важных данных перед запуском процесса восстановления файлов.
Переустановить или обновить установленные приложения или программы
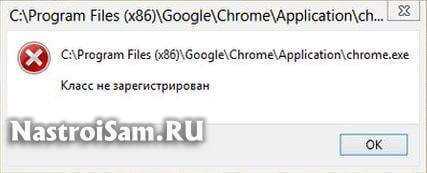
Для того чтобы переустановить или обновить приложение или программу, следуйте простым инструкциям:
- Найдите и откройте раздел «Установленные программы» или «Управление приложениями» в настройках вашего компьютера.
- Найдите в списке приложение или программу, с которой связана ошибка «Проводник.exe Ошибка Класс не зарегистрирован».
- Выделите приложение или программу и выберите опцию «Удалить» или «Обновить».
- Для переустановки приложения или программы, загрузите последнюю версию установочного файла с официального сайта разработчика.
- После загрузки запустите установочный файл и следуйте инструкциям мастера установки для переустановки или обновления приложения или программы.
- После завершения установки, перезапустите компьютер и проверьте, исчезла ли ошибка «Проводник.exe Ошибка Класс не зарегистрирован» при работе с приложением или программой.
Если ошибка все еще появляется, попробуйте связаться с разработчиком приложения или программы, чтобы уточнить наличие возможных обновлений или дополнительных инструкций по устранению ошибки.
Если ни одно из вышеперечисленных решений не помогло, возможно, ошибка «Проводник.exe Ошибка Класс не зарегистрирован» связана с другой причиной, например, с ошибками в системных файлах или реестре операционной системы. В этом случае, рекомендуется обратиться к специалисту или выяснить дополнительную информацию в отношении данной ошибки для более точного и точечного решения.
Как предотвратить ошибку Проводник.exe Ошибка Класс не зарегистрирован
Ошибка «Проводник.exe Ошибка Класс не зарегистрирован» может возникать при использовании проводника Windows и указывает на проблему с реестром или неправильно зарегистрированными библиотеками. Чтобы предотвратить эту ошибку, можно предпринять следующие действия:
- Выполните проверку на наличие вирусов и вредоносного ПО на вашем компьютере. Иногда вредоносные программы могут повредить файлы системы и вызвать данную ошибку. Регулярное сканирование системы антивирусной программой поможет избежать подобных проблем.
- Обновите операционную систему и все установленные программы до последней версии. Разработчики выпускают обновления, которые исправляют ошибки и улучшают стабильность работы Проводника.
- Периодически очищайте временные файлы и кэш вашей операционной системы. Накопление большого количества временных файлов может вызывать ошибки в работе Проводника.
- Удалите недавно установленное программное обеспечение, которое могло вызвать конфликт с Проводником. Если ошибка начала появляться после установки какого-либо приложения, попробуйте его удалить и проверить, исправилась ли проблема.
- Выполните проверку целостности системных файлов. Введите команду «sfc /scannow» в командной строке (Win+R -> cmd). Эта команда проверит и восстановит поврежденные системные файлы, которые могут быть связаны с ошибкой «Проводник.exe Ошибка Класс не зарегистрирован».
- Используйте утилиту резервного копирования системы для создания точки восстановления. Если какая-либо ошибка произойдет в процессе, вы можете удалить все изменения и вернуть систему в работоспособное состояние.
Если проблема не решается, рекомендуется обратиться к специалисту по компьютерной технике или в службу поддержки Microsoft для получения дальнейшей помощи.

