
Microsoft Edge – это популярный браузер, который позволяет пользователям с комфортом и быстротой работать в Интернете. Но что делать, если вдруг значок этого браузера пропадает с рабочего стола или панели задач? В этой статье мы подробно расскажем вам, как исправить эту проблему.
Во-первых, стоит проверить, не был ли случайно удален ярлык Microsoft Edge с рабочего стола и панели задач. Для этого щелкните правой кнопкой мыши на свободном месте на рабочем столе или на панели задач, выберите «Ярлыки» и убедитесь, что значок Microsoft Edge присутствует в списке ярлыков. Если его там нет, нам потребуется создать новый ярлык.
Для создания нового ярлыка Microsoft Edge на рабочем столе или панели задач, следуйте этим простым шагам:
- Щелкните правой кнопкой мыши на свободном месте на рабочем столе или на панели задач.
- Выберите «Новый» в контекстном меню.
- В появившемся подменю выберите «Ярлык».
- В поле «Место элемента» введите путь к исполняемому файлу Microsoft Edge. Обычно это будет «C:\Program Files (x86)\Microsoft\Edge\Application\msedge.exe».
- Нажмите кнопку «Далее» и введите имя для ярлыка (например, «Microsoft Edge»).
- Нажмите кнопку «Готово».
После выполнения этих шагов ярлык Microsoft Edge должен появиться на рабочем столе и/или панели задач. Если проблема все еще сохраняется, возможно, дело в настройках операционной системы. Рекомендуется выполнить обновление операционной системы и проверить, не установлены ли режим «Скрытый» или «Отключен» для значка Microsoft Edge.
Если после всех этих действий проблема так и не решена, рекомендуется обратиться за помощью к специалистам технической поддержки или воспользоваться официальными форумами поддержки Microsoft.
Причины и решения
Возможны различные причины пропадания значка Microsoft Edge на рабочем столе или в панели задач. Рассмотрим некоторые из них и предложим решения для восстановления значка.
| Причина | Решение |
|---|---|
| Удаление значка пользователем | Создайте ярлык на рабочем столе или в панели задач. Нажмите правой кнопкой мыши на свободном пространстве рабочего стола или в панели задач, выберите «Создать» и выберите «Ярлык». Введите следующий путь в поле расположения: «C:\Program Files (x86)\Microsoft\Edge\Application\msedge.exe». Нажмите «Далее» и введите название ярлыка, например, «Microsoft Edge». Затем нажмите «Готово». |
| Значок был скрыт в настройках панели задач | Нажмите правой кнопкой мыши на панели задач и выберите «Настройки панели задач». В разделе «Выбор элементов, которые следует отображать на панели задач» убедитесь, что переключатель для «Edge» включен. Если он выключен, включите его, чтобы значок Microsoft Edge снова появился на панели задач. |
| Проблемы с обновлением или установкой Microsoft Edge | Если имеются проблемы с обновлением или установкой Microsoft Edge, попробуйте выполнить следующие действия:
|
Надеемся, что эти решения помогут восстановить пропавший значок Microsoft Edge и обеспечат вам нормальное функционирование этого браузера.
Проблемы с ярлыком
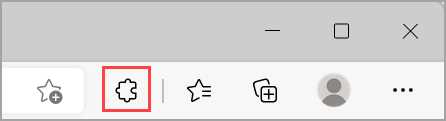
Пропадание значка Microsoft Edge на рабочем столе или в панели задач может возникнуть по нескольким причинам:
| 1. | Системный сбой. Если ваш компьютер испытывает проблемы с загрузкой операционной системы или периодически выключается, это может привести к пропаданию значка ярлыка Microsoft Edge. |
| 2. | Вредоносное ПО. Некоторые вредоносные программы могут изменять ярлык Microsoft Edge, чтобы запустить другой веб-браузер или выполнить другую злонамеренную деятельность. Это может привести к пропаданию или замене значка ярлыка. |
| 3. | Обновления Windows. Во время обновления операционной системы Windows ярлыки на рабочем столе могут быть повреждены или удалены. Это может вызвать пропадание значка Microsoft Edge. |
| 4. | Неверные настройки. В редких случаях, неправильные настройки системы или конфигурации ярлыков могут привести к пропаданию значка Microsoft Edge. |
Если вы столкнулись с проблемой пропадания значка Microsoft Edge, следуйте инструкциям в нашей статье, чтобы восстановить его на рабочем столе или в панели задач.
Отключение значка в настройках
Чтобы отключить значок Microsoft Edge в настройках, выполните следующие шаги:
- Откройте браузер Microsoft Edge и нажмите на иконку с тремя точками в правом верхнем углу окна.
- В выпадающем меню выберите пункт «Настройки».
- На странице настроек прокрутите вниз и найдите раздел «Запуск».
- Отключите переключатель «Отображать значок в панели задач» для полного удаления значка.
После выполнения этих шагов значок Microsoft Edge будет отключен и больше не будет отображаться в панели задач. Обратите внимание, что вы всегда можете повторно включить значок, следуя тем же шагам и включив соответствующий переключатель.
Шаги по исправлению
Если у вас пропал значок Microsoft Edge на рабочем столе или в панели задач, восстановить его можно, следуя нескольким простым шагам:
Шаг 1: Нажмите правой кнопкой мыши на рабочем столе и выберите «Персонализация».
Шаг 2: В левой части окна персонализации выберите «Темы».
Шаг 3: Прокрутите вниз и найдите «Настройки и темы связанные с панелью задач».
Шаг 4: Нажмите на «Панель задач».
Шаг 5: Скроллите вниз и найдите «Выберите значок, отображаемый на панели задач».
Шаг 6: Нажмите на стрелку вниз рядом с значком и выберите «Microsoft Edge».
После выполнения этих шагов значок Microsoft Edge должен появиться на рабочем столе и в панели задач.
Проверьте наличие ярлыка на рабочем столе
Прежде чем начать искать решение пропадания значка Microsoft Edge, убедитесь, что ярлык находится на рабочем столе. Для этого выполните следующие шаги:
- Перейдите на рабочий стол вашего компьютера.
- Посмотрите внимательно на рабочий стол и обратите внимание на наличие значка Microsoft Edge.
- Если вы видите значок Microsoft Edge, то проблема с его отображением на рабочем столе решена.
- Если вы не видите значка Microsoft Edge, перейдите к следующим шагам для восстановления ярлыка.
Проверка наличия ярлыка на рабочем столе является первым шагом для исправления отсутствия значка Microsoft Edge. Если вы все еще сталкиваетесь с проблемой, переходите к следующим шагам в нашей пошаговой инструкции.
Проверьте настройки панели задач
Если значок Microsoft Edge пропал с панели задач, первым делом важно убедиться, что его настройки не были изменены или отключены. Для этого выполните следующие шаги:
| Шаг 1: | Щелкните правой кнопкой мыши на пустой области панели задач. |
| Шаг 2: | В контекстном меню выберите пункт «Панель задач» и убедитесь, что опция «Закрепить в задачах» для Microsoft Edge включена. |
| Шаг 3: | Если опция «Закрепить в задачах» уже включена, но значок все еще отсутствует, нажмите «Пуск», найдите приложение Microsoft Edge в списке программ, щелкните правой кнопкой мыши на нем и выберите «Закрепить в задачах». |
После выполнения этих шагов значок Microsoft Edge должен снова появиться на панели задач. Если проблема не решена, перезапустите компьютер и проверьте настройки панели задач еще раз.
Перепишите ярлык вручную
Если у вас пропал значок Microsoft Edge и вы не можете его восстановить с помощью ранее описанных способов, вы можете попробовать переписать ярлык вручную. Этот метод может быть полезен в случаях, когда файл с иконкой браузера поврежден или удален.
Чтобы переписать ярлык Microsoft Edge, выполните следующие шаги:
- Нажмите правой кнопкой мыши на свободное место на рабочем столе и выберите пункт «Создать».
- В контекстном меню выберите «Ярлык».
- В поле «Место элемента» введите следующий путь:
C:\Windows\SystemApps\Microsoft.MicrosoftEdge_8wekyb3d8bbwe\MicrosoftEdge.exe - Нажмите кнопку «Далее».
- Дайте ярлыку название «Microsoft Edge» или любое другое удобное вам название.
- Нажмите кнопку «Готово».
После выполнения этих шагов на вашем рабочем столе должен появиться новый ярлык Microsoft Edge. При последующем нажатии на этот ярлык будет запускаться браузер.
Если вы все сделали правильно, значок Microsoft Edge должен обновиться и снова стать доступным для вас.
Обратите внимание, что данная инструкция предназначена только для операционных систем Windows. Для других платформ метод может отличаться. Если у вас возникли сложности или вопросы, обратитесь к документации или поддержке Microsoft.
Советы и рекомендации
В случае пропадания значка Microsoft Edge на рабочем столе или в панели задач, воспользуйтесь следующими советами и рекомендациями:
- Проверьте, не был ли значок Edge перемещен в другую папку или на другую область рабочего стола. Иногда он может быть случайно перетащен пользователем.
- Попробуйте выполнить перезагрузку компьютера. Это может помочь восстановить пропавший значок.
- Убедитесь, что вы используете актуальную версию Windows. Если у вас установлена старая версия операционной системы, обновите ее до последней доступной версии.
- Проверьте наличие вирусов на вашем компьютере. Многие вредоносные программы могут вызывать проблемы с ярлыками и значками. Установите антивирусное ПО и просканируйте систему.
- Используйте команду восстановления ярлыков для Microsoft Edge. Нажмите правой кнопкой мыши на рабочем столе или в любой свободной области панели задач и выберите пункт «Новый» -> «Ярлык». Введите «MicrosoftEdge.exe» в поле расположения элемента и нажмите «Далее». Затем нажмите «Завершить» и проверьте появление нового значка.
- Если ничто из вышеперечисленного не помогло, попробуйте переустановить Microsoft Edge. Для этого откройте «Параметры» -> «Приложения» -> «Приложения и компоненты». Найдите Microsoft Edge в списке установленных приложений и выберите его. Нажмите на кнопку «Изменить» и следуйте инструкциям для переустановки.
Если после выполнения всех этих действий проблема не решена, рекомендуется обратиться в службу технической поддержки Windows для получения дополнительной помощи.

