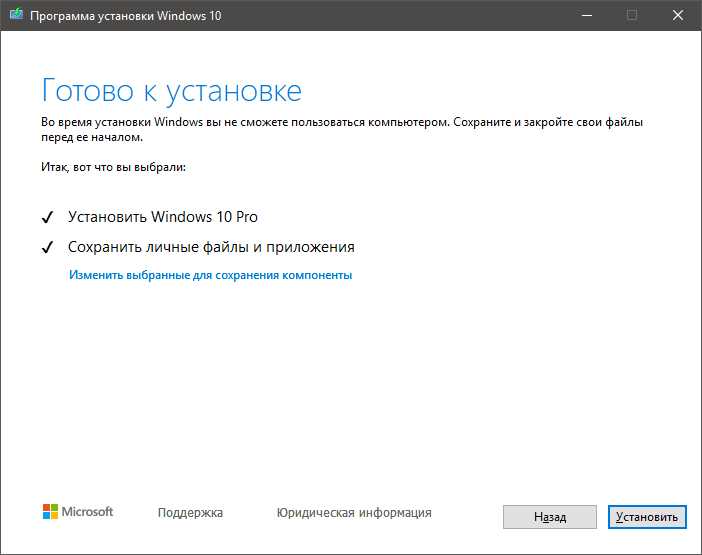
Windows 11 — последняя версия операционной системы от компании Microsoft, предлагающая новые функции и улучшения в сравнении с предыдущими версиями. Однако, как и любая другая ОС, Windows 11 также может столкнуться с проблемами, которые требуют восстановления системы. В этой статье мы расскажем вам о шагах и инструкциях, которые помогут восстановить установку Windows 11 и вернуть ваш компьютер к нормальной работе.
Перед тем как начать процесс восстановления, убедитесь, что у вас есть установочный диск или загрузочный USB-накопитель с Windows 11. Если у вас нет такого накопителя, вы можете скачать образ операционной системы с официального сайта Microsoft.
Шаг 1: Подключите установочный диск или загрузочный USB-накопитель к компьютеру и перезагрузите его. Убедитесь, что в BIOS вашего компьютера установлено правильное приоритетное устройство загрузки (в данном случае, диск или USB-накопитель).
Шаг 2: Когда компьютер загрузится с установочного носителя, появится окно с выбором языка и ввода. Выберите нужные параметры и нажмите «Далее».
Шаг 3: После этого вы увидите экран с вариантами установки Windows. Нажмите на «Восстановление системы» или «Отладка».
Шаг 4: В следующем окне выберите «Обновление системы» или «Сброс Windows». Эти варианты помогут сохранить ваши файлы и приложения, в то время как операционная система будет переустанавливаться. Следуйте инструкциям на экране и подождите, пока процесс восстановления не будет завершен.
Шаг 5: После завершения процесса восстановления, ваш компьютер будет перезагружен и вы сможете войти в восстановленную систему Windows 11.
Восстановление установки Windows 11 может быть полезным при возникновении различных проблем, таких как сбои, ошибки или неправильное функционирование системы. Эти шаги и инструкции помогут вам вернуть ваш компьютер к нормальной работе и продолжить эффективное использование Windows 11.
Восстановление установки Windows 11
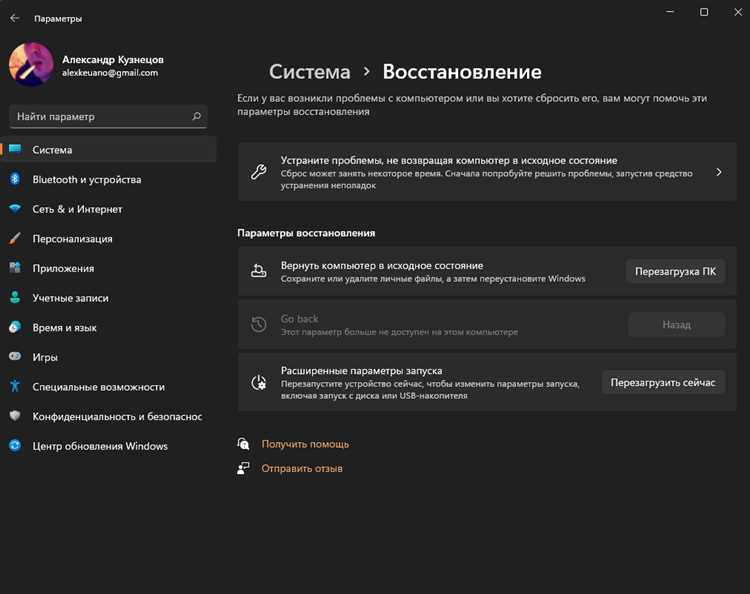
Восстановление установки Windows 11 может понадобиться, если операционная система начала работать нестабильно или вам нужно вернуть систему к исходному состоянию. Следуя простым шагам, вы сможете восстановить установку Windows 11 и устранить возникшие проблемы.
Вот шаги, которые вам понадобятся для восстановления установки Windows 11:
- Сначала вам нужно открыть меню «Параметры». Вы можете сделать это, щелкнув правой кнопкой мыши на значке «Пуск» и выбрав «Параметры».
- В меню «Параметры» найдите раздел «Обновление и безопасность» и откройте его.
- В разделе «Обновление и безопасность» найдите вкладку «Восстановление» и перейдите на нее.
- На вкладке «Восстановление» вы увидите различные опции восстановления системы. Выберите нужный вариант, в зависимости от того, какой тип восстановления вы хотите выполнить.
- Следуйте инструкциям на экране, чтобы завершить процесс восстановления установки Windows 11.
Обратите внимание, что процесс восстановления может занять некоторое время, поэтому будьте терпеливы. После завершения восстановления ваша установка Windows 11 будет восстановлена к исходному состоянию, и вы сможете продолжить использование операционной системы без проблем.
Важно заметить, что в процессе восстановления установки Windows 11 все ваши файлы и настройки будут удалены. Поэтому перед началом процесса восстановления рекомендуется создать резервную копию всех важных данных.
Если у вас возникли проблемы во время восстановления установки Windows 11 или у вас есть дополнительные вопросы, рекомендуется обратиться к официальной документации Microsoft или получить поддержку от специалистов по компьютерным технологиям.
Подготовка к восстановлению
Перед началом процесса восстановления установки Windows 11 необходимо выполнить несколько подготовительных шагов:
| 1. | Создайте резервные копии всех важных файлов и данных с вашего компьютера. Это позволит избежать потери информации в случае возникновения проблем в процессе восстановления. |
| 2. | Зарядите батарею ноутбука или подключите компьютер к источнику питания. Во время восстановления установки может понадобиться продолжительное время, и нежелательно, чтобы устройство выключилось из-за недостатка заряда. |
| 3. | Убедитесь, что у вас есть установочный носитель Windows 11 или возможность загрузки операционной системы с помощью USB-флешки или внешнего жесткого диска. Если у вас нет установочного носителя, вы можете создать его с помощью специального инструмента от Microsoft. |
| 4. | Запишите или запомните лицензионный ключ вашей установки Windows 11. В процессе восстановления может потребоваться ввод ключа для активации операционной системы. |
| 5. | Отключите все внешние устройства, подключенные к компьютеру (например, принтеры, сканеры, флешки). Это поможет избежать возможных конфликтов и проблем в процессе восстановления. |
После выполнения всех этих шагов вы будете готовы к восстановлению установки Windows 11.
Резервное копирование данных
Процесс установки операционной системы Windows 11 часто может привести к потере данных. Поэтому перед началом восстановления системы рекомендуется сделать резервную копию всех важных данных. Это позволит избежать непредвиденных ситуаций и сохранить свои файлы и настройки.
Существует несколько способов сделать резервную копию данных:
- Используйте встроенные инструменты Windows. В операционной системе Windows 11 доступна функция «Резервное копирование и восстановление», которая позволяет создавать резервные копии файлов и папок на внешние накопители или сетевое хранилище.
- Воспользуйтесь облачным хранилищем. Существует множество облачных сервисов, таких как Google Диск, OneDrive или Dropbox, которые позволяют автоматически сохранять копии ваших данных в облако. Для этого нужно установить соответствующее приложение и настроить автоматическую синхронизацию.
- Используйте специализированные программы. На рынке есть множество программ для создания резервных копий, таких как Acronis True Image, AOMEI Backupper, Macrium Reflect и другие. Эти программы предлагают широкий выбор функций и настроек для резервного копирования данных.
Важно помнить, что резервное копирование данных должно быть регулярным процессом. Рекомендуется делать резервные копии как минимум один раз в неделю или в зависимости от частоты изменения и важности данных.
После того, как вы создали резервную копию данных, убедитесь, что она корректно сохранена и доступна для восстановления. При установке операционной системы Windows 11 вы сможете использовать эту копию для восстановления своих файлов и настроек.
Сброс настроек системы
Сброс настроек системы может быть полезным в случае, когда установленная копия Windows 11 работает некорректно или имеет проблемы. Эта процедура позволяет вернуть настройки системы к исходному состоянию, удалив все установленные программы и пользовательские данные. Важно отметить, что сброс настроек системы не приводит к потере файлов, хранящихся на других дисках или разделах.
Процедура сброса настроек системы в Windows 11 довольно проста:
- Откройте меню «Пуск» и выберите «Настройки».
- Перейдите в раздел «Система» и выберите вкладку «Восстановление».
- В разделе «Сброс компьютера» нажмите кнопку «Начать».
- Выберите вариант сброса настроек: «Сохранить мои файлы» (сохранит пользовательские данные) или «Удалить все» (удалит все настройки и данные).
- Нажмите кнопку «Сбросить».
- Подтвердите сброс настроек системы и дождитесь завершения процесса. Во время этой операции компьютер будет перезагружен несколько раз.
После завершения сброса настроек системы Windows 11 будет восстановлена в исходное состояние. Вам потребуется выполнить начальные настройки, такие как выбор языка, региона и учетной записи пользователя. Также вы можете установить необходимые программы и настройки заново.
Важно отметить, что сброс настроек системы будет удаленным действием и необратимым процессом. Поэтому перед сбросом рекомендуется создать резервную копию всех важных данных, хранящихся на компьютере.
Создание загрузочного носителя
Для восстановления установки Windows 11 вам потребуется создать загрузочный носитель, который позволит вам переустановить операционную систему. Вот шаги, которые нужно выполнить для создания загрузочного носителя:
1. Подготовьте флешку или DVD-диск с достаточным объемом свободного пространства.
2. Посетите официальный сайт Microsoft и скачайте инструмент для создания загрузочного носителя — Media Creation Tool.
3. Запустите Media Creation Tool на вашем компьютере. При запуске программа предложит выбрать режим: обновление этого компьютера или создание установочного носителя для другого компьютера. Выберите второй вариант.
4. Вашему компьютеру потребуется подключение к интернету, чтобы загрузить необходимую информацию о Windows 11.
5. Далее вам нужно выбрать язык, редакцию и архитектуру системы (32-бит или 64-бит), которую вы хотите установить.
6. Затем выберите, что вы хотите создать — установочный носитель (флешку или DVD-диск) или сохранить образ ISO на компьютере для дальнейшего использования.
7. Если вы выбрали создание установочного носителя, подключите флешку или вставьте DVD-диск в компьютер, и нажмите «Далее».
8. Дождитесь завершения создания загрузочного носителя.
Теперь у вас есть загрузочный носитель с Windows 11, который можно использовать для восстановления установки операционной системы. Убедитесь, что вы следуете официальной инструкции Microsoft по установке Windows 11, чтобы успешно восстановить вашу операционную систему.
Кроме того, не забудьте создать резервную копию своих важных данных перед началом процесса установки!
Скачивание образа Windows 11
Шаг 1: Перейдите на официальный сайт Microsoft и найдите раздел, посвященный Windows 11. Обычно образы можно найти на странице загрузки операционных систем.
Шаг 2: На странице загрузки выберите требуемую версию Windows 11. В зависимости от ваших потребностей и возможностей компьютера, вы можете выбрать 32-битную или 64-битную версию операционной системы.
Шаг 3: Нажмите на кнопку «Скачать», чтобы начать загрузку образа Windows 11. При необходимости выберите место сохранения файла на вашем компьютере.
Шаг 4: Дождитесь окончания загрузки образа Windows 11. Время загрузки зависит от скорости вашего интернет-соединения.
Шаг 5: После того, как образ Windows 11 будет полностью загружен, вы можете использовать его для создания загрузочного USB-накопителя или просто запустить его непосредственно с компьютера при помощи программы для виртуализации.
Важно: перед установкой Windows 11 обязательно создайте резервную копию важных данных, чтобы избежать потери информации.
Теперь у вас есть образ Windows 11, который можно использовать для установки операционной системы на компьютер. Следуйте инструкциям Microsoft или другого надежного источника, чтобы успешно завершить процесс установки Windows 11 на своем устройстве.
Создание загрузочной флешки
Если ваша операционная система Windows 11 не запускается или нуждается в переустановке, создание загрузочной флешки может быть необходимым. Загрузочная флешка позволяет установить или восстановить операционную систему на компьютере.
Для создания загрузочной флешки вам понадобится пустая флешка емкостью не менее 8 гигабайт и программное обеспечение для создания загрузочной флешки, такое как Rufus или Media Creation Tool от Microsoft.
1. Скачайте и установите необходимое программное обеспечение на свой компьютер.
2. Подключите пустую флешку к компьютеру.
3. Запустите программу для создания загрузочной флешки.
4. В программе выберите загрузочный образ операционной системы Windows 11. Образ можно скачать с официального сайта Microsoft или других проверенных источников.
5. Укажите путь к загрузочному образу и выберите флешку в качестве устройства для создания загрузочной флешки.
6. Убедитесь, что все необходимые настройки корректно установлены и нажмите кнопку «Начать» или «Создать».
7. Дождитесь завершения процесса создания загрузочной флешки.
Теперь у вас есть загрузочная флешка с операционной системой Windows 11. Вы можете использовать ее для установки операционной системы или восстановления системы на своем компьютере.
Восстановление установки Windows 11
Восстановление установки Windows 11 может быть необходимо в случае неполадок с операционной системой, возникновения ошибок или потери работы некоторых функций. Чтобы выполнить восстановление установки Windows 11, следуйте инструкциям ниже.
1. Войдите в настройки системы, нажав комбинацию клавиш Win + I или выбрав соответствующий пункт в меню «Пуск».
2. В открывшемся окне выберите раздел «Обновление и безопасность».
3. На левой панели выберите пункт «Восстановление».
4. В разделе «Восстановление» нажмите на кнопку «Начать» в разделе «Восстановление этого ПК».
5. В следующем окне выберите один из вариантов восстановления:
— «Сохранить мои файлы» — этот вариант сохранит ваши личные файлы, но потребуется повторная установка некоторых приложений.
— «Удалить все» — этот вариант удалит все ваши личные файлы, приложения и настройки, поэтому перед выполнением этого варианта сделайте резервную копию всех важных данных.
6. После выбора варианта восстановления нажмите на кнопку «Дальше».
7. Подтвердите выбор восстановления и подождите, пока процесс завершится.
8. После завершения восстановления операционная система Windows 11 будет установлена в исходное состояние с сохранением ваших персональных файлов или полным удалением их, в зависимости от выбранного варианта восстановления.
Восстановление установки Windows 11 — это надежный способ исправить проблемы с операционной системой и вернуть работоспособность вашего компьютера. Помните, что перед выполнением восстановления рекомендуется создать резервную копию всех важных данных, чтобы избежать их потери.
Загрузка с загрузочного носителя
Если вам необходимо восстановить установку Windows 11, вы можете воспользоваться загрузочным носителем, который содержит все необходимые файлы для установки операционной системы. Чтобы загрузиться с загрузочного носителя, выполните следующие шаги:
1. Вставьте загрузочный носитель (например, USB-флешку или DVD-диск) в соответствующий порт или привод на вашем компьютере.
2. Перезагрузите компьютер.
3. Во время перезагрузки нажмите соответствующую кнопку (обычно это F2, F10 или Del) для входа в BIOS (Basic Input/Output System) или UEFI (Unified Extensible Firmware Interface).
4. В биосе найдите раздел «Boot» или «Загрузка», и выберите загрузочный носитель в списке устройств загрузки. Убедитесь, что он выбран как первый в списке.
5. Сохраните изменения и выйдите из биоса. Обычно это делается при помощи клавиш F10 или выхода по инструкции на экране.
6. Компьютер перезагрузится с загрузочного носителя, и вы увидите экран с меню установки Windows 11.
Теперь вы готовы продолжить процесс восстановления установки Windows 11 с использованием загрузочного носителя. Следуйте инструкциям на экране, чтобы выбрать язык установки, согласиться с лицензионными соглашениями и выполнить другие необходимые шаги.

