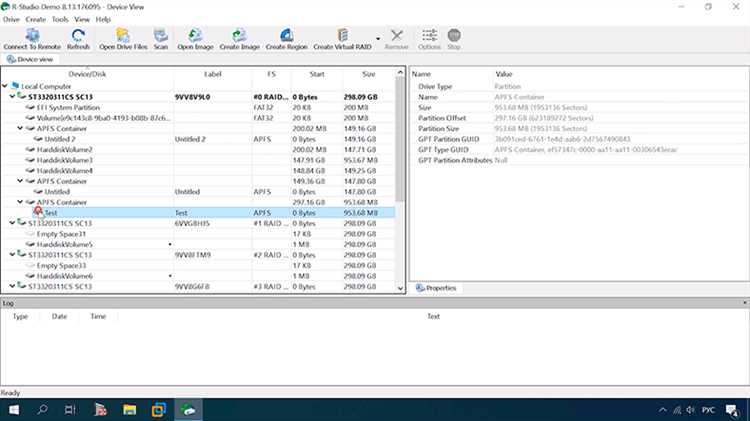
Удаление раздела на жестком диске может стать настоящей катастрофой, особенно если на нем хранились ценные данные. Однако, не все потеряно, и вы все еще можете восстановить удаленный раздел APFS. В этой пошаговой инструкции мы расскажем вам, как вернуть удаленные данные и вернуть раздел в рабочее состояние.
Во-первых, не паникуйте. Восстановление удаленного раздела APFS возможно благодаря специальным инструментам и программным решениям. Одним из наиболее эффективных вариантов является использование программного обеспечения EaseUS Data Recovery Wizard.
Как сказали разработчики, данная программа разработана специально для восстановления удаленных разделов и восстановления удаленных файлов. Она обладает простым и интуитивно понятным пользовательским интерфейсом, что делает процесс восстановления доступным для каждого. Давайте рассмотрим пошаговую инструкцию по использованию данного программного обеспечения.
Ошибка удаления: что нужно знать
Важно знать, что при удалении файлов или папок они не удаляются окончательно, а перемещаются в Корзину. В Корзине они сохраняются до тех пор, пока пользователь не решит их окончательно удалить или восстановить.
Однако, возможны случаи, когда при удалении происходят ошибки, и файлы или папки не перемещаются в Корзину. Обычно это происходит из-за конфликта доступа к файлу, отсутствия разрешений на удаление или сбоев в файловой системе.
Чтобы избежать ошибок при удалении, рекомендуется быть внимательными и осторожными при выборе файлов или папок для удаления, а также проверять наличие необходимых прав доступа.
Если же все-таки возникла ошибка удаления, необходимо сразу же выполнить некоторые действия. Прежде всего, запустите проверку диска, чтобы выявить и исправить возможные ошибки файловой системы. Если это не помогло, можно попробовать использовать специальные программы для восстановления удаленных файлов.
В любом случае, не рекомендуется продолжать работу с компьютером после возникновения ошибки удаления, чтобы не увеличивать риск полного удаления файлов. Вместо этого следует принять меры по восстановлению потерянных данных или обратиться за помощью к специалистам.
Ошибки удаления раздела
Удаление раздела на жестком диске может стать причиной потери всех данных, хранящихся на этом разделе. При этом могут возникнуть следующие ошибки:
| Ошибка | Описание |
|---|---|
| 1 | Непреднамеренное удаление раздела без резервной копии |
| 2 | Удаление неправильного раздела |
| 3 | Ошибка при использовании команды удаления раздела |
| 4 | Нестабильная или поврежденная система |
Все эти ошибки могут привести к потере данных и требуют восстановления удаленного раздела для восстановления доступа к данным.
Если вы столкнулись с одной из этих ошибок, то следуйте пошаговой инструкции по восстановлению удаленного раздела APFS, чтобы вернуть доступ к вашим данным и избежать их потери.
Влияние удаления раздела на данные
Удаление раздела на жестком диске может иметь серьезные последствия для хранящихся на нем данных. Если удаленный раздел содержал важные файлы или программы, то после удаления они могут быть недоступными для использования.
Кроме того, удаление раздела может привести к потере доступа ко всем данным, хранящимся на нем. Если в разделе были созданы отдельные каталоги или файловая система, то после удаления эти данные будут невосстановимыми.
При удалении раздела также возможно повреждение структуры файловой системы. Это может привести к ошибкам при чтении и записи данных, их повреждению или даже полной потере.
Важно помнить, что удаление раздела — нереверсивная операция. Поэтому перед удалением раздела необходимо тщательно оценить все возможные последствия и убедиться, что на разделе не хранятся важные данные.
Чтобы избежать различных проблем, связанных с удалением раздела, рекомендуется делать резервное копирование всех важных данных перед началом процесса удаления. Это позволит быстро восстановить данные в случае их потери.
Операции по восстановлению удаленного раздела могут быть сложными и требуют специальных навыков и инструментов. Поэтому в случае удаления раздела рекомендуется обратиться к профессионалам, которые помогут с восстановлением данных и сохранением их целостности.
Подготовка к восстановлению

Перед тем как приступить к восстановлению удаленного раздела APFS, необходимо выполнить ряд предварительных действий. Это поможет вам избежать потери данных и повысить шансы на успешное восстановление.
Вот несколько шагов, которые стоит выполнить перед началом процесса восстановления:
1. Проанализируйте причину удаления раздела APFS. Убедитесь, что он был удален намеренно и вы действительно хотите его восстановить. Если причина удаления неясна или вы сомневаетесь, проконсультируйтесь с профессионалом или специалистом по восстановлению данных.
2. Создайте резервную копию важных данных, находящихся на жестком диске. Восстановление раздела APFS может быть сложным и рискованным процессом, поэтому наличие резервной копии поможет избежать потери данных в случае неудачи или ошибки.
3. Убедитесь, что у вас есть доступ к рабочему компьютеру или устройству с операционной системой macOS, на котором будет выполняться восстановление раздела APFS. У вас также должны быть административные права и достаточно свободного места на диске для сохранения результатов восстановления.
4. Изучите инструкции и руководства, связанные с восстановлением раздела APFS. Убедитесь, что понимаете все шаги и процессы, которые вам предстоит выполнить. Это поможет вам избежать ошибок и повысит эффективность восстановления.
5. Подготовьте необходимые инструменты и программное обеспечение для восстановления раздела APFS. Обычно для этого требуется использование специализированных программ или утилит, которые занимаются восстановлением данных на macOS.
После выполнения всех необходимых подготовительных мероприятий можно приступать к процессу восстановления удаленного раздела APFS.
Создание резервной копии диска
Шаг 1: Подготовка устройства для резервного копирования.
Перед созданием резервной копии диска, необходимо подготовить устройство, на котором будут храниться данные. Вы можете использовать внешний жесткий диск, сетевое хранилище или облачное хранилище для этой цели. Убедитесь, что устройство имеет достаточно свободного места для хранения всех данных.
Шаг 2: Выбор способа создания резервной копии.
На macOS можно использовать встроенные инструменты для создания резервной копии диска. Воспользуйтесь программой Time Machine, которая автоматически создаст полную копию всех файлов и папок на вашем компьютере. Для этого подключите устройство, выберите его в настройках Time Machine и запустите процесс резервного копирования.
Шаг 3: Проверка резервной копии.
После завершения процесса создания резервной копии, рекомендуется проверить целостность сохраненных данных. Убедитесь, что все файлы и папки находятся на месте и не повреждены. Вы также можете попробовать восстановить некоторые файлы из резервной копии, чтобы убедиться, что процесс создания копии работает правильно.
Создание резервной копии диска — это важная процедура, которую следует выполнять регулярно. Таким образом, вы будете защищены от потери важных данных и сможете восстановить их в случае необходимости.
Загрузка в режиме восстановления
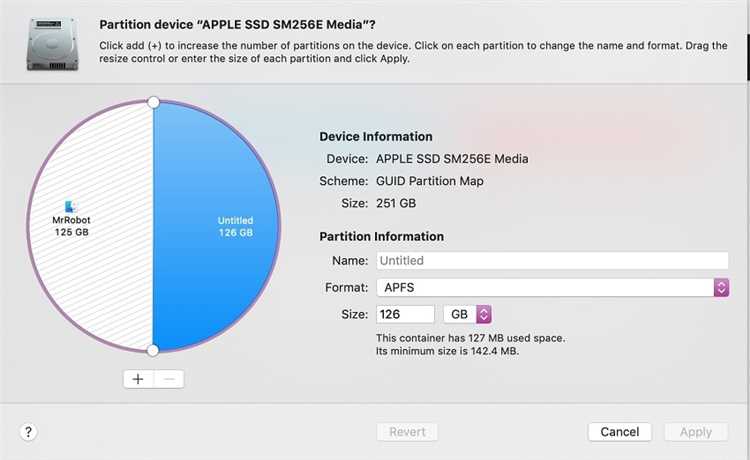
Если раздел APFS на вашем компьютере был удален или поврежден, вы можете восстановить его, выполнив следующие шаги:
- Перезагрузите компьютер и нажмите и удерживайте комбинацию клавиш Command + R до появления значка Apple или логотипа.
- Когда появится окно загрузки, выберите «Дисковая утилита» из списка доступных опций и нажмите кнопку «Продолжить».
- В окне «Дисковая утилита» выберите жесткий диск или том, на котором находится удаленный раздел APFS.
- Нажмите на вкладку «Восстановление» в верхней части окна и выберите «Восстановить» из панели инструментов.
- Следуйте инструкциям на экране, чтобы указать расположение для восстановления раздела APFS.
- Дождитесь завершения процесса восстановления раздела и перезагрузите компьютер.
После загрузки восстановленный раздел APFS должен быть доступен и готов к использованию.
Проверка доступных разделов
Прежде чем приступать к восстановлению удаленного раздела APFS, необходимо проверить, какие разделы доступны на вашем устройстве. Для этого выполните следующие шаги:
- Откройте «Дисковую утилиту». Вы можете найти ее в папке «Утилиты» в папке «Программы».
- Выберите ваше устройство. Оно будет отображено в левой части окна «Дисковая утилита».
- Перейдите на вкладку «Разделы». В этом разделе будут отображены все разделы, доступные на вашем устройстве.
На этом этапе вы можете увидеть список разделов с их размерами и именами. Обратите внимание на раздел с удаленными данными, который вы хотите восстановить.
Если вы не видите удаленного раздела в списке, вероятно, он был полностью удален. В этом случае, к сожалению, восстановление данных может быть сложным или даже невозможным.
Если список разделов включает удаленный раздел, переходите к следующему шагу восстановления.
Обратите внимание, что восстановление удаленного раздела может быть рискованным процессом, и мы рекомендуем создать резервную копию всех важных данных перед началом процедуры.
Восстановление удаленного раздела
Удаление раздела на диске может быть очень стрессовым, особенно если важные данные были хранятся на нем. Тем не менее, существуют способы для восстановления удаленного раздела APFS. В этой статье мы расскажем вам о пошаговой инструкции, которая поможет вам вернуть удаленный раздел и сохранить ваши данные.
Важно: перед приступлением к процессу восстановления удаленного раздела, рекомендуется создать резервные копии всех важных данных.
Шаг 1: Подключение диска
Подключите диск, с которого был удален раздел APFS, к вашему компьютеру. Это может быть внешний жесткий диск или флеш-накопитель.
Шаг 2: Запуск программы
Запустите программу для восстановления разделов APFS на вашем компьютере. Такими программами могут быть, например, Disk Drill, TestDisk, GParted и другие.
Шаг 3: Определение удаленного раздела
В программе выберите опцию «Поиск разделов» или «Восстановление разделов». Это позволит программе сканировать ваш диск и определить удаленные разделы.
Шаг 4: Выбор удаленного раздела
После сканирования диска, программа покажет список найденных удаленных разделов. Выберите удаленный раздел APFS, который вы хотите восстановить.
Шаг 5: Начало восстановления
После выбора удаленного раздела, нажмите на кнопку «Восстановить» или «Восстановить раздел». Программа начнет восстановление раздела APFS на вашем диске.
Шаг 6: Проверка восстановленного раздела
После завершения процесса восстановления, рекомендуется проверить восстановленный раздел на наличие ошибок или повреждений. Для этого используйте специальные программы для проверки целостности файловой системы, такие как Disk Utility на macOS.
Шаг 7: Восстановление данных
Если восстановление раздела APFS прошло успешно и ваш раздел снова доступен на диске, вы можете начать восстанавливать ваши данные. Используйте программы для восстановления данных, такие как Data Recovery или PhotoRec для восстановления удаленных файлов.
Восстановление удаленного раздела APFS может быть сложной задачей, но с помощью правильных инструментов и шагов, вы можете вернуть ваш раздел и сохранить ваши данные.

