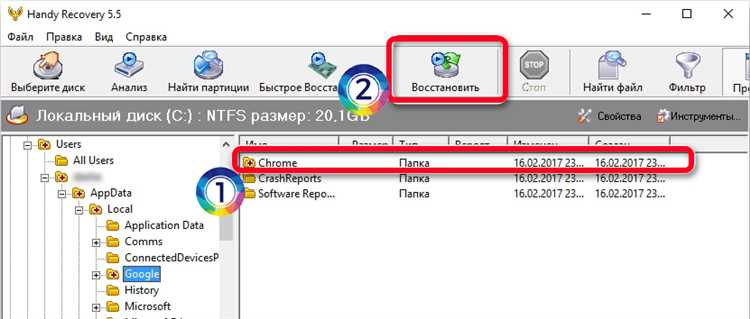
Google Chrome – один из самых популярных браузеров на сегодняшний день. Многие пользователи предпочитают использовать его благодаря его скорости работы, удобному интерфейсу и богатому набору функций. Однако, иногда может возникнуть ситуация, когда вы случайно удаляете историю браузера и хотите ее восстановить. В этой статье мы расскажем вам, как можно вернуть удаленную историю браузера Google Chrome на компьютере с операционной системой Windows 10.
Восстановление удаленной истории браузера Google Chrome достаточно легко, при условии, что вы были залогинены в свою учетную запись Google на момент удаления истории. Одной из самых простых и эффективных методов является использование специального расширения Chrome History Recovery.
1. В первую очередь, откройте Google Chrome на вашем компьютере и зайдите в Chrome Web Store. В поисковой строке введите «Chrome History Recovery» и нажмите Enter.
2. Найдите расширение Chrome History Recovery в списке доступных расширений и нажмите на кнопку «Добавить в Chrome».
3. После установки расширения, перезапустите браузер и найдите новую иконку расширения в правом верхнем углу окна браузера. Нажмите на нее.
4. В открывшемся меню выберите опцию «Recover» и дождитесь завершения процесса восстановления. По окончании вы увидите список восстановленных элементов истории, которые были удалены ранее.
Теперь вы знаете, как восстановить удаленную историю браузера Google Chrome на Windows 10. Не забывайте, что эта информация может быть полезной не только в случае случайного удаления истории, но и при восстановлении данных после сбоя операционной системы или других непредвиденных ситуаций. Будьте внимательны и следите за сохранностью своих данных!
- Восстановление удаленной истории Google Chrome
- Настройки Google Chrome
- Использование командной строки
- Использование программ третьей стороны
- Сохранение истории браузера Google Chrome
- Регулярное создание резервных копий
- Использование приватного режима
- Использование синхронизации с аккаунтом Google
- Профессиональные решения для восстановления истории браузера
Восстановление удаленной истории Google Chrome
Иногда может возникнуть необходимость восстановить удаленную историю браузера Google Chrome, например, если вы случайно удалили важные данные или потеряли их после очистки истории.
Чтобы восстановить удаленную историю в Google Chrome, вам понадобится использовать специальное программное обеспечение для этой цели. Вот пошаговая инструкция, которая поможет вам в этом процессе:
- Загрузите и установите программу для восстановления данных. На рынке существует много программных продуктов, которые могут восстановить удаленные данные. Выберите подходящую программу и установите ее на ваш компьютер.
- Запустите программу и выберите «Восстановить историю браузера Google Chrome». В большинстве программ для восстановления данных есть специальные опции для разных типов файлов. Найдите опцию «Восстановить историю браузера Google Chrome» и выберите ее.
- Найдите место, где была хранится история Google Chrome. Программа для восстановления данных попросит вас указать место, где была хранится ваша история браузера. Обычно это путь к папке с именем «User Data» в профиле пользователя. Найдите соответствующую папку и выберите ее.
- Нажмите «Восстановить» и дождитесь завершения процесса. После выбора расположения истории нажмите кнопку «Восстановить» и дождитесь завершения процесса. Программа восстановит удаленные данные и поместит их в заданное вами место на компьютере.
Обратите внимание, что эти шаги применимы только к Windows 10. Если вы используете другую операционную систему, то может потребоваться другой подход к восстановлению удаленной истории Google Chrome.
Следуя этой инструкции, вы сможете восстановить удаленную историю браузера Google Chrome и вернуть доступ к важным данным.
Настройки Google Chrome
Google Chrome предоставляет множество настроек, которые позволяют вам индивидуализировать браузер и управлять его функциональностью. Чтобы открыть настройки, введите в адресной строке браузера «chrome://settings» и нажмите клавишу Enter.
На странице настроек вы можете найти разделы, связанные с общими параметрами, внешним видом, конфиденциальностью и безопасностью, а также дополнительными возможностями браузера. В разделе «Общие» вы можете изменить язык, тему браузера, задать домашнюю страницу и настроить поведение вкладок. В разделе «Внешний вид» вы можете настроить шрифты, масштаб страниц и отображение заголовков окон. В разделе «Конфиденциальность и безопасность» вы можете управлять настройками cookies, а также настроить доступ к камере, микрофону и другим системным ресурсам.
Настройки Google Chrome также позволяют вам управлять расширениями, устанавливать темы, настраивать поисковые системы, а также управлять историей браузера и кэшированием данных. Кроме того, вы можете настроить автоматическое заполнение форм и паролей, настроить синхронизацию данных между устройствами и настроить доступ к медиафайлам.
Не забывайте, что изменение некоторых настроек может повлиять на работу браузера и веб-сайтов, поэтому будьте осторожны при внесении изменений. Настройки Google Chrome позволяют вам индивидуализировать ваш браузер и сделать его максимально удобным и безопасным для вас.
Использование командной строки
Если вы хотите восстановить удаленную историю браузера Google Chrome на Windows 10, вы можете воспользоваться командной строкой. Следуйте инструкциям ниже:
- Нажмите на кнопку «Пуск» в левом нижнем углу экрана.
- В поле поиска введите «cmd» и нажмите клавишу Enter.
- Откроется командная строка.
- Введите следующую команду:
cd %LOCALAPPDATA%\Google\Chrome\User Data\Default - Нажмите Enter.
- Введите команду:
copy History C:\temp(здесь «C:\temp» — путь, по которому вы хотите сохранить файл истории) - Нажмите Enter.
- Теперь вы найдете файл «History» в выбранной вами папке.
- Вы можете открыть этот файл с помощью текстового редактора или использовать специальное программное обеспечение для просмотра содержимого файла истории браузера.
Таким образом, вы можете использовать командную строку для восстановления удаленной истории браузера Google Chrome на Windows 10 и получить доступ к информации о посещенных вами веб-сайтах.
Использование программ третьей стороны
Если вам не удалось восстановить удаленную историю браузера Google Chrome с помощью встроенных инструментов, вы можете воспользоваться программами третьей стороны, разработанными специально для этой цели. Такие программы обычно имеют более широкие возможности и позволяют восстанавливать данные даже после их полного удаления.
Ниже приведена таблица с некоторыми известными программами третьей стороны, которые можно использовать для восстановления удаленной истории браузера Google Chrome:
| Название программы | Описание | Стоимость |
|---|---|---|
| Recuva | Бесплатная программа, которая позволяет восстанавливать удаленные файлы различных форматов, включая историю браузера Google Chrome. | Бесплатно |
| Stellar Data Recovery | Платная программа, которая позволяет восстанавливать удаленные файлы различных форматов, включая историю браузера Google Chrome. | От $49.99 |
| EaseUS Data Recovery Wizard | Платная программа, которая позволяет восстанавливать удаленные файлы различных форматов, включая историю браузера Google Chrome. Имеет бесплатную пробную версию. | От $69.95 |
Прежде чем использовать программы третьей стороны, обязательно выполните резервное копирование всех данных на вашем компьютере. Восстановление данных может потребовать некоторого времени, а результаты могут не быть 100% точными. Кроме того, имейте в виду, что платные программы требуют покупки лицензии для полного функционала.
Выберите программу из списка, которая соответствует вашим требованиям, загрузите ее с официального сайта и следуйте инструкциям по восстановлению удаленной истории браузера Google Chrome.
Сохранение истории браузера Google Chrome
Сохранение истории браузера Google Chrome происходит автоматически по умолчанию, но вы также можете настроить его, чтобы сохранить больше данных или установить ограничение на историю веб-серфинга.
Чтобы настроить сохранение истории в Google Chrome, выполните следующие шаги:
- Откройте браузер Google Chrome.
- Нажмите на иконку меню в верхнем правом углу окна браузера (три точки).
- В открывшемся меню выберите «Настройки».
- Прокрутите страницу вниз и нажмите «Дополнительные настройки».
- В разделе «Конфиденциальность и безопасность» выберите «Настройка содержимого».
- Найдите раздел «История» и выберите опцию «Сохранять историю браузера».
После того, как вы настроите сохранение истории, Google Chrome будет автоматически сохранять историю вашего веб-серфинга. Чтобы восстановить удаленные данные, просто откройте историю браузера и найдите нужные вам веб-страницы.
Если вы хотите сохранить больше данных истории браузера, вы можете изменить настройки в разделе «История» браузера Chrome. Вы можете выбрать опцию «Сохранять историю загруженных файлов» или «Сохранять историю посещенных страниц и загруженных файлов». Также вы можете очистить историю браузера при необходимости, чтобы освободить место на жестком диске вашего компьютера или сохранить приватность данных.
Регулярное создание резервных копий
Для регулярного создания резервных копий вам потребуется настроить автоматическое выполнение данной задачи. Ниже приведена пошаговая инструкция, которая поможет вам настроить такое создание копий своей истории браузера Google Chrome на компьютере под управлением операционной системы Windows 10.
| Шаг | Инструкция |
|---|---|
| 1 | Откройте браузер Google Chrome на своем компьютере и нажмите на значок меню в верхнем правом углу окна браузера. |
| 2 | В выпадающем меню выберите «Настройки». |
| 3 | Прокрутите страницу вниз и нажмите на ссылку «Дополнительные настройки». |
| 4 | В разделе «Приватность и безопасность» выберите «Очистить данные браузера». |
| 5 | В появившемся окне установите флажок напротив пункта «Персонализированные настройки», чтобы включить дополнительные опции. |
| 6 | Выберите период времени, за который вы хотите сохранять историю браузера (например, последнюю неделю или последний месяц). |
| 7 | Установите флажки напротив пунктов, которые вы хотите включить в резервную копию (например, «История посещений сайтов» и «Браузерные файлы и cookie»). |
| 8 | Нажмите на кнопку «Очистить данные» для сохранения изменений. |
Теперь ваша история браузера Google Chrome будет регулярно сохраняться в виде резервных копий. В случае удаления или потери истории вы сможете использовать эти резервные копии для ее восстановления.
Использование приватного режима

Приватный режим браузера Google Chrome, также известный как режим инкогнито, предоставляет возможность пользователю браузера оставаться анонимным во время просмотра веб-страниц. При использовании приватного режима история посещений и загруженные файлы не сохраняются на устройстве пользователя.
Чтобы включить приватный режим в Google Chrome на Windows 10, следуйте этим шагам:
- Откройте Google Chrome, нажав значок браузера на рабочем столе или в панели задач.
- Кликните на иконку меню в верхнем правом углу окна браузера. Иконка выглядит как три вертикальные точки.
- В выпадающем меню выберите опцию «Новое окно в режиме инкогнито».
- Откроется новое окно браузера в приватном режиме. Вы сможете увидеть значок инкогнито в правом верхнем углу окна.
Учитывайте, что использование приватного режима не гарантирует полную конфиденциальность. Ваши действия могут быть отслежены работодателем, интернет-провайдером или другими службами.
Использование синхронизации с аккаунтом Google
Чтобы восстановить удаленную историю с аккаунтом Google, выполните следующие шаги:
- Убедитесь, что вы вошли в Chrome с правильным аккаунтом Google. Для этого нажмите на иконку вашего профиля в правом верхнем углу окна браузера и убедитесь, что отображается правильное имя аккаунта Google.
- Откройте «Меню Chrome», нажав на значок с тремя точками в верхнем правом углу окна браузера.
- В выпадающем меню выберите пункт «Настройки».
- На странице «Настройки» прокрутите вниз и найдите раздел «Войти в Chrome».
- Нажмите на кнопку «Войти в Chrome».
- Введите свои учетные данные Google (адрес электронной почты и пароль) и нажмите «Войти».
- Настройки Chrome начнут синхронизироваться с вашим аккаунтом Google.
После синхронизации, удаленная история и другие данные браузера Chrome будут восстановлены на вашем компьютере.
Важно отметить, что для использования синхронизации с аккаунтом Google требуется интернет-соединение и активная учетная запись Google. Кроме того, убедитесь, что функция синхронизации включена в настройках Chrome.
Использование синхронизации с аккаунтом Google — удобный и надежный способ восстановления удаленной истории браузера Chrome на Windows 10. Следуйте вышеуказанным шагам, чтобы восстановить свои данные и настройки браузера Chrome в несколько кликов.
Профессиональные решения для восстановления истории браузера
Восстановление удаленной истории браузера может быть вызвано различными причинами, такими как случайное удаление или сбой системы. В таких случаях, обычные методы восстановления истории браузера могут быть неэффективными или даже невозможными.
Однако, существуют профессиональные программы, которые специализируются на восстановлении удаленной истории браузера. Эти программы обладают расширенными возможностями и обеспечивают эффективную и надежную работу.
Профессиональные решения для восстановления истории браузера обычно предлагают следующие возможности:
| 1 | Глубокое сканирование |
| 2 | Список восстановленных страниц |
| 3 | Фильтрация результатов |
| 4 | Простой и понятный интерфейс |
| 5 | Восстановление истории в разных форматах |
| 6 | Высокая скорость восстановления |
Эти функции обеспечивают удобный и эффективный процесс восстановления удаленной истории браузера. Они позволяют сканировать систему на предмет удаленных файлов и страниц, предоставляя подробную информацию о найденных результатах. Фильтрация результатов позволяет сузить поиск и быстро найти нужную страницу.
Профессиональные решения для восстановления истории браузера также обладают простым и понятным интерфейсом, что упрощает работу с программой. Они позволяют восстановить историю браузера в разных форматах, таких как HTML или CSV, для удобного просмотра и анализа.
Кроме того, профессиональные программы для восстановления истории браузера обычно обладают высокой скоростью работы, что позволяет быстро получить результаты восстановления.
В целом, профессиональные решения для восстановления истории браузера предоставляют надежный и эффективный способ восстановить удаленную историю браузера в случае ее потери. Они помогают сохранить ценную информацию и восстановить доступ к ранее посещенным страницам и сайтам.

