
Ночной свет, или режим ночного режима, является инновационной функцией операционной системы Windows 11, предназначенной для защиты глаз пользователей от чрезмерного напряжения источников света цифровых устройств. Но что делать, если ночной свет внезапно перестал работать или пропал с вашего компьютера? В этой подробной инструкции мы расскажем вам, как восстановить работу этой полезной функции и снова наслаждаться комфортным использованием вашего устройства в темное время суток.
Шаг 1: Проверьте настройки ночного режима
Сначала убедитесь, что ночной режим не отключен в настройках операционной системы. Для этого откройте «Пуск» и выберите «Настройки». Затем перейдите в раздел «Система» и выберите «Дисплей». В появившемся окне проверьте, активирован ли переключатель «Ночной режим». Если он выключен, включите его.
Шаг 2: Обновите драйверы графической карты
Ночной свет может перестать работать из-за устаревших или поврежденных драйверов графической карты. Чтобы исправить эту проблему, откройте «Диспетчер устройств» и найдите раздел «Видеоадаптеры». Щелкните правой кнопкой мыши на вашей графической карте и выберите «Обновить драйвер». После обновления драйвера перезагрузите компьютер и проверьте, вернулся ли ночной свет.
Шаг 3: Проверьте наличие обновлений для Windows 11
Если ни один из предыдущих шагов не исправил проблему с ночным светом, убедитесь, что ваша операционная система Windows 11 обновлена до последней версии. Откройте «Настройки», перейдите в раздел «Обновление и безопасность» и выберите «Windows Update». Нажмите на кнопку «Проверить наличие обновлений» и установите все доступные обновления. После установки обновлений перезагрузите компьютер и проверьте работу ночного света.
Следуя этой подробной инструкции, вы сможете восстановить работу ночного света в Windows 11 и наслаждаться комфортом при использовании вашего устройства в темное время суток. Если проблема не решается после выполнения всех шагов, рекомендуется обратиться к специалисту или технической поддержке Microsoft для получения дополнительной помощи.
Проверьте настройки ночного света
Если у вас возникли проблемы с работой ночного света в Windows 11, первым делом проверьте настройки этой функции. Возможно, они были изменены или отключены, что мешает правильной работе ночного света.
Для проверки настроек ночного света выполните следующие шаги:
- Щелкните правой кнопкой мыши на значке «Пуск» в левом нижнем углу экрана.
- В открывшемся контекстном меню выберите пункт «Настройки».
- В окне «Настройки» выберите раздел «Система».
- На панели слева выберите «Дисплей и яркость».
- В разделе «Дисплей» найдите настройки ночного света.
- Убедитесь, что переключатель «Включить ночной свет» в положении «Включено».
- Если настройки были изменены, установите их обратно на рекомендуемые значения.
После проверки и внесения необходимых изменений перезапустите компьютер и проверьте работу ночного света. Если проблема не была решена, переходите к следующему шагу решения проблемы.
Откройте настройки
Чтобы восстановить работу ночного света в Windows 11, вам необходимо открыть настройки операционной системы. Для этого выполните следующие шаги:
- Нажмите на кнопку «Пуск» в левом нижнем углу экрана или нажмите клавишу Win на клавиатуре.
- Выберите пункт «Настройки», который представлен значком шестеренки.
- В открывшемся окне настроек выберите раздел «Система».
- В левой части окна выберите пункт «Дисплей».
- Прокрутите страницу вниз и найдите раздел «Режимы отображения».
- В этом разделе вы найдете опцию «Ночной режим».
- Убедитесь, что опция «Ночной режим» включена. Если она отключена, включите ее, переключив переключатель в положение «ВКЛ».
Теперь ночной режим будет работать на вашем Windows 11, и экран будет приятнее для глаз даже в условиях низкой освещенности.
Перейдите в раздел «Система»
Чтобы восстановить работу ночного света в Windows 11, вам необходимо перейти в раздел «Система». Для этого выполните следующие шаги:
Шаг 1: Нажмите кнопку «Пуск» в левом нижнем углу экрана или нажмите клавишу с изображением Windows на клавиатуре.
Шаг 2: В открывшемся меню выберите пункт «Настройки».
Шаг 3: В окне «Настройки» выберите раздел «Система».
Теперь вы находитесь в разделе «Система», где можно изменить различные настройки вашей операционной системы, в том числе и ночного света.
Примечание: Местоположение раздела «Система» может немного варьироваться в зависимости от конкретной версии Windows 11. Однако, обычно он расположен ближе всего к началу списка разделов в окне «Настройки».
Выберите «Дисплей»
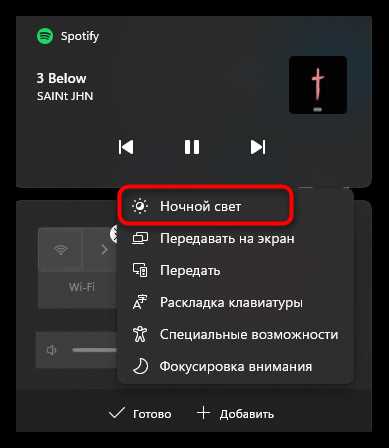
Для восстановления работы ночного света в Windows 11, вам необходимо открыть настройки системы. Щелкните правой кнопкой мыши по панели задач и выберите «Настройки» (или нажмите комбинацию клавиш Win + I).
В открывшемся окне настроек найдите и выберите «Дисплей» в левой панели. Здесь вы сможете настроить различные параметры отображения экрана.
В разделе «Дисплей» вы должны найти опцию «Ночной свет» или «Теплый свет». Если опция не отображается, прокрутите список настроек вниз до появления этой опции.
После нахождения опции «Ночной свет» включите ее, переместив соответствующий переключатель в положение «Вкл».
Вы также можете настроить дополнительные параметры, такие как интенсивность и время начала и окончания работы ночного света. Помните, что эти параметры могут различаться в зависимости от версии Windows 11 и конкретной конфигурации вашего устройства.
После завершения настройки ночного света, закройте окно настроек и проверьте, работает ли ночной свет на вашем экране. Если это не так, возможно, вам потребуется перезагрузить компьютер для применения изменений.
Обновите видеодрайверы
Чтобы обновить видеодрайверы, следуйте этим шагам:
- Откройте меню «Пуск» и найдите «Диспетчер устройств».
- В Диспетчере устройств найдите раздел «Адаптеры дисплея» и разверните его.
- Нажмите правой кнопкой мыши на вашу видеокарту и выберите «Обновить драйвер».
- Выберите «Автоматический поиск обновленного программного обеспечения драйвера» и дождитесь завершения процесса.
- После завершения обновления перезагрузите компьютер.
После перезагрузки проверьте работу ночного света. Если проблема не решена, попробуйте обновить драйверы видеокарты с официального сайта производителя вашего устройства.
Обновление видеодрайверов может помочь исправить проблемы с ночным светом в Windows 11, поскольку свежие драйверы часто включают в себя исправления и оптимизации для работы с новыми операционными системами. Убедитесь, что вы установили последнюю версию драйверов для вашей видеокарты, чтобы обеспечить наилучшую совместимость и производительность.
Откройте диспетчер устройств
Чтобы открыть диспетчер устройств, выполните следующие шаги:
- Шаг 1: Нажмите правой кнопкой мыши на кнопке «Пуск» в левом нижнем углу экрана.
- Шаг 2: В открывшемся контекстном меню выберите пункт «Диспетчер устройств» и щелкните по нему левой кнопкой мыши.
После выполнения этих шагов откроется диспетчер устройств, где можно управлять и настраивать различные компоненты компьютера. В диспетчере устройств можно найти и проверить состояние драйверов для светофильтра или экрана, которые отвечают за работу ночного света.
Убедитесь, что все драйверы находятся в рабочем состоянии и не требуют обновления. Если драйверы необходимо обновить, выполните соответствующие действия.
Раскройте раздел «Видеоадаптеры»
Для восстановления работоспособности ночного света в Windows 11 необходимо выполнить следующие шаги:
- Нажмите клавиши Win + X, чтобы открыть контекстное меню Пуск.
- Выберите пункт «Устройства управления», а затем «Диспетчер устройств».
- Откроется окно Диспетчера устройств. Здесь вы увидите список всех установленных компонентов вашего компьютера.
- Раскройте раздел «Видеоадаптеры», щелкнув на нем левой кнопкой мыши или щелкнув на знаке «+» слева от него.
После раскрытия раздела «Видеоадаптеры» вам будут показаны все установленные видеокарты в компьютере.
Здесь вы должны увидеть название вашей видеокарты. Если видеокарта имеет значок восклицательного знака или красного креста, это указывает на проблему с драйверами видеокарты.
Далее вы можете выполнить действия по исправлению проблемы с видеокартой, такие как обновление драйверов или переустановка драйверов. Это может помочь вернуть ночной свет в работу на вашем устройстве под управлением Windows 11.

