
Одной из самых распространенных проблем, с которыми сталкиваются пользователи Windows 10, является неработающий левый клик мыши. Эта проблема может быть очень раздражающей, поскольку без левой кнопки мыши использование компьютера становится практически невозможным. Однако не отчаивайтесь, в этой статье мы расскажем вам, как исправить эту проблему и вернуть вашу мышь к нормальной работе.
Первым шагом для исправления проблемы с левым кликом является проверка аппаратной части системы. Проверьте подключение мыши к компьютеру и убедитесь, что все контакты на месте. Если ваша мышь подключена посредством USB-порта, попробуйте отсоединить ее и подключить снова. Если у вас есть другая мышь, попробуйте подключить ее к компьютеру и узнать, работает ли она. Если другая мышь работает нормально, то проблема скорее всего связана с вашим старым устройством и вам придется приобрести новую.
Если же проблема продолжает оставаться и с другой мышью, то, скорее всего, некорректное программное обеспечение является причиной неисправности. В этом случае вам понадобится произвести некоторые действия в системе Windows 10. Нажмите на клавишу «Пуск» и выберите «Параметры». Затем выберите «Обновление и безопасность», а затем «Windows Update». Нажмите кнопку «Проверить наличие обновлений» и дождитесь завершения процесса. Возможно, в обновлениях будет исправление для вашей проблемы с левым кликом.
- Раздел 1: Общие проблемы с левым кликом
- Подраздел 1.1: Левый клик не реагирует
- Подраздел 1.2: Левый клик работает неправильно
- Раздел 2: Решения для исправления проблемы
- Подраздел 2.1: Проверка и обновление драйверов
- Подраздел 2.2: Отключение и включение устройства в диспетчере устройств
- Подраздел 2.3: Использование инструментов для обнаружения и исправления ошибок
Раздел 1: Общие проблемы с левым кликом
Если вы столкнулись с проблемой, при которой левый клик не работает на вашем компьютере с ОС Windows 10, это может быть вызвано различными причинами. В этом разделе мы рассмотрим наиболее распространенные проблемы с левым кликом и предоставим рекомендации по их устранению.
1. Проверьте физическое состояние мыши
Проверьте, есть ли какие-либо физические повреждения или загрязнения у вашей мыши. Попробуйте использовать другую мышь или подключить текущую мышь к другому компьютеру, чтобы определить, в чем проблема.
2. Проверьте драйверы мыши
Убедитесь, что у вас установлены последние драйверы для мыши. Вы можете проверить это в Панели управления, выбрав раздел «Устройства и принтеры» и найдя свою мышь в списке устройств. Если драйверы устарели или отсутствуют, попробуйте обновить их с помощью функции «Обновить драйвер» или загрузить их с официального сайта производителя мыши.
3. Проверьте настройки указателя мыши
Убедитесь, что настройки указателя мыши правильно сконфигурированы. Воспользуйтесь окном «Мышь» в Панели управления для доступа к настройкам указателя мыши. Проверьте, что функция левого клика включена и что скорость и чувствительность указателя настроены по вашему удобству.
4. Проверьте наличие вредоносного ПО
Программное обеспечение, такое как вирусы или вредоносные программы, может вызывать проблемы с работой мыши. Проведите проверку наличия вредоносного ПО с помощью антивирусной программы, которая установлена на вашем компьютере. Если обнаружится вредоносное ПО, удалите его и выполните проверку на наличие других инфекций.
5. Перезагрузите компьютер
Иногда простая перезагрузка компьютера может помочь в исправлении проблемы с левым кликом. Попробуйте перезагрузить компьютер и проверить, работает ли левый клик после этого.
Если ни одно из этих решений не помогло в устранении проблемы, рекомендуется обратиться за помощью к специалисту или службе поддержки.
Подраздел 1.1: Левый клик не реагирует
Если левый клик на вашей системе не реагирует, есть несколько действий, которые можно предпринять для решения этой проблемы.
1. Проверьте подключенную мышь. Убедитесь, что кабель подключен надежно и не поврежден. Если возможно, попробуйте подключить другую мышь, чтобы исключить возможность проблем с оборудованием.
2. Проверьте драйвер мыши. Обновите драйверы для вашей мыши, чтобы убедиться, что они работают корректно. Вы можете сделать это в Диспетчере устройств или на официальном сайте производителя вашей мыши.
3. Проверьте настройки мыши. Возможно, проблема связана с настройками сенсорной панели или с установленными приложениями, которые могут влиять на функциональность мыши. Попробуйте отключить или изменить эти настройки, чтобы устранить проблему.
4. Перезагрузите компьютер. Иногда простое перезапуск может решить проблему с неработающим левым кликом. Убедитесь, что после перезагрузки проблема все еще существует.
5. Проведите проверку на вирусы. Некоторые вредоносные программы могут вызывать неполадки в работе мыши. Проверьте свою систему на наличие вредоносного ПО и удалите его при необходимости.
Если ни одно из вышеуказанных действий не помогло исправить проблему с неработающим левым кликом в Windows 10, возможно, стоит обратиться к специалисту или воспользоваться функцией восстановления системы для возврата к предыдущей рабочей конфигурации.
Подраздел 1.2: Левый клик работает неправильно

Если в Windows 10 левый клик работает неправильно, есть несколько действий, которые можно предпринять для решения этой проблемы:
1. Проверьте настройки мыши:
Убедитесь, что настройки мыши сконфигурированы правильно. Перейдите в «Параметры» > «Устройства» > «Мышь» и проверьте настройки скорости и функциональности мыши.
2. Обновите драйверы для мыши:
Также стоит проверить, что у вас установлена самая последняя версия драйверов для вашей мыши. Перейдите на официальный сайт производителя вашей мыши и загрузите последнюю версию драйверов, затем установите их на ваш компьютер.
3. Проверьте работу мыши на другом компьютере:
Если проблема с левым кликом по-прежнему возникает, попробуйте подключить вашу мышь к другому компьютеру и проверьте, работает ли она там нормально. Если она работает нормально, проблема, скорее всего, связана с вашим компьютером или его настройками.
4. Выполните проверку на вредоносное ПО:
Некоторые вредоносные программы могут вызывать возникновение проблем с мышью. Проведите проверку вашего компьютера на наличие вредоносного ПО с помощью антивирусной программы.
5. Попробуйте подключить другую мышь:
Если проблема с левым кликом не решается, попробуйте подключить другую мышь и посмотрите, работает ли она нормально. Если новая мышь работает без проблем, возможно, ваша старая мышь нуждается в замене.
Следуйте этим рекомендациям, чтобы исправить проблему с левым кликом, работающим неправильно в Windows 10.
Раздел 2: Решения для исправления проблемы
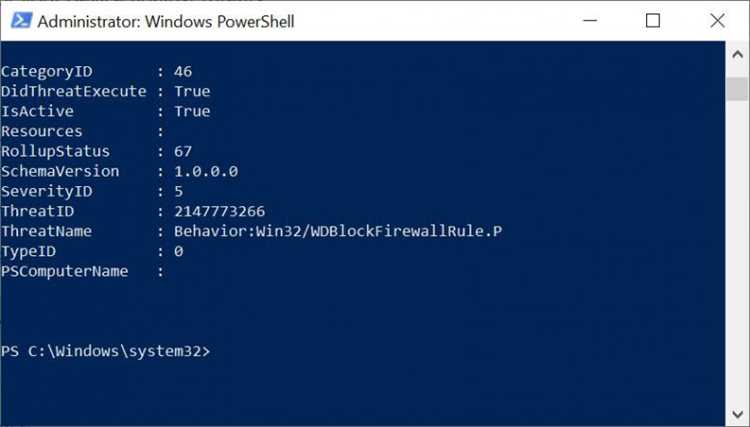
Если левый клик не работает в Windows 10, есть несколько решений, которые могут помочь вам исправить проблему.
- Проверьте подключение мыши и перезагрузите компьютер. Иногда некачественное или неправильное подключение мыши может привести к неработающему левому клику. Попробуйте отключить мышь и подключить ее заново, а затем перезагрузить компьютер.
- Обновите драйверы для вашей мыши. Устаревшие драйверы могут вызывать проблемы с работой мыши в Windows 10. Чтобы обновить драйверы, выполните следующие действия:
- Нажмите правой кнопкой мыши на кнопку «Пуск» и выберите «Диспетчер устройств».
- Раскройте раздел «Мыши и другие указывающие устройства».
- Найдите вашу мышь, нажмите на нее правой кнопкой мыши и выберите «Обновить драйвер».
- Выберите «Автоматическое обновление драйверов» и дайте компьютеру время для поиска и установки актуальных драйверов.
- Попробуйте использовать другую мышь или проверить текущую мышь на другом компьютере. Если на другом компьютере или с другой мышью левый клик работает нормально, то проблема, скорее всего, связана с вашим компьютером или текущей мышью. Если другая мышь также не работает, возможно, виной является программное обеспечение или настройки операционной системы.
- Проверьте наличие вредоносных программ. Некоторые вредоносные программы могут вызывать проблемы с работой мыши. Установите надежное антивирусное программное обеспечение и просканируйте компьютер для обнаружения и удаления возможных вредоносных программ.
- Попробуйте запустить систему в безопасном режиме. Возможно, проблема с левым кликом связана с каким-то конфликтом программного обеспечения. В безопасном режиме запускается только основное программное обеспечение, что может помочь выявить и исправить такие конфликты. Чтобы войти в безопасный режим, выполните следующие действия:
- Нажмите правой кнопкой мыши на кнопку «Пуск» и выберите «Параметры».
- Перейдите в раздел «Обновление и безопасность» и выберите «Восстановление».
- В разделе «Дополнительные параметры запуска» нажмите на кнопку «Перезагрузить сейчас».
- После перезагрузки выберите «Параметры» → «Открыть настройки UEFI» → «Обновление и безопасность» → «Восстановление» → «Перезагрузка» → «Специальные параметры запуска».
- Нажмите кнопку «Перезагрузка» и выберите «В безопасном режиме» или «В безопасном режиме сети».
- Если ни одно из вышеперечисленных решений не помогло, возможно, проблема вызвана аппаратным дефектом. Обратитесь в сервисный центр или свяжитесь с производителем вашей мыши для получения дополнительной помощи и ремонта.
Выберите одно из решений в зависимости от вашей ситуации и попробуйте исправить проблему с неработающим левым кликом в Windows 10. Если проблема сохраняется, рекомендуется обратиться к специалистам для более подробной диагностики и решения проблемы.
Подраздел 2.1: Проверка и обновление драйверов
Чтобы проверить текущую версию драйвера мыши, выполните следующие действия:
- Шаг 1: Нажмите правой кнопкой мыши на кнопку «Пуск» в левом нижнем углу экрана и выберите пункт «Диспетчер устройств».
- Шаг 2: В окне «Диспетчер устройств» найдите раздел «Мыши и другие указывающие устройства» и раскройте его.
- Шаг 3: Найдите устройство мыши, которое используется на вашем компьютере, и щелкните правой кнопкой мыши на его названии.
- Шаг 4: В контекстном меню выберите пункт «Свойства» и перейдите на вкладку «Драйвер».
- Шаг 5: В разделе «Версия драйвера» вы увидите текущую установленную версию.
Если вы обнаружили, что у вас установлена устаревшая версия драйвера, вам следует обновить его до последней доступной версии. Для этого можно воспользоваться специальными программами для обновления драйверов или загрузить последнюю версию драйвера с официального веб-сайта производителя вашей мыши.
После обновления драйвера перезагрузите компьютер и проверьте, исправилась ли проблема с левым кликом в Windows 10.
Примечание: Если обновление драйверов не решает проблему, вы можете попробовать откатить драйвер до предыдущей версии или выполнить другие действия, рекомендованные в последующих подразделах статьи.
Подраздел 2.2: Отключение и включение устройства в диспетчере устройств
Если ваш левый клик не работает в Windows 10, вы можете попробовать отключить и включить устройство в диспетчере устройств. Это может помочь решить проблему.
Вот как это сделать:
- Нажмите клавишу Win + X и выберите Диспетчер устройств из контекстного меню.
- Разверните категорию Мыши и другие указывающие устройства.
- Найдите ваше устройство и щелкните правой кнопкой мыши на нем.
- Выберите Отключить устройство из контекстного меню.
- Подтвердите отключение устройства.
- После того как устройство будет отключено, щелкните правой кнопкой мыши на нем еще раз.
- Выберите Включить устройство из контекстного меню.
После того как вы включили устройство, попробуйте проверить, работает ли левый клик.
Подраздел 2.3: Использование инструментов для обнаружения и исправления ошибок
В Windows 10 есть несколько инструментов, которые могут помочь в обнаружении и исправлении проблем с левым кликом. Вот некоторые из них:
1. Диспетчер устройств: Откройте Диспетчер устройств, чтобы проверить, есть ли какие-либо проблемы с драйвером мыши. Для этого нажмите клавишу Win + X и выберите «Диспетчер устройств». Разверните раздел «Мыши и другие указывающие устройства» и проверьте, есть ли какие-либо восклицательные знаки или красные крестики рядом с вашей мышью. Если они есть, нужно обновить или переустановить драйвер.
2. Клавиатурный язык: В некоторых случаях проблема с левым кликом может быть связана с неправильно выбранным клавиатурным языком. Убедитесь, что выбран правильный язык в «Настройках» -> «Время и язык» -> «Регион и язык» -> «Дополнительные параметры языка».
3. Проверка на вредоносное ПО: Вредоносное ПО также может влиять на функциональность мыши. Периодически проверяйте компьютер на наличие вредоносных программ с помощью антивирусного программного обеспечения.
4. Обновление Windows: Убедитесь, что у вас установлена последняя версия Windows 10. Откройте «Настройки» -> «Обновление и безопасность» -> «Обновление Windows» и нажмите кнопку «Проверить наличие обновлений».
5. Чистый запуск: Выполнение чистого запуска может помочь определить, есть ли конфликт с другими программами или службами, причиной которого является неработающий левый клик. Чтобы выполнить чистый запуск, нажмите клавишу Win + R, введите «msconfig» и нажмите Enter. В открывшемся окне выберите вкладку «Общее» и установите флажок напротив пункта «Чистый запуск». Затем отключите все службы, кроме служб Microsoft, и нажмите «Применить».
После выполнения каждого шага проверьте, исправилась ли проблема с левым кликом. Если проблема по-прежнему остается, рекомендуется обратиться за технической поддержкой Windows или производителя вашего устройства.

