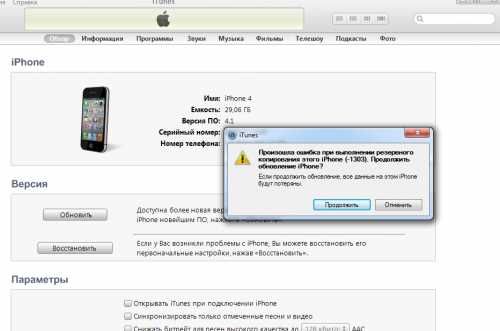
Любителям музыки и фильмов всемирно известный медиаплеер iTunes является одним из самых популярных приложений на сегодняшний день. Но, как и любая проограмма, iTunes может иногда столкнуться с непредвиденными ошибками, которые приводят к его неработоспособности. Если вы столкнулись с такой ситуацией и почувствовали панику, не отчаивайтесь! В этой статье мы расскажем вам, как быстро и просто исправить проблему и вернуть любимый медиаплеер к жизни.
Первым шагом в решении проблемы с iTunes является перезагрузка вашего устройства. Это может показаться очевидным или простым, но часто причиной проблем с программой могут быть переезагрузки и некорректно работающие фоновые процессы. При выполнении перезагрузки обратите внимание на любые сообщения об ошибках или предупреждения, которые могут помочь понять причину проблемы.
Если перезагрузка не помогла, следующим шагом будет проверка наличия обновлений программы и установка их, если таковые имеются. Apple регулярно выпускает обновления для iTunes, чтобы исправить ошибки, улучшить функциональность и обеспечить совместимость с новыми устройствами. Чтобы проверить наличие обновлений, откройте iTunes, перейдите в меню «Справка» и выберите «Обновление программы». Если обновления доступны, следуйте инструкциям, чтобы установить их на ваше устройство.
- Причины и решения проблем с iTunes
- Ни один из компьютеров не видит iPhone в iTunes
- Проверьте соединение между iPhone и компьютером
- Перезапустите iTunes и компьютер
- Проверьте настройки безопасности на компьютере
- iTunes не открывается или не запускается
- Перезапустите компьютер
- Удалите и переустановите iTunes
- Проверьте наличие обновлений для Windows или macOS
Причины и решения проблем с iTunes
1. Обновление программного обеспечения.
Одной из основных причин проблем с iTunes является устаревшая версия программы. Регулярно обновляйте iTunes до последней версии, чтобы избежать возможных ошибок и сбоев. Для обновления iTunes перейдите в меню «Справка» и выберите «Проверить наличие обновлений».
2. Проблемы с подключением.
Если iTunes не распознает ваше устройство, проверьте его подключение. Убедитесь, что USB-кабель правильно подключен к компьютеру и устройству. Попробуйте использовать другой USB-порт или кабель, чтобы исключить возможные проблемы с оборудованием.
3. Отсутствие доступа к интернету.
Для некоторых функций iTunes, таких как обновление программы или скачивание музыки и приложений, требуется подключение к интернету. Убедитесь, что у вас есть рабочее и стабильное интернет-соединение.
4. Повреждение библиотеки iTunes.
Ошибки и сбои в iTunes могут быть связаны с поврежденной библиотекой. Попробуйте восстановить библиотеку iTunes из резервной копии или создать новую библиотеку. Для создания новой библиотеки зажмите клавишу Shift (на Windows) или Option (на Mac), когда запускаете iTunes.
5. Ошибки при установке или удалении программы.
Если у вас возникли проблемы с установкой или удалением iTunes, попробуйте выполнить следующие действия:
- Перезагрузите компьютер и повторите попытку установки или удаления.
- Используйте официальный инструмент Apple для полного удаления iTunes и его компонентов (например, iTunes Uninstaller).
- Проверьте наличие антивирусного программного обеспечения, которое может блокировать установку или удаление iTunes. Временно отключите антивирусное программное обеспечение и повторите попытку.
6. Проблемы с обновлением операционной системы.
При обновлении операционной системы (например, до новой версии iOS) может возникнуть несовместимость с установленной версией iTunes. Убедитесь, что у вас установлена последняя версия iTunes, совместимая с вашей операционной системой.
7. Помощь Apple.
Если ни одно из вышеперечисленных решений не помогло решить проблему с iTunes, обратитесь за помощью в службу поддержки Apple. Они смогут предложить индивидуальное решение проблемы или обновить информацию о уже известных ошибках и их решениях.
Регулярное обновление программного обеспечения, проверка подключения, доступ к интернету и исправление ошибок позволяют решить большинство проблем с iTunes и наслаждаться музыкой и контентом без сбоев и проблем.
Ни один из компьютеров не видит iPhone в iTunes
Если ни один из компьютеров не видит ваш iPhone в программе iTunes, это может быть вызвано несколькими причинами.
Во-первых, убедитесь, что ваш iPhone и компьютер подключены к тому же Wi-Fi-сети. Если они находятся в разных Wi-Fi-сетях, то между ними не будет установлено соединение.
Во-вторых, проверьте, что на вашем iPhone активирована функция «Доверие компьютеру». Это можно сделать в настройках устройства. Если эта функция неактивна, ваш компьютер не сможет распознать iPhone.
Также, убедитесь, что вы используете оригинальный кабель Lightning для подключения iPhone к компьютеру. Некачественный кабель может препятствовать правильному распознаванию устройства.
Если эти шаги не помогли, попробуйте перезагрузить как iPhone, так и компьютер. Иногда это может решить проблему.
Если ни один из указанных выше способов не помог, возможно, проблема связана с программной частью. Попробуйте обновить iTunes до последней версии или переустановить программу.
Если ничего из перечисленного не помогло, рекомендуется обратиться в службу поддержки Apple или специалистам, которые смогут диагностировать и решить проблему.
Проверьте соединение между iPhone и компьютером
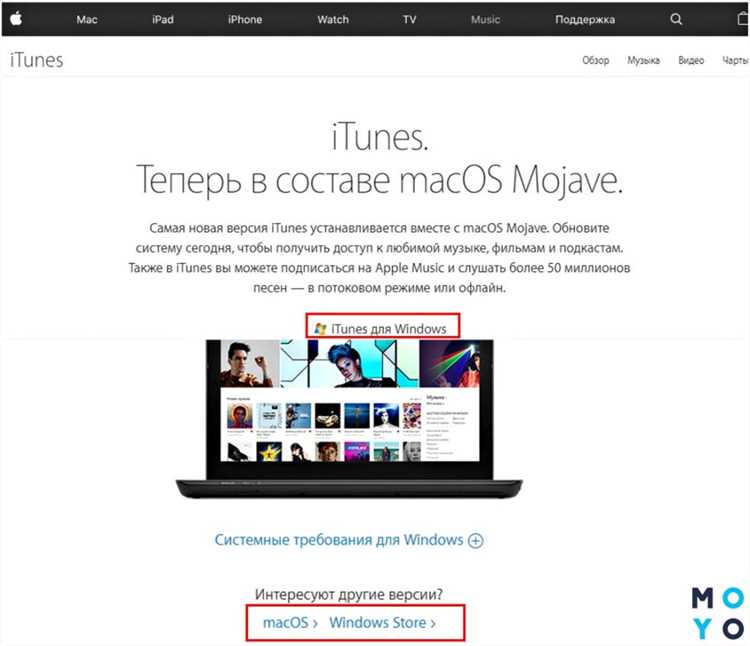
1. Подключите iPhone к компьютеру с помощью оригинального USB-кабеля
Использование оригинального USB-кабеля, поставляемого в комплекте с iPhone, гарантирует надежное соединение. Убедитесь, что кабель надежно подключен как к iPhone, так и к компьютеру.
2. Проверьте состояние USB-порта и кабеля
Убедитесь, что USB-порт на компьютере работает исправно. Если вы заметили какие-либо повреждения или износы на кабеле, попробуйте использовать другой исправный USB-кабель для проверки.
3. Доверьте компьютеру iPhone
Если вы подключаете iPhone к компьютеру впервые, возможно, вам будет необходимо разрешить доверие между устройствами. На iPhone появится запрос о разрешении доступа к компьютеру, который следует подтвердить.
4. Перезагрузите iPhone и компьютер
Иногда перезагрузка iPhone и компьютера может помочь восстановить нормальное соединение. Попробуйте перезагрузить оба устройства и запустить iTunes снова.
Следуя этим простым шагам, вы можете убедиться в правильном соединении между iPhone и компьютером, что может решить проблему с работой iTunes. Если эти шаги не решают проблему, можно обратиться к другим способам устранения неполадок в iTunes.
Перезапустите iTunes и компьютер
- Закройте iTunes, если оно открыто. Для этого щелкните правой кнопкой мыши на иконке iTunes в панели задач и выберите «Закрыть».
- Перезапустите компьютер, выбрав опцию «Перезагрузить».
- После перезагрузки компьютера, откройте iTunes снова и проверьте, работает ли оно корректно.
Часто простое перезапуск программы и компьютера может помочь в устранении ошибок, связанных с iTunes. Если после перезапуска проблема все еще не исчезла, продолжайте смотреть дальнейшие шаги в решении проблемы.
Проверьте настройки безопасности на компьютере
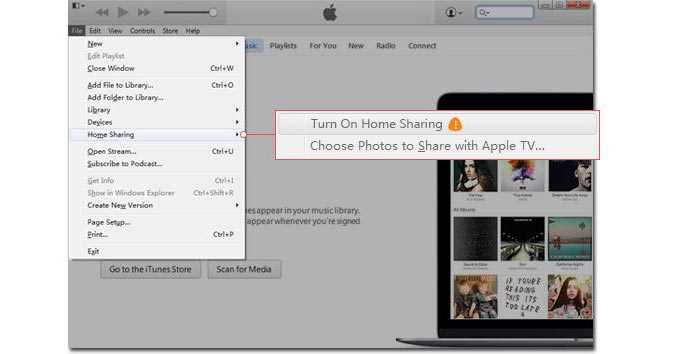
Если iTunes перестал работать, проблема может быть связана с неправильными настройками безопасности на вашем компьютере. Компьютер может блокировать доступ программе или ее функциональные возможности из-за наличия программы в списке запрещенных или неизвестных приложений.
Вам следует проверить настройки безопасности и убедиться, что iTunes имеет разрешение работать на вашем компьютере. Вот несколько шагов, которые вы можете выполнить:
1. Проверьте список разрешенных приложений. Убедитесь, что iTunes находится в списке разрешенных приложений на вашем компьютере. Если программы нет в списке, добавьте ее, чтобы разрешить ей работать без ограничений.
2. Проверьте настройки файрвола. Если у вас включен файрвол на компьютере, проверьте его настройки и убедитесь, что iTunes разрешено получать доступ к Интернету. Если iTunes заблокировано, добавьте его в список исключений или разрешенных приложений.
3. Обновите антивирусное программное обеспечение. Иногда антивирусные программы могут блокировать работу iTunes из-за потенциальной угрозы безопасности. Обновите свое антивирусное программное обеспечение и выполните проверку на наличие вредоносных программ. Если iTunes все еще не работает, временно отключите антивирусную защиту и проверьте его работу.
4. Проверьте настройки защиты от кражи личных данных. Некоторые программы защиты данных могут блокировать iTunes из-за сбоев в безопасности. Убедитесь, что iTunes разрешено работать в таких программах, как антишпионское и антифишинговое программное обеспечение. Если программа блокирует iTunes, добавьте его в список разрешенных приложений или исключений.
Проверка настроек безопасности на вашем компьютере может помочь корректно настроить iTunes и восстановить его работу. Если эти шаги не помогли, обратитесь за дополнительной помощью к службе поддержки Apple или посетите официальный сайт iTunes для получения дополнительной информации и решений проблем.
iTunes не открывается или не запускается
Если у вас возникла проблема с iTunes, которое не открывается или не запускается, есть несколько шагов, которые можно предпринять, чтобы решить эту проблему.
1. Проверьте, что вы используете последнюю версию iTunes. Перейдите на официальный сайт Apple и убедитесь, что у вас установлена последняя версия iTunes.
2. Перезагрузите компьютер. Иногда проблемы с iTunes могут возникать из-за временных сбоев в системе, и перезагрузка может помочь восстановить нормальную работу программы.
3. Проверьте наличие обновлений операционной системы. Убедитесь, что у вас установлена последняя версия операционной системы, так как проблемы с iTunes могут возникать из-за несовместимости с устаревшей версией операционной системы.
4. Запустите iTunes с помощью совместимости с предыдущими версиями Windows. Если у вас установлена последняя версия iTunes и проблема все еще не решена, попробуйте запустить программу с помощью совместимости с предыдущими версиями Windows.
5. Переустановите iTunes. Если все остальные шаги не помогли, попробуйте удалить iTunes и все связанные с ним программы, а затем переустановите ее с официального сайта Apple.
Если ни один из этих шагов не помог в решении проблемы, рекомендуется обратиться в службу поддержки Apple для получения дальнейшей помощи.
Перезапустите компьютер
Один из простых способов исправить проблему со службой iTunes заключается в перезапуске компьютера. Время от времени программы и службы на компьютере могут зависать или испытывать технические сбои, и перезапуск системы может помочь восстановить их нормальную работу.
Перезапуск компьютера позволит очистить оперативную память и закрыть все запущенные программы, а затем заново загрузить все системные службы, включая iTunes. Это может помочь решить различные проблемы, связанные с работой iTunes, такие как некорректное отображение интерфейса, ошибки при запуске или проблемы с подключением к устройствам.
Чтобы перезапустить компьютер, следуйте этим простым шагам:
- Закройте все открытые программы и сохраните свою работу.
- Нажмите «Пуск» в левом нижнем углу экрана.
- Выберите пункт «Выключить» или «Перезагрузить».
- Подождите, пока компьютер полностью выключится.
- Нажмите кнопку включения компьютера, чтобы его снова включить.
При загрузке системы заново будут загружены все системные службы, а также программы, включая iTunes. Это может помочь восстановить нормальную работу iTunes и решить различные проблемы, с которыми вы столкнулись.
Если перезапуск компьютера не решил проблему, то рекомендуется провести дополнительные действия для устранения неполадок в работе iTunes.
Удалите и переустановите iTunes
Если у вас возникли проблемы с iTunes, одним из способов их исправления может быть полное удаление программы и последующая переустановка. Это может помочь, если у вас возникли проблемы с обновлением программы, не удается открыть ее или если она не работает должным образом. Следуйте этим шагам, чтобы удалить и переустановить iTunes:
| Шаг 1: | Закройте iTunes и все связанные с ним процессы. Чтобы это сделать, щелкните правой кнопкой мыши по значку iTunes в панели задач (или в панели меню в macOS) и выберите «Закрыть». Если у вас открыто несколько окон iTunes, закройте их все. |
| Шаг 2: | Откройте панель управления и перейдите в раздел «Установка и удаление программ» (или «Программы и компоненты» в некоторых версиях Windows). В macOS вы можете найти этот раздел в настройках системы. |
| Шаг 3: | Найдите iTunes в списке программ и выберите его. Затем нажмите на кнопку «Удалить» (или «Деинсталлировать» в некоторых версиях Windows). В macOS вы можете нажать на кнопку «Удалить» на панели инструментов сверху. |
| Шаг 4: | Последуйте инструкциям на экране, чтобы завершить процесс удаления iTunes. При необходимости перезагрузите компьютер. |
| Шаг 5: | После того, как iTunes будет полностью удален, загрузите последнюю версию программы с официального сайта Apple. Убедитесь, что выбрана правильная версия для вашей операционной системы. |
| Шаг 6: | Запустите установщик iTunes и следуйте инструкциям на экране, чтобы установить программу. После установки, перезагрузите компьютер. |
| Шаг 7: | Откройте вновь установленный iTunes и введите свои учетные данные Apple ID. При необходимости восстановите библиотеку iTunes из резервной копии или вручную добавьте музыку, фильмы и другие медиафайлы. |
После переустановки iTunes вы должны иметь работающую копию программы без каких-либо проблем. Если же проблемы все еще возникают, вам может потребоваться обратиться в службу поддержки Apple или поискать дополнительные решения в Интернете.
Проверьте наличие обновлений для Windows или macOS
Если iTunes перестал работать, причиной может быть необходимость в обновлении операционной системы на вашем компьютере. Компания Microsoft и Apple регулярно выпускают обновления для своих операционных систем, которые включают исправления ошибок и улучшения, совместимость с новыми устройствами и программами.
Перед тем как искать причину неполадки в iTunes, рекомендуется проверить наличие обновлений для Windows или macOS. Обновления могут содержать исправления, которые решат проблему с iTunes и обеспечат его более стабильную работу.
Для проверки наличия обновлений на компьютерах с операционными системами Windows вы можете воспользоваться функцией автоматического обновления. Для этого откройте меню «Пуск» и выберите «Параметры». Далее перейдите в раздел «Обновление и безопасность» и нажмите «Проверить обновления». Если доступны какие-либо новые обновления, следуйте инструкциям для их установки.
Пользователям Mac предлагается проверить наличие обновлений через App Store. Воспользуйтесь поиском в App Store и найдите раздел «Обновления». Если доступно какое-либо обновление для macOS, нажмите на кнопку «Обновить» и следуйте инструкциям.
Проверка наличия обновлений и их установка может занять некоторое время, поэтому будьте терпеливыми. После установки обновлений перезагрузите компьютер и запустите iTunes снова. Если проблема с iTunes была связана с несовместимостью операционной системы, обновление должно помочь решить проблему.

