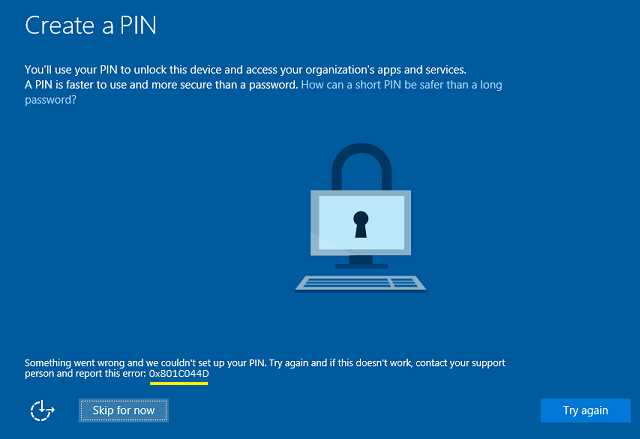
Windows Hello – это инновационная функция в операционной системе Windows, которая обеспечивает безопасный доступ к вашему устройству с помощью распознавания лица, сканера отпечатков пальцев или других биометрических методов. Однако, иногда пользователи могут столкнуться с ошибкой, которая указывает на то, что Windows Hello недоступен на их устройстве.
Эта ошибка может возникать по разным причинам. Она может быть вызвана устаревшими драйверами, проблемами с аппаратным обеспечением или неправильными настройками системы. Но не волнуйтесь, в этой статье мы рассмотрим несколько методов, которые помогут вам исправить ошибку и включить функцию Windows Hello на вашем устройстве.
Перед тем как приступить к исправлению ошибки, важно убедиться, что ваше устройство поддерживает Windows Hello. Проверьте спецификации вашего устройства или обратитесь к производителю, чтобы узнать, поддерживает ли оно Windows Hello. Если ваше устройство поддерживает Windows Hello, но вы все равно сталкиваетесь с этой ошибкой, приступим к исправлению.
- Как восстановить доступность Windows Hello на данном устройстве
- Виды ошибок Windows Hello и возможные причины
- Ошибки считывания лица
- Ошибки считывания отпечатка пальца
- Шаги для исправления ошибки Windows Hello
- Обновление драйверов устройства
- Проверка наличия обновлений Windows
- Проверка наличия обновлений приложения Windows Hello
- Дополнительные рекомендации по восстановлению Windows Hello
Как восстановить доступность Windows Hello на данном устройстве
Вот несколько шагов, которые могут помочь вам в решении проблемы:
| Шаг | Описание |
|---|---|
| 1 | Проверьте наличие последних обновлений Windows. Возможно, проблема с Windows Hello связана с некорректной работой системы. Чтобы убедиться, что у вас установлены все доступные обновления, перейдите в раздел «Настройки» -> «Обновление и безопасность». |
| 2 | Проверьте настройки безопасности. Убедитесь, что Windows Hello включен и правильно настроен. Перейдите в раздел «Настройки» -> «Учетные записи» -> «Параметры входа в систему» и убедитесь, что Windows Hello активирован. |
| 3 | Проверьте совместимость вашего устройства с Windows Hello. Некоторые устройства могут не поддерживать данную функцию. Проверьте на официальном сайте производителя, поддерживает ли ваше устройство Windows Hello. |
| 4 | Переустановите драйверы устройства. Проблемы с драйверами могут привести к неправильной работе Windows Hello. Перейдите в «Диспетчер устройств», найдите устройство, отвечающее за Windows Hello, и выберите «Удалить устройство». После этого перезагрузите компьютер, чтобы Windows установила драйверы заново. |
| 5 | Свяжитесь с поддержкой Microsoft. Если все вышеперечисленные шаги не помогли восстановить доступность Windows Hello, обратитесь в службу поддержки Microsoft для получения дополнительной помощи и рекомендаций. |
Следуя этим рекомендациям, вы сможете восстановить работу Windows Hello на вашем устройстве и снова пользоваться удобной и безопасной авторизацией в Windows.
Виды ошибок Windows Hello и возможные причины
| Ошибка | Возможная причина |
|---|---|
| Windows Hello недоступен на этом устройстве | Ваше устройство не поддерживает функцию Windows Hello. Проверьте список совместимых устройств и убедитесь, что ваше устройство поддерживает данную функцию. |
| Ошибка при настройке Windows Hello | Возможно, произошла ошибка при настройке или установке Windows Hello. Убедитесь, что вы правильно следуете инструкциям и соблюдаете все требования для настройки данной функции. Попробуйте повторить процесс настройки снова. |
| Возникла проблема со сканированием лица/отпечатка пальца | Если у вас возникли проблемы с сканированием лица или отпечатка пальца, то причиной может быть некорректное расположение вашего лица или пальца перед сканером. Попробуйте повторить процесс сканирования с более ясным и правильным расположением лица или пальца. |
| Ошибка распознавания лица/отпечатка пальца | Иногда Windows Hello может допустить ошибку при распознавании лица или отпечатка пальца. Подобные проблемы могут возникнуть, если ваше лицо или палец изменились (например, из-за повреждения кожи), или в случае плохого освещения. В таких случаях рекомендуется повторить процедуру распознавания лица или отпечатка пальца снова. |
Мы рассмотрели лишь некоторые из возможных ошибок Windows Hello и их возможные причины. Если вы столкнулись с другой ошибкой или не можете решить проблему самостоятельно, рекомендуется обратиться за технической поддержкой соответствующего устройства или операционной системы Windows 10.
Ошибки считывания лица
Ошибки считывания лица могут возникать при использовании функции Windows Hello на различных устройствах. В таких случаях, пользователи могут столкнуться с проблемами при распознавании лица или вообще не иметь доступа к функции.
Вот некоторые из наиболее распространенных ошибок считывания лица:
- Ошибка: «Windows Hello не доступен на этом устройстве». Эта ошибка может возникать, если устройство не поддерживает функцию Windows Hello или если для устройства не был установлен необходимый драйвер.
- Ошибка: «Не удалось распознать лицо». Эта ошибка может возникать, если камера не может корректно считать лицо из-за плохого освещения, сильных отражений или других факторов, повлиявших на качество изображения.
- Ошибка: «Нет лица». Эта ошибка может возникать, когда система не может обнаружить лицо пользователя из-за разных причин, таких как неправильная поза, наличие очков или неверная установка камеры.
Для решения проблем считывания лица, рекомендуется выполнить следующие действия:
- Убедитесь, что ваше устройство поддерживает функцию Windows Hello. Проверьте спецификации устройства или обратитесь к производителю для получения подробной информации.
- Установите или обновите драйверы устройства. Проверьте официальный сайт производителя для загрузки последних драйверов, предназначенных для вашей модели устройства.
- Улучшите освещение и убедитесь, что лицо находится в поле зрения камеры. Избегайте сильных отражений и плохо освещенных областей.
- Измените позу и убедитесь, что лицо полностью видно для камеры. Попробуйте убрать очки или другие предметы, которые могут мешать распознаванию лица.
Если после выполнения указанных действий проблемы продолжаются, рекомендуется обратиться за помощью к специалистам или технической поддержке производителя устройства.
Ошибки считывания отпечатка пальца
- Плохое качество отпечатка пальца: Если отпечаток пальца недостаточно четкий или поврежден, Windows Hello может иметь проблемы с его распознаванием. Попробуйте удалить и зарегистрировать отпечаток пальца заново, убедившись, что ваш палец чистый и сухой.
- Проблемы с сенсором отпечатков пальца: Если у вас имеется аппаратная проблема с сенсором отпечатков пальца, Windows Hello может не работать правильно. Попробуйте обновить драйвер для сенсора отпечатков пальца или свяжитесь с производителем устройства для получения помощи.
- Несовместимость с устройством: Некоторые устройства, особенно старые модели, могут быть несовместимы с функцией Windows Hello. Проверьте, поддерживает ли ваше устройство функцию Windows Hello и обновите его, если необходимо.
- Неправильные настройки безопасности: Если у вас включены дополнительные настройки безопасности, такие как шифрование диска или политика группы, это может привести к ошибкам считывания отпечатка пальца. Проверьте настройки безопасности и временно отключите их, чтобы узнать, приводят ли они к проблеме.
Если после выполнения этих шагов проблема не решается, возможно, стоит обратиться к специалисту по поддержке Microsoft или производителю вашего устройства.
Шаги для исправления ошибки Windows Hello
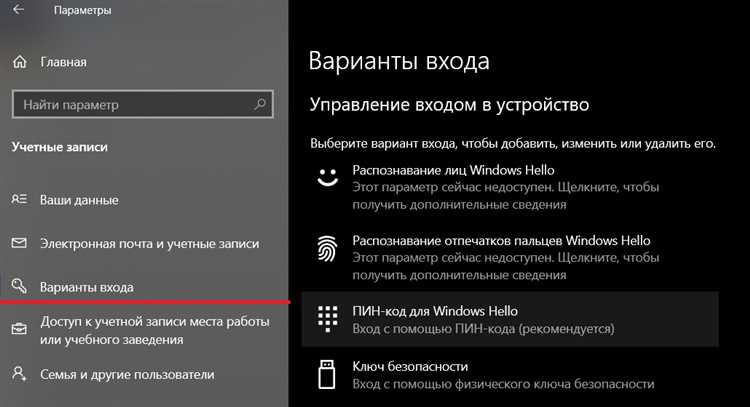
Если вы столкнулись с ошибкой «Windows Hello не доступен на этом устройстве», вот несколько шагов, которые могут помочь вам решить эту проблему:
- Проверьте совместимость устройства: убедитесь, что ваше устройство поддерживает Windows Hello. Проверьте на сайте производителя или в документации к устройству.
- Обновите драйвера: убедитесь, что все драйвера устройства, включая драйвера камеры и датчиков, обновлены до последней версии.
- Проверьте настройки конфиденциальности: убедитесь, что настройки конфиденциальности позволяют использовать Windows Hello. Перейдите к «Параметры» > «Учетные записи» > «Вход с помощью Windows Hello» и убедитесь, что все опции включены.
- Перезапустите службы: попробуйте перезапустить службы, связанные с Windows Hello. Введите «services.msc» в строке поиска меню «Пуск», найдите службы «Windows Biometric Service» и «Windows Hello Service» и перезапустите их.
- Отключите антивирусное программное обеспечение: временно отключите антивирусное программное обеспечение на вашем устройстве и проверьте, помогает ли это решить проблему. Если проблема решается, проконсультируйтесь со службой поддержки антивирусного программного обеспечения или установите другое антивирусное программное обеспечение.
Если ни один из этих шагов не помог решить проблему, рекомендуется обратиться в службу поддержки Microsoft для получения дополнительной помощи.
Обновление драйверов устройства
Если вы столкнулись с ошибкой «Windows Hello не доступен на этом устройстве», проблема может быть связана с устаревшими драйверами устройства. Обновление драйверов может помочь исправить эту ошибку и восстановить работу Windows Hello.
Следуйте этим шагам, чтобы обновить драйверы устройства:
- Нажмите на кнопку «Пуск» и выберите «Панель управления».
- В панели управления найдите раздел «Устройства и принтеры» и откройте его.
- В списке устройств найдите устройство, для которого требуется обновление драйвера, и щелкните правой кнопкой мыши на нем.
- В появившемся контекстном меню выберите «Свойства».
- Перейдите на вкладку «Драйвер» и нажмите кнопку «Обновить драйвер».
- Выберите опцию «Автоматический поиск обновленного программного обеспечения драйвера» и следуйте инструкциям на экране, чтобы завершить обновление.
- После завершения обновления драйвера перезагрузите компьютер и проверьте, работает ли Windows Hello.
Если после обновления драйверов проблема не устранена, рекомендуется обратиться к производителю устройства или проверить наличие последних версий драйверов на официальном сайте производителя.
Обновление драйверов устройства может быть важным шагом для исправления ошибки «Windows Hello не доступен на этом устройстве». Убедитесь, что вы следуете указанным выше инструкциям и у вас установлена последняя версия драйверов, чтобы обеспечить стабильную и безопасную работу Windows Hello.
Проверка наличия обновлений Windows
Прежде всего, для решения проблемы с Windows Hello необходимо убедиться, что ваша операционная система имеет последние обновления. Вот несколько шагов, которые вы можете выполнить, чтобы проверить наличие обновлений Windows:
- Откройте меню «Параметры». Нажмите на значок «Пуск» в левом нижнем углу вашего экрана, а затем на значок «шестеренки», чтобы открыть меню «Параметры».
- Выберите «Обновление и безопасность». В меню «Параметры» найдите и нажмите на пункт «Обновление и безопасность».
- Перейдите в раздел «Windows Update». В левой панели «Обновление и безопасность» найдите и нажмите на пункт «Windows Update».
- Нажмите на кнопку «Проверить наличие обновлений». В разделе «Windows Update» найдите кнопку «Проверить наличие обновлений» и нажмите на нее.
- Дождитесь завершения проверки обновлений. Подождите некоторое время, пока система проверяет доступные обновления.
Если доступны новые обновления, установите их, следуя инструкциям на экране. После установки обновлений перезапустите компьютер и проверьте, исправилась ли ошибка с Windows Hello.
Если после выполнения всех вышеперечисленных шагов проблема с Windows Hello не устраняется, рекомендуется обратиться к специалисту или службе поддержки Microsoft для дальнейшей помощи.
Проверка наличия обновлений приложения Windows Hello
Если на вашем устройстве возникла проблема с доступностью Windows Hello, следует убедиться, что вы используете последнюю версию приложения. Обновления могут содержать исправления ошибок и улучшения функциональности, которые могут решить проблему.
Чтобы проверить наличие обновлений приложения Windows Hello, выполните следующие шаги:
- Откройте Магазин Windows. Нажмите на значок Магазин Windows на панели задач или найдите его в списке приложений.
- Перейдите на страницу приложения Windows Hello. Введите «Windows Hello» в поле поиска в Магазине Windows и выберите соответствующее приложение в результате поиска.
- Проверьте наличие обновлений. Если приложение нуждается в обновлении, вам будет предложено выполнить это. Щелкните на кнопке «Обновить», чтобы начать загрузку и установку последней версии приложения.
- Перезапустите устройство. После установки обновления рекомендуется перезапустить ваше устройство для полной активации изменений.
После выполнения этих шагов удостоверьтесь, что проблема с доступностью Windows Hello на вашем устройстве не повторяется. Если проблема остается, рекомендуется обратиться к поддержке Microsoft или посетить форумы сообщества, чтобы получить дополнительную помощь.
Дополнительные рекомендации по восстановлению Windows Hello
Если вы столкнулись с ошибкой «Windows Hello не доступен на этом устройстве» при попытке использования данной функции, вот несколько дополнительных рекомендаций, которые могут помочь вам восстановить работу Windows Hello.
1. Проверьте совместимость устройства: убедитесь, что ваше устройство поддерживает Windows Hello. Проверьте спецификации вашего устройства или обратитесь к документации производителя, чтобы узнать, есть ли поддержка Windows Hello.
2. Проверьте настройки приватности: убедитесь, что у вас включены все необходимые разрешения для работы Windows Hello. Перейдите в «Настройки» > «Конфиденциальность» и убедитесь, что доступ к камере и микрофону включен для приложений.
3. Обновите драйверы: убедитесь, что у вас установлены последние драйверы для камеры и биометрического устройства. Перейдите на официальный сайт производителя вашего устройства и загрузите самые свежие драйверы, затем установите их.
| 4. Перезапустите Windows Hello | 5. Перезагрузите компьютер |
|---|---|
Иногда Windows Hello может временно прекратить работу из-за неполадок в системе. Попробуйте перезапустить службу Windows Hello, чтобы исправить эту проблему. Чтобы перезапустить службу Windows Hello, выполните следующие действия:
|
Попробуйте перезагрузить компьютер, чтобы обновить систему и исправить возможные неполадки с работой Windows Hello. |
6. Создайте новые настройки безопасности: если все вышеперечисленные рекомендации не помогли, попробуйте создать новые настройки безопасности для Windows Hello. Для этого выполните следующие действия:
- Откройте «Настройки» и перейдите в раздел «Учетные записи» > «Параметры входа без пароля».
- Выберите «Альтернативные параметры входа» > «Windows Hello».
- Нажмите «Удалить», чтобы удалить текущие настройки Windows Hello.
- Следуйте инструкциям на экране для создания новых настроек Windows Hello.
Если после всех вышеперечисленных действий проблема с Windows Hello не решена, возможно, вам потребуется обратиться к специалистам технической поддержки для дополнительной помощи.

