
Если вы владелец компьютера с операционной системой Windows 7 или Vista, то вы могли столкнуться с проблемой, когда файлы с расширением Exe не открываются. При попытке запустить такой файл может появляться сообщение об ошибке или ничего не происходить вообще. Неоткрывающиеся файлы Exe могут быть причиной серьезных неудобств, но не волнуйтесь — у нас есть решение!
Перед тем, как начать искать проблему, которая мешает открывать файлы Exe, вам следует убедиться, что у вас есть права администратора на этом компьютере. Если у вас есть, то проблема, скорее всего, связана с настройками реестра или системных файлов. Мы рассмотрим несколько методов, которые помогут вам решить эту проблему.
Первым методом, который стоит попробовать, является проверка наличия вирусов на вашем компьютере. Вирусы и вредоносные программы могут изменять настройки системы таким образом, что некоторые файлы Exe не могут быть запущены. Используйте антивирусное программное обеспечение для сканирования вашей системы и удаления обнаруженных угроз. После этого попробуйте открыть файл Exe снова.
Если вирусы не являются причиной проблемы, то следующим шагом будет проверка реестра Windows. Реестр содержит информацию о настройках и конфигурации операционной системы, включая настройки для файлов Exe. Любые изменения или ошибки в реестре могут вызывать проблему открытия файлов Exe. Вы можете восстановить реестр с помощью утилиты System File Checker (SFC) или вручную отредактировать некоторые значения реестра.
Проблема с открытием файлов Exe
Однако, иногда пользователи могут столкнуться с проблемой, когда файлы .exe не открываются. Это может быть вызвано различными причинами, такими как поврежденные или отсутствующие файлы, неправильные настройки системы или наличие вредоносного программного обеспечения.
Вот несколько возможных способов решить эту проблему:
- Проверьте наличие вирусов и вредоносных программ на компьютере. Запустите антивирусное сканирование системы, чтобы убедиться, что ваш компьютер не заражен.
- Проверьте целостность системных файлов. Введите команду «sfc /scannow» в командной строке, чтобы проверить и восстановить поврежденные системные файлы.
- Проверьте настройки реестра. Некорректные настройки реестра могут привести к проблеме с открытием файлов .exe. Введите «regedit» в командной строке и проверьте разделы «HKEY_CLASSES_ROOT\.exe» и «HKEY_CURRENT_USER\Software\Classes\.exe» на наличие некорректных значений.
- Используйте инструмент восстановления системы. Если у вас есть точка восстановления системы, попробуйте восстановить систему до более раннего состояния.
- Используйте специализированные программы для восстановления файлов .exe. Некоторые программы могут помочь восстановить исполняемые файлы, если они были удалены или повреждены.
Если ни один из этих способов не решает проблему, возможно, вам потребуется обратиться к специалисту по компьютерам или в службу поддержки операционной системы Windows для получения дополнительной помощи.
Проверьте наличие вирусов и вредоносного ПО
Часто файлы .exe могут перестать открываться из-за вредоносных программ или вирусов, которые захватывают управление над системой. Поэтому важно регулярно проверять компьютер на наличие вирусов и вредоносного ПО.
Для этого вы можете использовать антивирусное программное обеспечение, которое будет сканировать систему и искать потенциально опасные файлы. Если антивирус обнаружит вредоносные программы, он предложит вам удалить их или переместить в карантин. Рекомендуется проводить полное сканирование системы, чтобы убедиться в отсутствии вирусов.
Кроме того, вы можете воспользоваться бесплатными онлайн-антивирусами, которые также осуществляют проверку на наличие вирусов и вредоносного ПО. Важно выбирать надежные и проверенные источники.
Если антивирус не обнаруживает вирусы, но проблема с открытием файлов .exe остается, возможно, у вас установлена программа, блокирующая выполнение .exe файлов. В этом случае рекомендуется отключить или удалить эту программу, чтобы восстановить функциональность открытия .exe файлов.
Если после проверки наличия вирусов и вредоносного ПО проблема с открытием файлов .exe не решается, рекомендуется обратиться к специалисту, который сможет провести более глубокий анализ системы и найти источник проблемы.
| Если вы обнаружили вирус или вредоносное ПО, рекомендуется: | |
| 1. | Обновить ваш антивирус до последней версии. |
| 2. | Перезапустить компьютер в безопасном режиме и запустить полное сканирование системы. |
| 3. | Удалить обнаруженные вирусы и вредоносное ПО. |
| 4. | Проверить работоспособность .exe файлов после удаления вирусов. |
Проверьте целостность системных файлов

Если у вас возникла проблема с открытием файлов EXE, повреждение системных файлов может быть одной из причин. Чтобы исправить эту проблему, вам необходимо проверить целостность системных файлов с помощью инструмента System File Checker.
System File Checker (SFC) — это встроенный инструмент операционной системы Windows, предназначенный для проверки целостности и восстановления поврежденных системных файлов. Чтобы запустить SFC, выполните следующие шаги:
|
Если SFC не обнаружил ошибок или не смог восстановить поврежденные файлы, возможно, вам придется восстановить систему с помощью резервной копии или переустановить операционную систему полностью.
Не забудьте также проверить свою систему на наличие вредоносного ПО, поскольку вредоносные программы могут повлиять на работу системы и вызывать проблемы с открытием файлов EXE. Регулярное сканирование антивирусной программой поможет обнаружить и удалить подозрительные файлы.
Проверьте ассоциацию файлов Exe
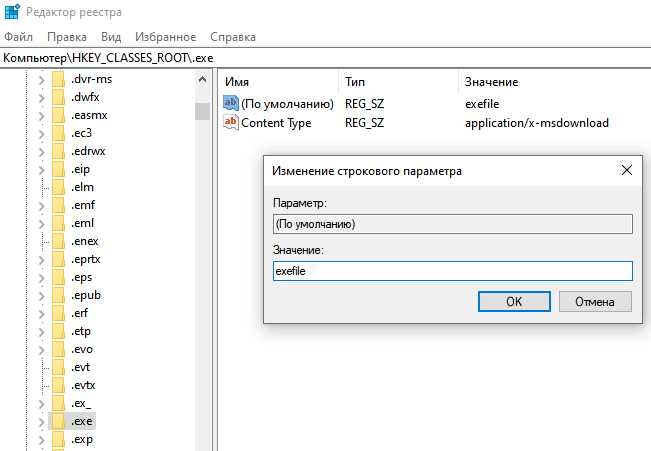
Одной из причин проблемы с открытием файлов Exe в Windows 7 или Vista может быть неверная ассоциация файлов. Ассоциация файлов определяет, какие программы должны открывать определенные типы файлов. Если ассоциация файла Exe настроена неправильно, операционная система не сможет определить, какую программу использовать для открытия файла.
Чтобы проверить ассоциацию файлов Exe, выполните следующие действия:
-
Щелкните правой кнопкой мыши на любом файле Exe и выберите «Свойства» из контекстного меню.
-
На вкладке «Общие» убедитесь, что поле «Тип файла» указывает на «Application» или «Исполняемый файл». Если поле пустое или указывает на другой тип файла, то ассоциация настроена неправильно, и вам потребуется изменить ассоциацию.
-
Если поле «Тип файла» указывает на неправильный тип, нажмите кнопку «Изменить» рядом с полем.
-
В открывшемся окне выберите программу, которую вы хотите использовать для открытия файлов Exe. Обычно для файлов Exe используется программное обеспечение, установленное операционной системой по умолчанию, такое как «Проводник Windows» или «cmd.exe». Если вы не уверены, какую программу выбрать, попробуйте выбрать «Проводник Windows».
-
После выбора программы нажмите кнопку «ОК», чтобы сохранить изменения.
После проверки и изменения ассоциации файлов Exe, попробуйте открыть файл Exe снова. Если проблема была связана с неверной ассоциацией, файл должен открыться в выбранной вами программе.
Восстановление функциональности
Если ваши файлы Exe не открываются в операционных системах Windows 7 или Vista, вы можете попробовать следующие шаги для восстановления функциональности.
- Попробуйте выполнить запуск файла Exe с административными правами. Для этого щелкните правой кнопкой мыши на файле Exe и выберите «Запуск от имени администратора».
- Убедитесь, что ваш антивирус не блокирует запуск файлов Exe. Проверьте настройки антивируса и добавьте файлы Exe в список доверенных.
- Проверьте, не заблокированы ли файлы Exe в системе безопасности Windows. Для этого откройте «Панель управления», затем выберите «Центр обновления безопасности» и перейдите в раздел «Настройка центра безопасности». Затем щелкните на «Настройки системы защиты» и убедитесь, что файлы Exe не блокируются.
- Попробуйте восстановить файлы системы с помощью командной строки. Для этого щелкните правой кнопкой мыши на значке «Пуск» и выберите «Командная строка (администратор)». В командной строке введите следующую команду:
sfc /scannow. Эта команда проверит целостность файлов системы и попытается восстановить поврежденные файлы. - Если все вышеперечисленные шаги не помогли, попробуйте выполнить восстановление системы. Для этого откройте «Панель управления», выберите «Система и безопасность», затем «Система» и перейдите в раздел «Защита системы». В разделе «Восстановление системы» выберите «Восстановить систему» и следуйте указаниям на экране.
Если ни один из этих шагов не помог восстановить функциональность файлов Exe, вам может потребоваться обратиться за помощью к специалистам технической поддержки или обратиться в сервисный центр компьютеров.
Запустите сканер вирусов и вредоносного ПО
Если у вас возникли проблемы с открытием файлов Exe в Windows 7 или Vista, возможно, ваш компьютер заражен вирусами или вредоносным программным обеспечением. Чтобы исправить эту проблему, рекомендуется запустить сканер вирусов и вредоносного ПО.
Для начала, у вас должен быть установлен актуальный антивирусный программный пакет на вашем компьютере. Если у вас нет антивирусного программного обеспечения, вы можете загрузить и установить одну из рекомендованных антивирусных программ из интернета.
После установки антивирусного программного обеспечения, запустите его и выполните полную проверку системы на наличие вирусов и вредоносного ПО. Некоторые антивирусные программы могут также предлагать сканирование загрузочных секторов или других частей компьютера, чтобы обнаружить скрытые угрозы.
Во время сканирования антивирусной программой, будьте терпеливы, так как этот процесс может занять некоторое время, особенно если у вас большой жесткий диск. Если в процессе сканирования будут обнаружены вирусы или вредоносное ПО, антивирусная программа предложит вам удалить их или поместить в карантин.
По завершении сканирования, перезапустите компьютер и попробуйте открыть файлы Exe снова. Если проблема была вызвана вирусами или вредоносным ПО, они должны быть обнаружены и удалены, и файлы Exe теперь должны открываться без проблем.
Важно! После удаления вирусов и вредоносного ПО рекомендуется выполнить обновление операционной системы и всех установленных программ, чтобы закрыть возможные уязвимости и предотвратить повторное заражение компьютера.
Восстановите системные файлы через командную строку
Если у вас возникла проблема с открытием файлов Exe в Windows 7 или Vista, может понадобиться восстановить системные файлы через командную строку. Вот как это сделать:
- Нажмите кнопку «Пуск» и в строке поиска введите «cmd».
- Правой кнопкой мыши щелкните на найденном результате «cmd.exe» и выберите «Запуск от имени администратора».
- В командной строке введите команду «sfc /scannow» и нажмите клавишу Enter. Это запустит инструмент проверки целостности системных файлов.
- Дождитесь, пока процесс завершится. Если обнаружены поврежденные файлы, система попробует восстановить их автоматически.
- После завершения процесса перезагрузите компьютер и проверьте, исправилась ли проблема с открытием файлов Exe.
Если проблема с открытием файлов Exe не была решена, рекомендуется обратиться к специалисту или воспользоваться другими методами исправления данной проблемы.

