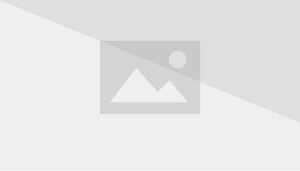
Steam – это популярная платформа цифровой дистрибуции компьютерных игр, которую используют миллионы людей по всему миру. Однако, несмотря на ее надежность и удобство, пользователи временами могут столкнуться с проблемами, такими как поврежденные файлы содержимого при обновлении. Эта ошибка может вызвать множество проблем, но есть несколько простых способов исправить ее.
Первый шаг: попробуйте перезагрузить компьютер и запустить Steam снова. Перезагрузка может помочь восстановить неправильно загруженные файлы и устранить повреждения. Если это не помогло, приступайте к следующему шагу.
Второй шаг: проведите проверку целостности файлов Steam. Для этого откройте Steam и выберите «Библиотека» в верхней панели. Нажмите правой кнопкой мыши на игру, в которой возникла проблема, и выберите «Свойства». В появившемся окне перейдите на вкладку «Локальные файлы» и нажмите «Проверить целостность игровых файлов». Steam автоматически проверит файлы и, если обнаружит поврежденные, перезагрузит их, исправив проблему.
Третий шаг: отключите антивирусное программное обеспечение. Некоторые антивирусные программы могут блокировать или повреждать файлы Steam во время обновления. Попробуйте временно отключить антивирус и запустить обновление заново. Если после этого ошибка исчезнет, вы можете изменить настройки антивирусного программного обеспечения, чтобы избежать подобных проблем в будущем.
Если ни один из этих способов не помог, возможно, стоит обратиться за поддержкой к разработчикам Steam или проконсультироваться на официальном форуме. Они смогут предоставить дополнительные инструкции и помощь в решении проблемы. Надеемся, что приведенные в статье рекомендации помогут вам исправить ошибку поврежденных файлов содержимого при обновлении Steam и наслаждаться игровым процессом без лишних помех.
Как решить проблему с поврежденными файлами содержимого при обновлении Steam
Во время обновления Steam вы можете столкнуться с ошибкой поврежденных файлов содержимого, которая может привести к неработоспособности игр и приложений.
Вот несколько шагов, которые помогут вам исправить эту проблему:
- Перезапустите компьютер. Иногда простой перезапуск может исправить множество проблем, включая поврежденные файлы Steam.
- Проверьте целостность файлов Steam. Для этого откройте Steam, перейдите в библиотеку игр, щелкните правой кнопкой мыши на игру, у которой возникла проблема, выберите «Свойства», перейдите на вкладку «Локальные файлы» и нажмите «Проверить целостность файлов». Steam автоматически проверит все файлы и исправит поврежденные.
- Удалите поврежденные файлы содержимого. Если проверка целостности файлов не помогла, вы можете попробовать вручную удалить поврежденные файлы. Для этого перейдите в папку Steamapps/common и найдите папку с названием игры, у которой возникла проблема. Удалите эту папку, а затем повторно запустите Steam и установите игру заново.
- Очистите кэш Steam. Некоторые временные файлы могут вызывать проблемы с обновлением Steam. Чтобы очистить кэш, откройте Steam и перейдите в настройки. Нажмите на кнопку «Веб-сервер» в левой панели, а затем на кнопку «Очистить веб-кэш».
- Отключите антивирусное ПО и брандмауэры. Ваше антивирусное ПО или брандмауэр могут блокировать обновление Steam и вызывать ошибку поврежденных файлов содержимого. Попробуйте временно отключить антивирусное ПО и брандмауэры, а затем запустите обновление Steam снова.
Если ни один из этих шагов не помог вам решить проблему, вы можете обратиться в службу технической поддержки Steam для получения дополнительной помощи.
Причины и последствия
Ошибки поврежденных файлов содержимого при обновлении Steam могут быть вызваны разными причинами и иметь различные последствия для пользователей. Ниже перечислены некоторые из наиболее распространенных причин и возможные последствия ошибок:
- Неполная загрузка или прерывание обновления: Если процесс обновления Steam был прерван или загружены только частичные файлы, это может привести к повреждению содержимого. В результате пользователю могут отображаться неполные или некорректные данные в играх или приложениях.
- Проблемы с жестким диском или файловой системой: Наличие ошибок на жестком диске или проблемы с файловой системой может привести к повреждению файлов Steam. Это может произойти, например, при сбое системы, некорректном отключении компьютера или сбое диска.
- Вирусы или вредоносное программное обеспечение: Некоторые вирусы или вредоносное программное обеспечение могут нанести вред файлам Steam и вызвать их повреждение. Это может привести к некорректной работе приложений, сбоям и ошибкам в играх.
- Конфликты между программами или сетевыми настройками: Некоторые программы или сетевые настройки могут взаимодействовать с Steam и вызывать ошибки при обновлении или загрузке файлов. Это может привести к повреждению содержимого или ошибкам в работе приложений.
Последствия ошибок поврежденных файлов содержимого могут быть разными и зависят от конкретной ситуации. Некоторые из возможных последствий включают:
- Невозможность запустить или обновить приложение Steam;
- Появление ошибок или сбоев при запуске игр или приложений;
- Некорректное отображение графики, текстур или звука в играх;
- Периодические вылеты из игр или приложений;
- Потеря сохраненного прогресса или данных в играх;
- Проблемы с подключением к онлайн-серверам или игровым коммуникациям.
В случае обнаружения ошибок поврежденных файлов содержимого при обновлении Steam, рекомендуется принять меры для их исправления, чтобы избежать негативных последствий и обеспечить надлежащую работу приложений и игр.
Неудачное завершение обновления
Иногда, при обновлении Steam, возникают проблемы, которые могут привести к неудачному завершению процесса. Это может произойти из-за различных причин, таких как сбои в сети, проблемы с жестким диском или неполадки в самом программном обеспечении Steam. Если обновление Steam не завершилось успешно, это может привести к повреждению файлов содержимого и возникновению ошибок в дальнейшем.
Когда происходит неудачное завершение обновления Steam, первым шагом, который стоит предпринять, — это перезапустить Steam. Это поможет очистить временные файлы и возможно исправить ошибку. Перезапуск можно выполнить путем закрытия программы Steam и повторного запуска через ярлык на рабочем столе или из меню «Пуск».
Если перезапуск не привел к успеху, можно попробовать запустить Steam в режиме совместимости. Для этого нужно найти ярлык программы Steam, нажать правой кнопкой мыши и выбрать «Свойства». В меню «Совместимость» поставьте галочку напротив пункта «Запустить программу в режиме совместимости с» и выберите предыдущую версию операционной системы (например, Windows 7 или Windows 8). После этого повторно запустите Steam и попробуйте выполнить обновление.
Если ни перезапуск, ни запуск в режиме совместимости не помогли, можно попытаться выполнить обновление Steam через командную строку. Для этого нужно открыть «Командную строку» из меню «Пуск» или нажать комбинацию клавиш Win + R и ввести команду «cmd». В командной строке введите следующую команду: «steam://flushconfig». Затем нажмите клавишу «Enter» и перезапустите Steam. После этого попробуйте выполнить обновление снова.
Если ни один из приведенных выше методов не помог, последним решением может быть переустановка Steam. Перед переустановкой необходимо создать резервную копию игр и сохраненных данных, которые находятся в папке «steamapps». Вы можете скопировать эту папку на другой носитель, например, внешний жесткий диск или USB-флешку. После создания резервной копии удалите папку Steam и загрузите последнюю версию программы с официального сайта. Установите Steam заново и восстановите резервную копию игр и сохраненных данных. Затем выполните обновление Steam и проверьте, исправила ли переустановка ошибку.
Важно: Если у вас установлены игры в другой папке, отличной от «steamapps», перед переустановкой убедитесь, что вы сохранили все необходимые файлы.
Надеемся, что эти рекомендации помогут вам исправить ошибку поврежденных файлов содержимого при обновлении Steam. Если проблема сохраняется, рекомендуется обратиться в службу поддержки Steam для получения дальнейшей помощи.
Неполадки в сети
При обновлении Steam могут возникнуть неполадки в сети, которые могут привести к повреждению файлов содержимого. В этом разделе мы рассмотрим несколько возможных проблем с подключением к сети Steam и способов их устранения.
Одна из самых распространенных проблем – это проблемы с интернет-соединением. Убедитесь, что у вас стабильное подключение к сети. Попробуйте перезагрузить роутер или модем, а также проверьте настройки вашего брандмауэра.
Еще одной частой причиной неполадок в сети может быть блокировка Steam провайдером интернет-услуг. В этом случае рекомендуется связаться с вашим провайдером и узнать возможные способы разблокировки доступа к Steam.
Если у вас установлен антивирус, то возможно, он блокирует некоторые файлы Steam. В этом случае попробуйте отключить временно антивирус и запустить обновление Steam еще раз.
Также стоит проверить, актуальны ли DNS-настройки в вашей системе. Если DNS-серверы не работают правильно, это может привести к проблемам с подключением к Steam. Рекомендуется использовать общедоступные DNS-серверы, например, Google Public DNS.
| Проблема | Решение |
|---|---|
| Проблемы с интернет-соединением | Перезагрузите роутер или модем; проверьте настройки брандмауэра |
| Блокировка Steam провайдером интернет-услуг | Свяжитесь с вашим провайдером и узнайте возможные способы разблокировки доступа |
| Блокировка файлов Steam антивирусом | Отключите антивирус временно и запустите обновление Steam |
| Неправильные DNS-настройки | Убедитесь, что DNS-серверы работают правильно; используйте общедоступные DNS-серверы |
Если ни одно из перечисленных выше решений не помогло, то проблема может быть более сложной. В этом случае рекомендуется обратиться в техническую поддержку Steam для получения дополнительной помощи.
Решение проблемы
Если Вы столкнулись с ошибкой поврежденных файлов содержимого во время обновления Steam, следуйте этим шагам, чтобы исправить проблему:
| Шаг 1: | Перезапустите компьютер и откройте Steam снова. Иногда проблема может быть временной и перезапуск системы поможет устранить повреждения. |
| Шаг 2: | Проверьте свое интернет-соединение. Медленное или нестабильное соединение может привести к повреждению файлов. Убедитесь, что у вас есть стабильное и быстрое подключение к интернету. |
| Шаг 3: | Отключите антивирусное программное обеспечение. Некоторые антивирусные программы могут блокировать или повреждать файлы Steam. Попробуйте временно отключить антивирусное программное обеспечение и проверьте, решит ли это проблему. |
| Шаг 4: | Очистите кэш Steam. Некоторые временные файлы и данные могут запутаться или повредиться, что может привести к ошибке. Чтобы очистить кэш Steam, откройте настройки Steam, перейдите на вкладку «Загрузка» и нажмите кнопку «Очистить кэш». |
| Шаг 5: | Повторно установите Steam. Если все вышеперечисленные шаги не помогли, попробуйте полностью удалить Steam с вашего компьютера и затем скачайте и установите его заново. Установщик Steam можно найти на официальном сайте Steam. |
Если после выполнения всех этих шагов проблема с поврежденными файлами содержимого все еще не решена, рекомендуется обратиться в службу поддержки Steam для получения дальнейшей помощи и инструкций.
Проверьте подключение к интернету

При обновлении Steam необходимо иметь стабильное подключение к интернету. Если у вас возникли ошибки повреждения файлов содержимого, первым делом проверьте качество своего подключения.
Вот несколько способов, которые могут помочь вам проверить подключение к интернету:
|
1. Убедитесь, что вы подключены к сети Wi-Fi или кабельному интернету. |
|
2. Попробуйте открыть любой веб-сайт в браузере. Если страница работает корректно и быстро загружается, значит, ваше подключение к интернету в порядке. |
|
3. Если страницы не загружаются или загружаются очень медленно, попробуйте перезагрузить роутер или модем. Иногда проблема может быть вызвана временными техническими неполадками. |
|
4. Если перезагрузка роутера не помогла, свяжитесь с вашим провайдером интернет-услуг и убедитесь, что у вас нет проблем с подключением. |
Проверка соединения с интернетом поможет исключить возможность проблем с самим Steam и убедиться, что ваше обновление проходит без сбоев.
Выполните проверку целостности файлов Steam
Для выполнения этой проверки вам потребуется запустить клиент Steam и следовать приведенным ниже инструкциям:
Шаг 1:
Запустите клиент Steam, щелкнув на ярлыке на рабочем столе или в меню «Пуск».
Шаг 2:
Авторизуйтесь в своей учетной записи Steam.
Шаг 3:
Щелкните на вкладку «Библиотека» в верхнем меню Steam.
Шаг 4:
Щелкните правой кнопкой мыши на игру, у которой возникла проблема, и выберите «Свойства».
Шаг 5:
В открывшемся окне «Свойства» выберите вкладку «Локальные файлы».
Шаг 6:
Нажмите на кнопку «Проверить целостность файлов игры». Steam выполнит проверку и автоматически исправит или загрузит поврежденные файлы игры.
После завершения проверки и восстановления файлов вы можете повторно запустить обновление Steam. Если ошибка поврежденных файлов содержимого продолжает возникать, рекомендуется выполнить проверку целостности файлов системы.
Выполнение проверки целостности файлов Steam может помочь в решении проблем с обновлением и повреждением файлов содержимого. Регулярное выполнение этой проверки может помочь в поддержании стабильной работы Steam и предотвращении проблем в будущем.
Обновите Steam и игровые файлы
Ошибки поврежденных файлов содержимого в Steam могут возникать из-за проблем при обновлении программы или игровых файлов. Чтобы исправить эту ошибку, следуйте следующим рекомендациям:
1. Обновите Steam:
Один из самых эффективных способов исправить ошибку — обновить саму программу Steam. Для этого:
- Запустите Steam и войдите в свою учетную запись.
- Выберите в верхнем меню «Steam» и перейдите в раздел «Проверка обновлений».
- Дождитесь окончания проверки и установите доступные обновления.
После завершения обновления перезапустите Steam и проверьте, решена ли проблема с ошибкой поврежденных файлов.
2. Восстановите файлы игры:
Если обновление Steam не помогло, возможно, проблема заключается в поврежденных файлах игры. Попробуйте выполнить следующие действия:
- Найдите игру, у которой возникает ошибка, в библиотеке Steam.
- Щелкните правой кнопкой мыши на игре и выберите «Свойства».
- Перейдите на вкладку «Локальные файлы» и нажмите «Проверить целостность игровых файлов».
- Подождите, пока Steam проверит файлы игры и восстановит поврежденные.
После завершения процесса проверки и восстановления перезапустите Steam и запустите игру. Если ошибки с поврежденными файлами не возникает, проблема успешно устранена.
Примечание: Если проверка и восстановление файлов не помогли, возможно, вам потребуется переустановить игру полностью.
Следуя этим советам, вы сможете устранить ошибку поврежденных файлов и наслаждаться играми в Steam без проблем.
Профилактика

Чтобы избежать повреждения файлов содержимого при обновлении Steam, рекомендуется соблюдать следующие меры предосторожности:
- Периодически проверяйте наличие обновлений для Steam и устанавливайте их своевременно.
- Перед установкой обновлений закройте все запущенные приложения и процессы, связанные с Steam.
- Убедитесь, что у вас достаточно свободного места на жестком диске для установки обновлений. Регулярно освобождайте диск от неиспользуемых файлов.
- Проверьте наличие ошибок на файловой системе диска и исправьте их при необходимости.
- Не устанавливайте программное обеспечение сомнительного происхождения.
- Регулярно запускайте антивирусное программное обеспечение и проводите полное сканирование системы.
- Не изменяйте или удаляйте файлы содержимого Steam вручную, если вы не уверены в своих действиях.
Соблюдение этих рекомендаций позволит уменьшить вероятность повреждения файлов при обновлении Steam и обеспечит более стабильную работу платформы.

