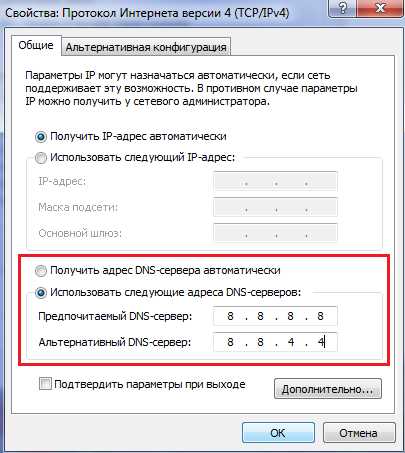
Интернет – наш надежный помощник в повседневной жизни. Без него трудно представить себе работу, общение и развлечения. Именно поэтому, когда возникают проблемы с подключением к сети, мы испытываем разочарование и часто не знаем, как решить возникшую сложность. Одним из наиболее распространенных неполадок является ошибка «DNS-сервер недоступен».
DNS-сервер — это система, отвечающая за преобразование доменных имён в IP-адреса. Когда вы вводите адрес сайта в браузере, он отправляет запрос DNS-серверу, который возвращает соответствующий IP-адрес. Если DNS-сервер недоступен или его работа нарушена, переход по ссылкам становится невозможным.
Ошибку «DNS-сервер недоступен» можно исправить несколькими способами. Во-первых, попробуйте перезагрузить свой роутер или модем. Часто свежий старт устройства помогает восстановить нормальную работу DNS-сервера. Если перезагрузка не помогла, попробуйте изменить DNS-сервер в настройках своего подключения.
Существуют несколько популярных DNS-серверов, таких как Google DNS (8.8.8.8, 8.8.4.4), Cloudflare DNS (1.1.1.1, 1.0.0.1) и OpenDNS (208.67.222.222, 208.67.220.220). Чтобы изменить DNS-сервер, найдите раздел «Сеть и интернет» в настройках вашего компьютера, выберите соответствующее подключение и внесите изменения вручную.
- Причины возникновения ошибки DNS-сервер недоступен
- Неправильные настройки DNS-сервера
- Проблемы с интернет-провайдером
- Решение проблем с DNS-сервером
- Изменение настроек DNS-сервера
- Подключение к альтернативному DNS-серверу
- Дополнительные меры для восстановления подключения к интернету
- Проверка оборудования и проводов
- Перезагрузка модема и роутера
Причины возникновения ошибки DNS-сервер недоступен
Ошибка «DNS-сервер недоступен» может возникнуть по нескольким причинам:
1. Неправильные настройки сетевого подключения: Если ваш компьютер настроен на автоматическое получение IP-адреса и DNS-сервера, то возможно, что эти настройки были изменены неправильно. В этом случае, вам потребуется проверить и исправить настройки подключения.
2. Проблемы с работой DNS-сервера провайдера: Если DNS-сервер вашего провайдера недоступен или не работает корректно, то ваш компьютер не сможет понять, на какие IP-адреса нужно отправлять запросы для открытия веб-страниц. В таком случае, можно попробовать использовать другой DNS-сервер, например, публичный DNS-сервер Google (8.8.8.8).
3. Проблемы с вашим маршрутизатором или модемом: Если у вас есть маршрутизатор или модем, то возможно, что с ними возникли проблемы, из-за которых DNS-сервер недоступен. Перезагрузка этих устройств или их настройка может помочь решить проблему.
4. Проблемы с вашим компьютером или операционной системой: В редких случаях, причина ошибки может быть в самом компьютере или операционной системе. В этом случае, стоит обновить операционную систему и проверить компьютер на наличие вредоносного программного обеспечения.
Помните, что причиной ошибки «DNS-сервер недоступен» может быть также неисправность провайдера интернета или другие сетевые проблемы, с которыми вам может помочь разобраться служба поддержки провайдера.
Неправильные настройки DNS-сервера
Для исправления неправильных настроек DNS-сервера вам потребуется знать IP-адреса правильных DNS-серверов. Вы можете воспользоваться IP-адресами предоставленными вашим интернет-провайдером или использовать публичные DNS-серверы, такие как Google Public DNS или OpenDNS. Для установки новых настроек DNS-сервера вы можете использовать следующие шаги:
- Откройте «Панель управления» на вашем устройстве.
- Выберите «Сеть и интернет» или «Сетевые подключения».
- Найдите и выберите «Центр управления сетями и общим доступом».
- Выберите активное подключение к интернету и откройте его свойства.
- В окне свойств выберите «Интернет-протокол версии 4 (TCP/IPv4)» и нажмите «Свойства».
- Выберите «Использовать следующий IP-адрес DNS-сервера» и введите IP-адреса правильных DNS-серверов.
- Нажмите «OK» для сохранения изменений.
После применения новых настроек DNS-сервера ваше устройство должно быть в состоянии подключиться к интернету без ошибки. Если проблема все еще не решена, попробуйте перезагрузить ваш роутер или связаться с технической поддержкой интернет-провайдера для получения дополнительной помощи.
Важно отметить, что неправильные настройки DNS-сервера могут влиять не только на ваше устройство, но и на другие устройства в вашей сети. Если проблема возникает на нескольких устройствах, рекомендуется проверить настройки DNS-сервера на роутере или контактировать с технической поддержкой интернет-провайдера для получения инструкций по правильной настройке.
Проблемы с интернет-провайдером
Интернет-провайдер может быть источником проблем при подключении к сети. Возможны различные ситуации, которые могут приводить к недоступности DNS-сервера и, как следствие, отсутствию подключения к интернету.
Вот несколько основных проблем, с которыми можно столкнуться при работе с интернет-провайдером:
- Неполадки на стороне провайдера. Иногда провайдер выполняет технические работы, которые могут временно или полностью привести к проблемам с подключением к интернету. В таких случаях стоит обратиться в службу поддержки провайдера и узнать о возможных сбоях.
- Неправильно настроенный роутер или модем. Если провайдер предоставляет оборудование для подключения к интернету, возможно, оно настроено неправильно. В этом случае необходимо попробовать перезагрузить оборудование и проверить его настройки.
- Проблемы с оплатой или блокировкой доступа. Если вы задолжали деньги провайдеру или были заблокированы, это может быть причиной отсутствия подключения к интернету. Проверьте свою учетную запись и убедитесь, что нет задолженности или ограничений на использование услуг.
- Физические повреждения или обрыв соединения. Возможно, проводное или беспроводное соединение между вашим устройством и роутером было нарушено. Проверьте все кабели и устройства на наличие повреждений или обрывов.
- Проблемы с IP-адресом. Иногда провайдер может назначить неверный IP-адрес или блокировать доступ к определенным IP-адресам. В этом случае стоит обратиться в службу поддержки провайдера для уточнения информации и решения проблемы.
Если вы столкнулись с проблемами с интернет-провайдером, рекомендуется сначала проверить свое оборудование и настройки. Если проблема не решается, обязательно свяжитесь со службой поддержки провайдера, чтобы получить дополнительную помощь и решить возникшую проблему.
Решение проблем с DNS-сервером
Если вы столкнулись с ошибкой «DNS-сервер недоступен», то не отчаивайтесь. Есть несколько способов решить эту проблему и вернуть ваше подключение к интернету.
1. Перезагрузите маршрутизатор и компьютер. Иногда проблемы с DNS-сервером могут быть вызваны временными сбоями. Перезагрузка маршрутизатора и компьютера поможет устранить некоторые неполадки и восстановить соединение.
2. Используйте другой DNS-сервер. По умолчанию ваш компьютер подключается к DNS-серверам, указанным вашим интернет-провайдером. Однако, эти сервера могут быть перегружены или недоступны. Вы можете попробовать использовать публичные DNS-серверы, такие как Google Public DNS или Cloudflare DNS, которые имеют хорошую скорость и надежность.
3. Очистите кэш DNS. Ваш компьютер сохраняет информацию о DNS-запросах в кэше, чтобы ускорить последующие запросы. Очистка кэша DNS может помочь в случае, если информация в кэше устарела или повреждена. Для Windows вы можете выполнить команду «ipconfig /flushdns» в командной строке, а для macOS — «sudo killall -HUP mDNSResponder».
4. Проверьте настройки сетевого адаптера. Иногда неправильные настройки сетевого адаптера могут вызывать проблемы с доступом к DNS-серверу. Убедитесь, что ваш сетевой адаптер настроен на автоматическое получение IP-адреса и DNS-серверов. Также, убедитесь, что сетевой адаптер активирован и работает без ошибок.
Если после всех этих действий проблема не решена, возможно, ее причина кроется в других проблемах с вашей сетью или провайдером интернет-услуг. В этом случае, рекомендуется обратиться к специалистам для дальнейшего анализа и устранения неполадок.
Изменение настроек DNS-сервера
Для изменения настроек DNS-сервера в Windows, следуйте инструкциям ниже:
- Нажмите сочетание клавиш Win + R, чтобы открыть окно «Выполнить».
- Введите «ncpa.cpl» и нажмите «ОК». Это откроет окно «Сетевые подключения».
- Выберите активное сетевое подключение, правой кнопкой мыши нажмите на него и выберите «Свойства».
- В списке доступных элементов найдите «Протокол интернета версии 4 (TCP/IPv4)» и выделите его.
- Нажмите на кнопку «Свойства».
- Выберите «Использовать следующие DNS-серверы».
- Введите адреса предпочитаемого и альтернативного DNS-серверов. Например, предпочитаемый DNS-сервер может быть 8.8.8.8, а альтернативный — 8.8.4.4 (это публичные DNS-серверы Google).
- Нажмите «ОК», чтобы сохранить изменения.
После изменения настроек DNS-сервера перезагрузите компьютер и попробуйте повторно подключиться к интернету. В большинстве случаев это позволяет исправить ошибку «DNS-сервер недоступен» и восстановить связь с сетью.
Не забудьте, что эти инструкции предназначены для операционной системы Windows, но для других систем изменение настроек DNS-сервера может отличаться. Обратитесь к документации и поддержке вашей операционной системы для получения более подробной информации.
Подключение к альтернативному DNS-серверу
Часто предоставляемый вашим интернет-провайдером DNS-сервер может быть временно недоступен или неправильно настроен, что вызывает ошибку подключения. В этом случае, подключение к альтернативному DNS-серверу может помочь восстановить работу интернета.
Для подключения к альтернативному DNS-серверу, вам необходимо выполнить следующие шаги:
Шаг 1:
Откройте «Панель управления» на вашем компьютере. Для этого щелкните по значку «Пуск» в левом нижнем углу экрана, а затем выберите «Панель управления».
Шаг 2:
В поисковом поле в верхней части окна «Панель управления» введите «Сеть и Интернет» и выберите соответствующий результат.
Шаг 3:
В открывшемся окне «Сеть и Интернет» выберите «Центр управления сетями и общим доступом».
Шаг 4:
На левой панели «Центра управления сетями и общим доступом» выберите «Изменение параметров адаптера».
Шаг 5:
Найдите подключение, через которое вы обычно получаете доступ к интернету (обычно это «Подключение по локальной сети» или «Wi-Fi»), щелкните правой кнопкой мыши по нему и выберите «Свойства».
Шаг 6:
В окне «Свойств» выберите «Протокол интернета версии 4 (TCP/IPv4)» и затем нажмите кнопку «Свойства».
Шаг 7:
Выберите «Использовать следующие адреса серверов DNS» и введите альтернативные адреса серверов DNS, которые вы хотите использовать. Например, часто рекомендуется использовать DNS-серверы Google — 8.8.8.8 и 8.8.4.4.
Шаг 8:
Нажмите кнопку «ОК», чтобы сохранить изменения и закрыть окно «Свойств».
После этого ваш компьютер будет использовать альтернативный DNS-сервер для выполнения запросов и, скорее всего, исправит ошибку «DNS-сервер недоступен». Если ошибка продолжает возникать, вы можете попробовать другой альтернативный DNS-сервер или обратиться к вашему интернет-провайдеру для получения дополнительной поддержки.
Обратите внимание, что вы должны быть осторожны при использовании альтернативных DNS-серверов, так как это может повлиять на скорость и безопасность вашего интернет-соединения. В случае сомнений, рекомендуется проконсультироваться с технической поддержкой вашего интернет-провайдера.
Дополнительные меры для восстановления подключения к интернету
1. Перезагрузите маршрутизатор и модем.
Иногда, простое перезагрузка сетевого оборудования может помочь восстановить подключение к интернету. Отсоедините адаптеры питания от маршрутизатора и модема, подождите несколько секунд и затем вновь подключите их.
2. Проверьте настройки TCP/IP.
Убедитесь, что настройки протокола TCP/IP на вашем компьютере настроены для автоматического получения IP-адреса и DNS-сервера. Для этого пройдите в «Панель управления» -> «Сеть и интернет» -> «Центр управления сетями и общим доступом», выберите используемое подключение, щелкните правой кнопкой мыши и выберите «Свойства». Затем выберите «Интернет-протокол версии 4 (TCP/IPv4)» и установите опцию «Получить IP-адрес автоматически» и «Получить DNS-серверы автоматически».
3. Проверьте наличие вирусов и вредоносных программ.
Некоторые вирусы и вредоносные программы могут нарушать работу сетевого подключения. Установите антивирусное программное обеспечение и выполните полное сканирование системы, чтобы обнаружить и удалить любые вредоносные программы.
4. Отключите брандмауэр и антивирусное программное обеспечение.
В некоторых случаях брандмауэр или антивирусное программное обеспечение могут блокировать соединение с DNS-сервером. Попробуйте временно отключить брандмауэр и антивирусное программное обеспечение и проверьте, сможете ли вы подключиться к интернету.
5. Попробуйте использовать альтернативный DNS-сервер.
Если все вышеперечисленные меры не помогли, попробуйте изменить настройки DNS-сервера на альтернативный. Некоторые бесплатные публичные DNS-серверы, такие как Google Public DNS или OpenDNS, могут быть более надежными и стабильными, чем DNS-сервер вашего провайдера.
Примечание: Перед использованием альтернативных DNS-серверов обязательно запишите текущие настройки DNS-сервера, чтобы можно было вернуться к ним в случае неудачи.
Проверка оборудования и проводов
Перед тем, как приступить к настройке DNS, важно убедиться, что проблема не связана с оборудованием и проводами. Проведите следующие шаги для проверки:
- Убедитесь, что все сетевые кабели подключены к соответствующим портам на маршрутизаторе и компьютере. Убедитесь, что кабели не повреждены или перекручены.
- Перезагрузите маршрутизатор и модем. Выключите их на несколько минут, затем включите снова.
- Проверьте, включен ли ваш компьютер и подключен ли он к интернету через сетевой кабель. Убедитесь, что сетевая карта работает правильно и не требуется перезагрузка системы.
- Проверьте наличие проблем с провайдером интернета. Позвоните в службу поддержки вашего интернет-провайдера для проверки состояния подключения и возможных технических проблем.
Если после проведения этих шагов проблемы с подключением к интернету не исчезают, возможно, причина кроется в других настройках DNS. Продолжайте чтение статьи, чтобы узнать, как исправить ошибку DNS-сервер недоступен.
Перезагрузка модема и роутера

Одним из первых шагов в исправлении ошибки «DNS-сервер недоступен» может быть перезагрузка модема и роутера. Устройства такого типа часто накапливают временные данные, которые могут привести к возникновению проблем с подключением к интернету.
Перед перезагрузкой модема и роутера убедитесь, что все активные задачи и загрузки завершены, чтобы избежать потери данных. Затем следуйте этим шагам:
- Отсоедините питание от модема и роутера. Это может потребовать отключения кабеля питания или просто нажатие кнопки выключения на задней панели устройства.
- Подождите около 30 секунд, чтобы убедиться, что все электрические заряды и временные данные полностью сбросились.
- Подключите питание обратно к модему и дождитесь, пока он полностью запустится. Это может занять несколько минут, особенно если у вас есть световой индикатор, который показывает процесс загрузки устройства.
- После того, как модем запустится, повторите процесс для роутера. Отсоедините питание от роутера, подождите некоторое время и затем включите его обратно.
После перезагрузки модема и роутера проверьте, вернулось ли подключение к интернету. Если ошибка «DNS-сервер недоступен» по-прежнему возникает, продолжайте переходить к следующим шагам по устранению проблемы.

