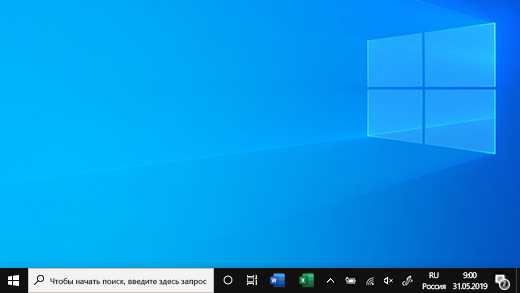
Windows 11 — это новая операционная система от Microsoft, которая предлагает ряд новых функций и улучшений. Однако, с приходом Windows 11, некоторые пользователи пропустили привычную панель задачи из Windows 10.
Панель задачи — это важный элемент рабочего стола, который позволяет быстро запускать программы, переключаться между окнами и получать уведомления. Если вы привыкли к панели задачи в Windows 10 и не желаете менять привычки, то в этом статье мы расскажем, как вернуть панель задачи Windows 10 в новой операционной системе Windows 11.
1. Используйте стандартные настройки Windows 11
В Windows 11 есть возможность настроить панель задачи в соответствии с вашими предпочтениями. Вы можете изменить положение панели задачи, добавить или удалить иконки, изменить цвет и многое другое. Попробуйте настроить панель задачи в соответствии с ваши положениями и посмотрите, удовлетворяет ли это вашим требованиям.
2. Воспользуйтесь программами сторонних разработчиков
Если вы не нашли нужных настроек в Windows 11, то можете воспользоваться программами от сторонних разработчиков. Некоторые программы позволяют полностью персонализировать панель задачи, добавлять дополнительные функции, а также возвращать классический вид панели задачи Windows 10.
Важно помнить, что использование программ сторонних разработчиков может повлечь за собой некоторые риски, поэтому перед загрузкой и установкой программы, убедитесь, что она безопасна и надежна.
- Как восстановить панель задачи Windows 10 в Windows 11: полное руководство
- Метод 1: Использование сторонней программы
- Метод 2: Изменение реестра
- Метод 3: Использование политик группы
- Резервное копирование панели задачи в Windows 10
- Создание резервной копии панели задачи
- Экспорт резервной копии панели задачи
- Установка панели задачи Windows 10 на Windows 11
- Загрузка и установка приложения TaskbarX
- Настройка панели задачи с помощью TaskbarX
- Альтернативные способы восстановления панели задачи Windows 10
- Использование классического режима панели задачи
Как восстановить панель задачи Windows 10 в Windows 11: полное руководство
Windows 11 внесла множество изменений в интерфейс, включая новую панель задачи. Однако, некоторым пользователям может не понравиться новый дизайн и они захотят вернуть панель задачи Windows 10 обратно. В этом полном руководстве мы расскажем, как вернуть панель задачи Windows 10 в Windows 11.
Вернуть панель задачи Windows 10 в Windows 11 можно с помощью сторонних программ, изменения реестра или использования политик группы. Рассмотрим все эти методы пошагово.
Метод 1: Использование сторонней программы

- Скачайте и установите стороннюю программу, которая имитирует панель задачи Windows 10, например, Classic Shell.
- Запустите программу и настройте ее в соответствии с вашими предпочтениями.
- После настройки панели задачи Windows 10, закройте программу.
- Теперь при щелчке по кнопке «Пуск» вы увидите панель задачи в стиле Windows 10.
Метод 2: Изменение реестра
- Откройте редактор реестра, нажав комбинацию клавиш Win + R, введите «regedit» и нажмите Enter.
- Перейдите к следующему пути:
HKEY_CURRENT_USER\Software\Microsoft\Windows\CurrentVersion\Explorer\Advanced. - Щелкните правой кнопкой мыши по свободному месту в правой панели редактора реестра и выберите «Создать» -> «DWORD-значение (32 бита)».
- Назовите созданное значение «TaskbarSi» (без кавычек).
- Дважды щелкните на созданное значение и установите его значение в «0».
- Перезагрузите компьютер, чтобы изменения вступили в силу.
Метод 3: Использование политик группы
- Нажмите комбинацию клавиш Win + R, введите «gpedit.msc» и нажмите Enter, чтобы открыть редактор локальной групповой политики.
- Перейдите к следующему пути:
Конфигурация пользователя -> Административные шаблоны -> Стартовая панель и панель задач. - Щелкните дважды на параметре «Использовать сервер панели задач как панель задач по умолчанию» и установите его значение «Включено».
- Нажмите кнопку «Применить» и «ОК», чтобы сохранить изменения.
- Перезагрузите компьютер, чтобы изменения вступили в силу.
Теперь вы знаете, как вернуть панель задачи Windows 10 в Windows 11. Вы можете выбрать тот метод, который наиболее удобен для вас и наслаждаться знакомым интерфейсом.
Резервное копирование панели задачи в Windows 10

Чтобы избежать потери настроек панели задачи, рекомендуется регулярно создавать резервную копию. В Windows 10 существует несколько способов резервного копирования панели задачи и ее настроек. Один из них — использование встроенного инструмента резервного копирования системы.
Для создания резервной копии панели задачи в Windows 10, сначала необходимо открыть Панель управления. Для этого можно воспользоваться поиском Windows или щелкнуть правой кнопкой мыши на значке «Пуск» и выбрать соответствующий пункт меню.
В Панели управления нужно выбрать категорию «Система и безопасность» и перейти в раздел «Резервное копирование и восстановление».
В открывшемся окне нужно найти ссылку «Создать образ системы» и щелкнуть по ней.
Далее, необходимо выбрать место сохранения резервной копии. Рекомендуется выбрать внешний жесткий диск или другое надежное хранилище данных.
После выбора места сохранения необходимо выбрать диски, которые нужно включить в образ системы. В этом случае должен быть выбран диск, на котором установлена операционная система, а также диск с панелью задачи.
После выбора дисков нужно нажать кнопку «Далее» и подтвердить начало процесса создания образа системы.
После завершения процесса резервного копирования, созданный образ системы можно будет использовать для восстановления панели задачи и ее настроек в случае потери или повреждения.
Чтобы восстановить панель задачи из созданного резервного образа, необходимо выполнить обратный процесс. Для этого нужно открыть Панель управления, перейти в раздел «Резервное копирование и восстановление» и выбрать ссылку «Восстановить систему через образ системы».
Затем нужно выбрать образ системы, который был создан ранее, и следовать инструкциям мастера восстановления системы.
В результате выполнения всех действий, панель задачи и ее настройки будут восстановлены из резервной копии, что позволит вернуть все привычные элементы и настроить ее в соответствии с предпочтениями пользователя.
| Преимущества резервного копирования панели задачи в Windows 10: |
|---|
| 1. Возможность восстановления панели задачи и ее настроек в случае потери или повреждения. |
| 2. Ощутимое сокращение времени и усилий, затрачиваемых на восстановление панели задачи и ее настроек. |
| 3. Гарантия сохранности и воссоздания всех привычных элементов панели задачи. |
Создание резервной копии панели задачи
Шаг 1: Откройте проводник Windows и перейдите в папку «C:\Users\%USERNAME%\AppData\Roaming\Microsoft\Internet Explorer\Quick Launch\User Pinned\TaskBar».
Шаг 2: Выберите все файлы и папки в этой папке, зажав клавишу Ctrl и нажав левую кнопку мыши.
Шаг 3: Скопируйте выбранные файлы и папки, нажав правой кнопкой мыши и выбрав «Копировать» в контекстном меню.
Шаг 4: Вставьте скопированные файлы и папки в новую папку, как резервную копию. Например, создайте папку «Панель задачи резервная копия» на рабочем столе и вставьте файлы и папки в эту папку.
Шаг 5: После создания резервной копии нажмите правой кнопкой мыши на панель задачи в Windows 11 и выберите «Параметры панели задачи».
Шаг 6: В окне «Параметры панели задачи» выолните следующие действия. В разделе «Выберите, что отображается на панели задачи» выберите «Закрепить задачи» и «Закрепить панель инструментов». Затем в разделе «Закрепить приложения» выберите «Выбрать папку», найдите резервную копию панели задачи и выберите ее.
Шаг 7: После выбора резервной копии панели задачи, нажмите «Применить» и «ОК», чтобы сохранить изменения.
Теперь вы успешно создали резервную копию панели задачи и восстановили ее на Windows 11. Это позволит вам сохранить пиктограммы и их расположение на панели задачи, что может быть полезно при обновлении системы или смене компьютера.
Экспорт резервной копии панели задачи
В Windows 11 вы можете экспортировать резервную копию своей панели задачи, чтобы сохранить ее конфигурацию и настройки. Это может быть полезно, если вы хотите иметь возможность восстановить свою панель задачи после переустановки операционной системы или использования другого компьютера.
Чтобы экспортировать резервную копию панели задачи, выполните следующие шаги:
- Откройте меню «Пуск» и щелкните правой кнопкой мыши на пустой области панели задачи.
- В появившемся контекстном меню выберите пункт «Настройка панели задачи».
- В открывшемся окне «Настройки» выберите вкладку «Панель задачи».
- Справа от раздела «Панель задачи» найдите кнопку «Экспорт»
- Нажмите на кнопку «Экспорт» и выберите место, где вы хотите сохранить файл резервной копии панели задачи.
После нажатия кнопки «Сохранить» резервная копия панели задачи будет экспортирована в выбранное вами место. Вы можете использовать этот файл для восстановления панели задачи в будущем, выполнив шаги из раздела «Восстановление резервной копии панели задачи».
Экспортируя резервную копию панели задачи, вы можете быть уверены, что все ваши настройки и параметры будут сохранены и легко восстановлены при необходимости.
Установка панели задачи Windows 10 на Windows 11
Вот пошаговое руководство по установке панели задачи Windows 10 на Windows 11:
- Откройте веб-браузер и введите «панель задачи Windows 10 для Windows 11» в поисковую строку.
- Выберите одну из ссылок, чтобы скачать панель задачи Windows 10 для Windows 11.
- Сохраните файл установки на вашем компьютере.
- Запустите файл установки и следуйте инструкциям на экране для установки панели задачи Windows 10 на Windows 11.
- После завершения установки перезагрузите компьютер.
Теперь у вас должна быть установлена панель задачи Windows 10 на Windows 11. Вы можете настроить ее по своему вкусу и наслаждаться знакомым интерфейсом панели задачи.
Обратите внимание, что установка панели задачи Windows 10 на Windows 11 может изменить некоторые функции и возможности операционной системы. Будьте осторожны и создайте резервную копию данных перед установкой панели задачи Windows 10 на Windows 11.
Загрузка и установка приложения TaskbarX
Шаг 1: Перейдите на официальный сайт TaskbarX по следующей ссылке: https://www.chrisandriessen.nl/taskbarx
Шаг 2: На странице загрузки вы найдете доступные версии TaskbarX для различных версий Windows. Выберите версию, соответствующую вашей операционной системе.
Шаг 3: Нажмите на кнопку «Скачать» и дождитесь завершения загрузки файла установки TaskbarX.
Шаг 4: После завершения загрузки откройте загруженный файл установки TaskbarX.
Шаг 5: В процессе установки следуйте инструкциям на экране и дождитесь завершения процесса.
Шаг 6: После успешной установки TaskbarX, вы сможете настроить его в соответствии с вашими предпочтениями. Запустите приложение и следуйте инструкциям на экране для настройки панели задачи.
Теперь у вас есть приложение TaskbarX на вашем устройстве, которое поможет вернуть панель задачи Windows 10 в операционную систему Windows 11. Наслаждайтесь удобством и функциональностью старой панели задачи в новой операционной системе!
Настройка панели задачи с помощью TaskbarX
Одной из основных возможностей TaskbarX является перемещение и изменение размеров иконок на панели задачи. Вы можете настроить иконки так, чтобы они были больше или меньше, чтобы они были выровнены по центру или по краю, а также изменить расстояние между ними. Это позволяет создать оптимальную конфигурацию панели задачи под ваши нужды.
TaskbarX также предоставляет возможность добавлять отступы и разделители между иконками на панели задачи. Это очень полезно, если у вас много открытых окон или приложений и вы хотите лучше организовать свою панель задачи. Вы можете создать группы связанных приложений и легко перемещаться между ними с помощью разделителей.
Кроме того, TaskbarX позволяет добавить анимации к панели задачи. Вы можете выбрать одну из доступных анимаций или настроить свою собственную. Анимация создает более динамичный и привлекательный вид панели задачи, делая использование компьютера более приятным.
Чтобы начать использовать TaskbarX, вам нужно скачать и установить его на ваш компьютер. Затем вы можете запустить приложение и начать настройку панели задачи в соответствии с вашими предпочтениями. Вам потребуется немного времени и экспериментов, чтобы найти самую удобную и эффективную конфигурацию для вашей панели задачи.
Важно отметить, что использование TaskbarX может потребовать некоторых вычислительных ресурсов и влиять на производительность компьютера. Убедитесь, что ваш компьютер соответствует системным требованиям и имеет достаточно ресурсов для безопасной работы с TaskbarX.
В конце концов, TaskbarX представляет собой отличное решение для тех, кто хочет получить больше контроля над панелью задачи в Windows 11. Он предоставляет широкий набор функций и возможностей для настройки и оптимизации панели задачи в соответствии с вашими потребностями и предпочтениями.
Теперь вы знаете, как настроить панель задачи с помощью TaskbarX и сделать вашу работу в Windows 11 более удобной и эффективной. Установите приложение и начните экспериментировать с настройками панели задачи прямо сейчас!
Альтернативные способы восстановления панели задачи Windows 10
Если вы не хотите обновляться до Windows 11 и хотите вернуть панель задачи Windows 10 на своем компьютере, то у вас есть несколько альтернативных способов восстановления. Вот некоторые из них:
| Способ | Описание |
|---|---|
| Использование сторонних программ | Существуют различные сторонние программы, которые позволяют восстановить панель задачи Windows 10 на Windows 11. Они предлагают возможности настройки и восстановления классического вида панели задачи. Примеры таких программ: TaskbarX, FalconX, StartIsBack. |
| Использование редактора реестра | Вы можете восстановить панель задачи Windows 10 в Windows 11 при помощи редактора реестра. Для этого необходимо выполнить определенные изменения в реестре операционной системы. Однако перед проведением любых изменений в реестре рекомендуется создать его резервную копию и быть осторожным, чтобы не повредить систему. |
| Использование панели задачи сторонней оболочки | Существуют сторонние оболочки, которые могут заменить панель задачи Windows 11 на панель задачи Windows 10. Они обеспечивают возможности настройки внешнего вида панели задачи и позволяют вернуть привычный интерфейс. |
Выберите подходящий для вас способ восстановления панели задачи Windows 10 и наслаждайтесь привычным интерфейсом на своем компьютере!
Использование классического режима панели задачи
Одной из главных изменений в операционной системе Windows 11 стала новая панель задачи. Она имеет улучшенный дизайн и новые функции, которые могут быть полезны для некоторых пользователей. Однако, если вы привыкли к классическому виду панели задачи в Windows 10 и хотите вернуть ее обратно в Windows 11, есть несколько способов сделать это.
Первый способ — использование классического режима панели задачи, который позволяет вернуть настройки и функциональность, характерные для Windows 10. Чтобы включить этот режим, выполните следующие шаги:
- Кликните правой кнопкой мыши на пустом месте панели задачи и выберите пункт «Настройки панели задачи».
- В открывшемся окне «Настройки» прокрутите вниз и найдите раздел «Стиль панели задачи».
- В этом разделе есть два варианта: «Windows 11» и «Windows 10». Выберите вариант «Windows 10».
После выбора классического режима панели задачи, она изменится и станет похожа на панель задачи в Windows 10. Вам будут доступны все знакомые функции, такие как кнопка «Пуск», ярлыки для запущенных программ, значки системных уведомлений и т.д.
Классический режим панели задачи в Windows 11 также обеспечивает возможность использования горячих клавиш из Windows 10. Например, вы можете использовать комбинацию клавиш «Win + D» для отображения рабочего стола, а также другие комбинации клавиш для быстрого переключения между окнами.
Использование классического режима панели задачи — это отличный способ сохранить привычный внешний вид и функциональность, даже при использовании новой операционной системы Windows 11.

