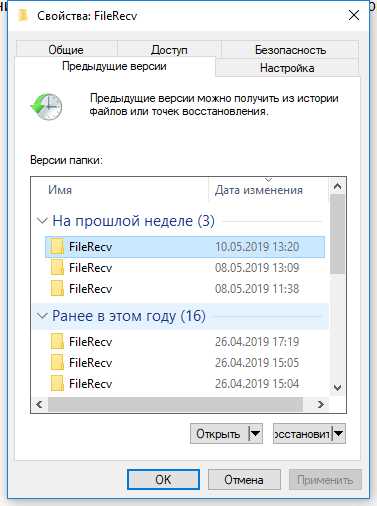
Нет ничего более разочаровывающего, чем случайное удаление важных файлов с жесткого диска. Быть может, вы ошибочно нажали на кнопку «Удалить» или же столкнулись с непредвиденным сбоем системы. Не волнуйтесь! Если вы пользуетесь Windows, у вас есть отличная возможность восстановить удаленные данные с помощью нового инструмента восстановления, предоставляемого операционной системой.
Новый инструмент восстановления Windows позволяет быстро и эффективно восстановить недавно удаленные файлы на ваших внутренних и съемных жестких дисках. Данный инструмент, включенный в саму операционную систему, использует мощные алгоритмы для поиска и восстановления удаленных данных, и может оказаться вашим надежным помощником в случае несчастного случая.
Особенностью нового инструмента восстановления Windows является его простота использования. Для восстановления удаленных данных вам потребуется всего несколько простых шагов. Программа автоматически сканирует ваши внутренние и съемные диски в поисках удаленных файлов, а затем предлагает восстановить выбранные вами данные. Выборочное восстановление или восстановление всех удаленных файлов — решать вам.
Не забывайте, что скорость восстановления данных зависит от размера и количества файлов, которые вам необходимо восстановить. Кроме того, чем раньше вы обратитесь к инструменту восстановления, тем больше шансов вернуть удаленные файлы без какой-либо потери информации. Поэтому следует запомнить, что для успешного восстановления данных необходимо как можно быстрее воспользоваться новым инструментом восстановления Windows.
- Как восстановить удаленные данные на внутренних и съемных жестких дисках
- Восстановление данных с помощью нового инструмента восстановления Windows
- Подготовка к восстановлению данных
- Шаги для восстановления данных
- Подключение внутреннего или съемного жесткого диска
- Запуск инструмента восстановления Windows
- Выбор режима восстановления данных
Как восстановить удаленные данные на внутренних и съемных жестких дисках
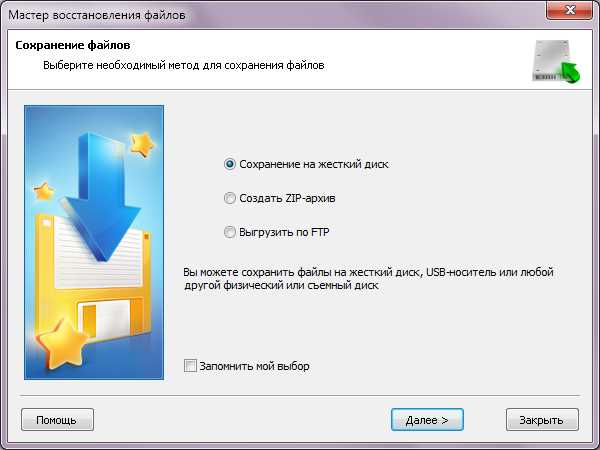
В новой версии операционной системы Windows представлен новый инструмент восстановления данных, который позволяет восстанавливать удаленные файлы на внутренних и съемных жестких дисках.
Для использования этого инструмента следуйте данным шагам:
Шаг 1: Откройте «Панель управления» на вашем компьютере.
Шаг 2: Выберите категорию «Система и безопасность» и перейдите в раздел «Система».
Шаг 3: В левой части окна найдите и выберите опцию «Восстановление файлов с помощью Передачи файлов».
Шаг 4: В открывшемся окне выберите нужный диск, на котором были удалены данные, и нажмите кнопку «Далее».
Шаг 5: Дождитесь завершения процесса сканирования диска. В результате вы увидите список всех удаленных файлов, которые можно восстановить.
Шаг 6: Выберите нужные файлы и нажмите кнопку «Восстановить». Укажите папку, в которую вы хотите восстановить файлы.
После завершения процесса восстановления вы сможете найти восстановленные файлы в указанной папке. Важно отметить, что для успешного восстановления файлов необходимо использовать данный инструмент как можно скорее после удаления данных.
Таким образом, новый инструмент восстановления данных в операционной системе Windows позволяет восстанавливать удаленные файлы на внутренних и съемных жестких дисках, обеспечивая надежный и удобный способ сохранения важных данных.
Восстановление данных с помощью нового инструмента восстановления Windows

Потеря данных с внутреннего или съемного жесткого диска может быть катастрофической проблемой для большинства пользователей. Однако, благодаря новому инструменту восстановления Windows, процесс восстановления данных становится гораздо проще и эффективнее.
Основная особенность нового инструмента восстановления Windows заключается в возможности восстановления недавно удаленных данных. Это означает, что даже если вы случайно удалили файлы или папки, есть большая вероятность успешного восстановления. Важно помнить, что инструмент работает только с данными, удаленными недавно, и не может восстановить файлы, удаленные давно или перезаписанные на диске.
Использование нового инструмента восстановления Windows очень просто. Вам просто нужно открыть программу, выбрать диск, с которого хотите восстановить данные, и запустить сканирование. После сканирования программой будут выведены результаты, включая список удаленных файлов и папок, которые можно восстановить.
Помимо возможности восстановления недавно удаленных данных, инструмент также предлагает дополнительные функции, такие как предварительный просмотр файлов перед их восстановлением. Это особенно полезно, если вы хотите убедиться, что восстановленные файлы действительно соответствуют вашим потребностям.
Важно отметить, что для успешного восстановления данных необходимо следовать некоторым рекомендациям. Во-первых, не рекомендуется записывать на диск новые данные, чтобы избежать перезаписи удаленных файлов. Во-вторых, рекомендуется сохранить восстановленные файлы на другом диске или носителе, чтобы избежать случайной потери данных.
В целом, новый инструмент восстановления Windows предоставляет удобный и эффективный способ восстановления недавно удаленных данных с внутренних и съемных жестких дисков. Следуя простым шагам и рекомендациям, вы сможете вернуть ценные файлы и папки, которые были удалены по ошибке или по другим причинам. Не забывайте принимать меры предосторожности и делать резервные копии данных, чтобы минимизировать риск потери информации в будущем.
Подготовка к восстановлению данных
1. Определите причину потери данных:
Прежде чем приступить к восстановлению данных, необходимо определить причину их утери. Это может быть случайное удаление, форматирование диска, вирусная атака и т. д. Понимание основной причины поможет выбрать наиболее эффективный способ восстановления.
2. Проверьте наличие резервной копии:
Если вы регулярно создаете резервные копии ваших данных, то восстановление будет значительно проще. Перед началом восстановления проверьте, есть ли на вашем компьютере или внешнем носителе актуальная копия нужных файлов.
3. Прекратите использование диска:
Если вы удалили данные с внутреннего или съемного диска и хотите их восстановить, прекратите использование этого диска немедленно. Дальнейшее использование может привести к перезаписи утерянных данных, что затруднит или даже покажется невозможным восстановление.
4. Используйте новый инструмент восстановления Windows:
Windows предлагает инструмент восстановления данных, который позволяет восстанавливать недавно удаленные файлы на внутренних и съемных дисках. Следуйте инструкциям этого инструмента, чтобы восстановить нужные файлы и папки.
Следуя этим шагам подготовки, вы максимально увеличите свои шансы на успешное восстановление недавно удаленных данных. Старайтесь проводить регулярное резервное копирование ваших файлов, чтобы избежать потери важной информации в будущем.
Шаги для восстановления данных
Восстановление недавно удаленных данных на внутренних и съемных жестких дисках с помощью нового инструмента восстановления Windows требует выполнения следующих шагов:
1. Запустите инструмент восстановления. Откройте меню «Пуск» и найдите программу восстановления Windows в списке приложений.
2. Выберите тип диска для восстановления. Если вы хотите восстановить данные с внутреннего диска, выберите соответствующий раздел. Если требуется восстановить данные съемного жесткого диска, подключите его к компьютеру.
3. Начните процесс сканирования. Нажмите кнопку «Сканирование» или «Восстановление», чтобы начать поиск удаленных данных на выбранном диске. Дождитесь завершения сканирования.
4. Просмотрите результаты сканирования. После завершения сканирования инструмент восстановления Windows покажет список найденных файлов и папок, которые были удалены с диска.
5. Выберите данные для восстановления. Выделите необходимые файлы и папки в списке результатов сканирования. Убедитесь, что вы выбрали все нужные данные.
6. Определите путь для восстановления. Выберите место для сохранения восстановленных данных. Желательно выбрать другой диск или внешний носитель для предотвращения перезаписи удаленных данных.
7. Нажмите кнопку «Восстановить». Подтвердите операцию восстановления и дождитесь, пока инструмент восстановления Windows восстановит выбранные данные на указанное место.
8. Проверьте восстановленные данные. После завершения восстановления проверьте восстановленные файлы и папки, чтобы убедиться, что они были восстановлены верно и не повреждены.
Следуя этим шагам, вы сможете восстановить недавно удаленные данные на внутренних и съемных жестких дисках с использованием нового инструмента восстановления Windows.
Подключение внутреннего или съемного жесткого диска
Если вы хотите восстановить недавно удаленные данные с внутреннего или съемного жесткого диска с помощью нового инструмента восстановления Windows, вам необходимо сначала подключить диск к компьютеру. Вот шаги, которые вам следует выполнить:
- Выберите свободный SATA-порт на материнской плате для подключения внутреннего жесткого диска. Если вы хотите подключить съемный жесткий диск, воспользуйтесь USB-кабелем и подключите его к свободному USB-порту компьютера.
- Вставьте конец SATA-кабеля в SATA-разъем на задней панели внутреннего жесткого диска. Если у вас съемный жесткий диск, вставьте конец USB-кабеля в USB-порт съемного диска.
- Подключите другой конец SATA-кабеля к свободному SATA-порту на материнской плате компьютера. Если у вас съемный жесткий диск, запустите Windows и подключите съемный диск к свободному USB-порту компьютера.
- Подключите кабель питания к разъему питания внутреннего жесткого диска. Если у вас съемный жесткий диск, его можно питать через USB-порт компьютера.
- Включите компьютер и дождитесь, пока операционная система загрузится.
Выбранное вами устройство должно автоматически определиться Windows, и его можно будет использовать с различными инструментами для восстановления данных.
Подключение внутреннего или съемного жесткого диска является важным шагом перед восстановлением удаленных данных на компьютере. Убедитесь, что вы правильно подключили диск, чтобы иметь доступ к всем потерянным файлам и документам.
Запуск инструмента восстановления Windows
Для начала процесса восстановления удаленных данных на внутренних и съемных жестких дисках с помощью нового инструмента восстановления Windows следуйте инструкциям ниже:
1. Автоматическое восстановление
Для восстановления удаленных данных через автоматический инструмент восстановления Windows:
— Перезагрузите компьютер и нажмите клавишу F8. Вам будет предложено несколько вариантов загрузки.
— Выберите опцию «Режим безопасного запуска с командной строкой».
— После загрузки командной строки введите команду «rstrui.exe» и нажмите клавишу Enter.
2. Восстановление через диск восстановления
Если вам не удается запустить автоматический инструмент восстановления, вы можете воспользоваться диском восстановления Windows:
— Вставьте диск восстановления в оптический привод вашего компьютера и перезагрузите его.
— При загрузке компьютера нажмите клавишу, которая отображается на экране, чтобы зайти в меню загрузки.
— В меню выберите опцию «Загрузочное устройство» и выберите оптический привод, содержащий диск восстановления.
— Следуйте инструкции на экране для запуска инструмента восстановления Windows.
После запуска инструмента восстановления Windows вы сможете начать процесс восстановления недавно удаленных данных на внутренних и съемных жестких дисках. Обратите внимание, что результаты восстановления могут быть различными, в зависимости от различных факторов удаления и использования диска после удаления данных.
Выбор режима восстановления данных
При восстановлении удаленных данных на внутренних и съемных жестких дисках с помощью нового инструмента восстановления Windows, вам предлагается выбрать режим восстановления, который наилучшим образом подходит для вашей ситуации.
Windows предоставляет два режима восстановления данных:
| Режим | Описание |
|---|---|
| Быстрое сканирование | В этом режиме инструмент быстро сканирует диск для поиска недавно удаленных файлов. Он может быть полезен, если вы случайно удалили файлы недавно и хотите их восстановить. |
| Глубокое сканирование | Этот режим осуществляет более тщательное сканирование диска для поиска всех доступных данных, включая файлы, которые были удалены из системы некоторое время назад. Он может быть полезен, если вам нужно восстановить файлы, которые были удалены давно. |
Вы можете выбрать любой из этих режимов в зависимости от того, какие данные вы хотите восстановить и насколько долго они были удалены.
После выбора режима восстановления, инструмент начнет сканирование выбранного диска и покажет список найденных файлов и папок, которые вы можете восстановить.
Выбор режима восстановления данных позволяет более эффективно и точно восстановить удаленные файлы на внутренних и съемных жестких дисках с помощью нового инструмента восстановления Windows.

